How Screen Mirroring iPhone 7/7 Plus to TV or PC?
Apr 27, 2022 • Filed to: Mirror Phone Solutions • Proven solutions
In today’s world of advanced technology, screen mirroring iPhone 7 is not a big deal. Screen mirroring helps you to have a large display experience by following just some simple steps discussed in this guide. By Screen mirroring you can visualize pictures, videos, games, lectures, and presentations on big screens of your choice. You just have to connect your iPhone with either TV or PC. iPhone screen mirroring can be done wirelessly and by physical connections i.e. by using adapters. The only requirement is that both devices should be on the same Wi-Fi network.
Part 1. Where is screen mirroring on iPhone 7?
Are you trying to find out the option to screen mirroring on iPhone 7? Well! The news is its just right in front of your eyes. Firstly, swipe up from your smartphone. Go to the control center of your phone. Tap the "Screen Mirroring" option. At the last step, select your connected and compatible device to have a large screen experience.
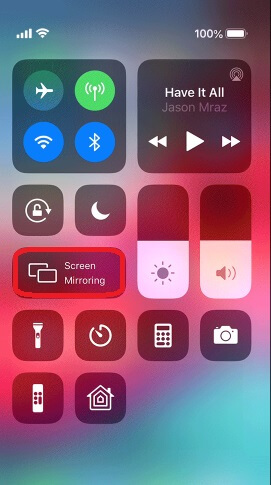
Part 2. How to screen mirroring iPhone 7 to TV?
Screen mirroring iPhone 7 to TV is not a big deal nowadays. You can achieve this by using cables or wireless technology. For a hard-wired connection, you just need to have Lightning to HDMI cable or Lightning to VGA adapter. Connect the cable in their respective port on iPhone and TV and your iPhone is connected to the TV. You can enjoy your videos and games on a large display. For wireless setup, you will need some apps and Apple devised AirPlay protocol to screen mirroring on iPhone as discussed below.
Screen mirroring iPhone 7 to Roku TV using Roku app
if you have a Roku streaming device and Roku app then there is no need for Apple TV. This will help you to screen mirroring iPhone 7 or 7 plus to the TV screen. You might be thinking why there is a need for the Roku app? The answer is; Roku itself does not support iOS devices. You will need the Roku app to cast videos to the TV from your iPhone. Here is a step by step guide for you that will help you to screen mirroring iPhone using Roku TV and Roku app.
a) On your Roku device go to the "Settings" category.
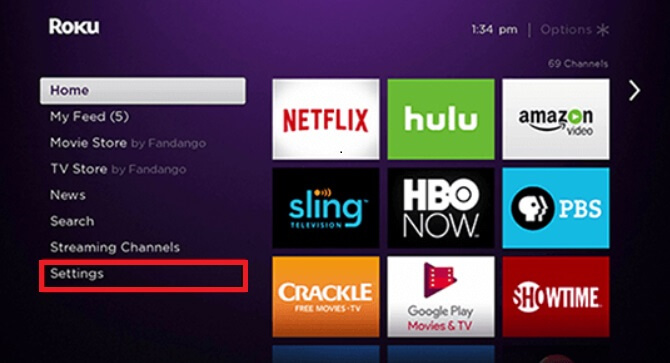
b) Select System.
c) Select “Screen mirroring” and then select “Screen Mirroring Mode.”
d) Then select the prompt option.
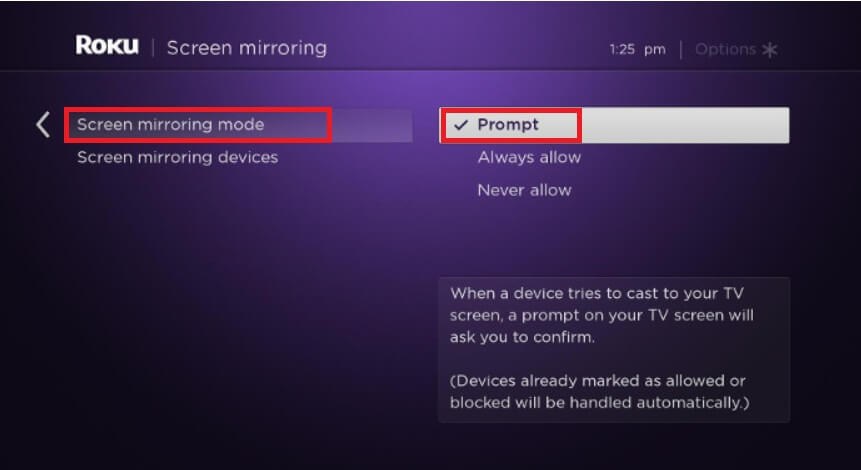
e) Download and Install the Roku app on both devices.
f) Make sure that your smartphone and TV are on the same network.
g) To cast media, open the Roku app and select the "Media" option.
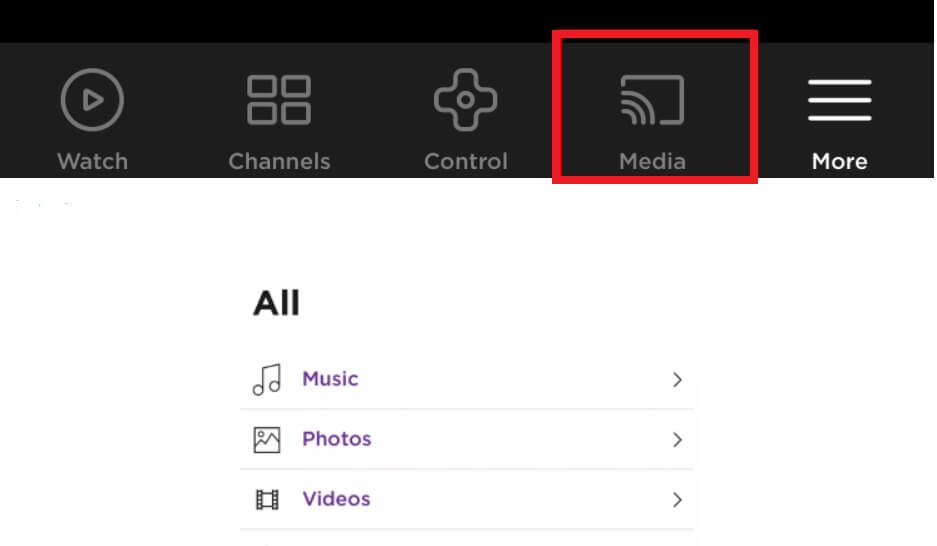
h) To cast live videos select the "cast" option (looks like a TV) while staying in the app.
By following these simple steps you can easily do screen mirroring to Roku TV.
Screen mirroring iPhone 7 to Samsung TV with AirPlay 2
You might be wondering about the connection between Samsung TV and Apple TV app. Well! the biggest deal for you arrives here as Samsung can now meet with Apple TV as some Samsung UHD TVs are now compatible with Airplay. By this, you can watch Apple TV stuff easily. This AirPlay 2 new app will let you watch videos, pictures and music from your iPhone to your Samsung TV, so you can easily screen mirroring iPhone 7. Follow the simple steps to enjoy this new feature.
a) Airplay 2 is available on your Samsung TVs and iPhone made compatible by Apple.
b) Your TV and smartphone should be on the same Wi-Fi network.
c) Select any media i.e. song or picture, you want to visualize on the big screen.
d) Swipe up to reveal Control Centre.
e) Select “AirPlay Mirroring.”
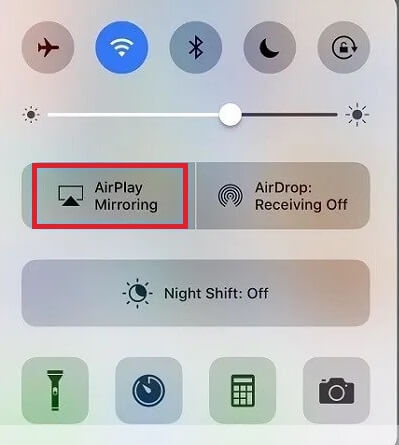
f) Select “Samsung TV" from the devices list.
g) Your selected media will appear on the TV screen.
Part 3. How to screen mirroring iPhone 7 to PC with third-party apps?
Screen mirroring iPhone 7 to PCs like TVs is also not difficult. There are a lot of apps available that can make this task easier.
Here is a list of apps that will help in screen mirroring iPhone 7 to computer:
1) Apower Mirror
Apower mirror is a simple application that will allow you to connect to the computer and share your files easily. You can easily share and stream videos while connecting to the same network. This app also lets you record the screen. Just follow the simple steps given below to enjoy its features.
a) Download the Apower on both computers and mobile devices.
b) Install and launch the app.
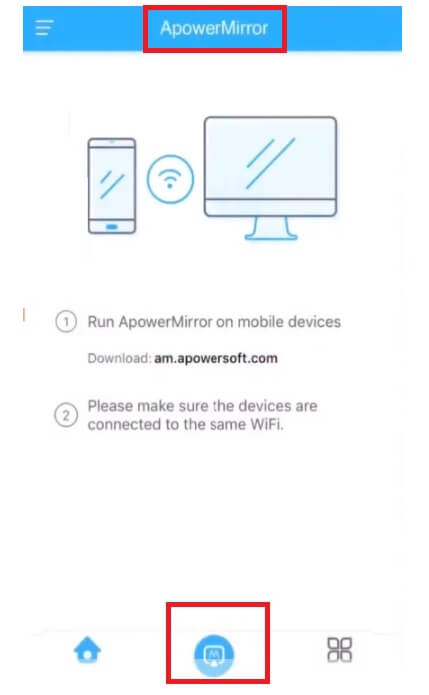
c) Select your device with the name Apowersoft on iPhone.
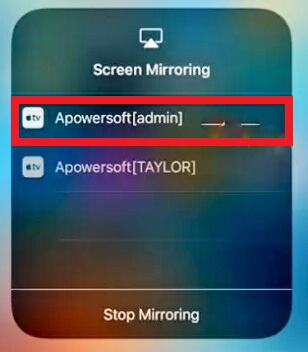
d) Then, select the phone mirroring option.
e) From your, iPhone Swipe up and access Control Centre.
f) Select the “Screen Mirroring” or “AirPlay Mirroring” option.
g) Select the name of the computer with Apowersoft.
By doing all this you will end up by experiencing a large screen display.
2) AirServer
AirServer will help you to mirror the screen on iPhone 7 to your Windows PC by converting it to the receiver. You can easily cast your media to your PC through AirPlay-compatible devices. Follow the simple guide to enjoy the features of this application too.
a) Download the app on both devices.
b) Connect your phone and PC to the same network.
c) Swipe up to reveal Control Centre.
d) Select the AirPlay Mirroring option.
e) Select the AirServer running PC from the scanned devices list.
You can enjoy now the casting of your iPhone media to a large screen of the computer. You can enjoy movies and even lectures in the classroom by projecting your iPhone device to a large screen.
Conclusion
Screen mirroring iPhone 7 and iPhone 7 plus is easy to be carried out. You can project your screen to PC or TV. If you do not have Apple TV still you can utilize other options like the third-party apps and HDMI cables. Just follow the simple steps explained and you can enjoy the large screen display within a few minutes on any device from your iPhone.
Screen Mirror Tips & Tricks
- iPhone Mirror Tips
- Mirror iPhone to iPhone
- iPhone XR Screen Mirroring
- iPhone X Screen Mirroring
- Screen Mirror on iPhone 8
- Screen Mirror on iPhone 7
- Screen Mirror on iPhone 6
- Cast iPhone to Chromecast
- Mirror iPhone to iPad
- Screen Mirror on iPhone 6
- Apowermirror Alternative
- Android Mirror Tips
- Screen Mirroring Huawei
- Screen Mirroring Xiaomi Redmi
- Screen Mirroring App for Android
- Mirror Android to Roku
- PC/Mac Mirror Tips







James Davis
staff Editor