How Can I Screen Mirroring iPhone X to TV/Laptop?
Apr 27, 2022 • Filed to: Mirror Phone Solutions • Proven solutions
Apple has introduced a very smart feature within its devices that make them more cognitive and intuitive to device connectivity. Screen mirroring has been considered a very important and professional feature that helps you save a lot of fuss while sharing content with your colleagues or family. If you wish to show an important article or a video during an office presentation that would change the dynamics of the discussion, Apple presents its screen mirroring features operated through third-party screen mirroring applications that would allow you to share the small screen onto a larger screen. This prevents the members from standing up from their positions and look over the tiny screens by disturbing the discipline of the room. This article describes different mechanisms that allow you to execute screen mirroring on iPhone X successfully. These mechanisms present remedies to iPhone X users for connecting their phone with the computer and other big screens.
Part 1: What is Screen Mirroring on iPhone X?
Before understanding the procedures of how we can execute the screen mirroring on iPhone X, it is significant for us to understand what iPhone X really believes screen mirroring to be. iPhone X introduced a very explicit feature under the domain of screen mirror functionality, which has provided improved results when screened on PC or Mac.
Apple provided its users with a very straightforward mechanism to follow for enabling the screen mirroring function on iPhone X. Its simplicity can be judged from the fact that this procedure can be performed by children. Since the complete procedure can be covered in a couple of steps, there are two different approaches that can be adapted to enable screen mirroring on iPhone X. You can either connect your phone to the larger device through hard-wired connection or associate through a wireless connection. However, these connections are not executed directly but require different third-party platforms for detecting the phone onto the device. This article shall develop its focus on guiding you on how to attach your iPhone onto different devices such as computers, TVs, and laptops.
Part 2: Screen Mirroring iPhone X to Samsung TV
This part focuses on developing an understanding of iPhone users for connecting their phones onto Samsung TV through two different approaches. While believing that there are multiple approaches that can be adapted for screen mirroring iPhone X to Samsung TV, it is significant to navigate to the most appropriate version of the screen mirroring your iPhone X. The following methods describe the most effective and efficient approaches that can easily mirror iPhone X onto Samsung TV.
Through AirPlay 2
AirPlay 2 has been Apple's highlight in enabling screen mirroring and helping people discover pertinent ways to share their iPhone's or iPad's screen onto larger screens. AirPlay 2 provides exemplary features in the shape of the convenient streaming of content from the phone onto the Apple TV. The compatibility is not confined to Apple TV but is supported for compatible Samsung TVs. This has enabled you for streaming movies, music, and other media from your iPhone onto the television. For understanding the procedure of connecting your iPhone X to Samsung TV with the help of AirPlay 2, you need to follow the steps provided below.
Step 1: Ensuring Internet Connection
You need to ensure that the network connection connecting your iPhone and Samsung TV is similar. It is considered as an important factor in screen mirroring iPhone X.
Step 2: Access the Media File
Following this, you need to open the media file that you seek to mirror onto the Samsung TV. You need to open the Photos application on the iPhone to access the image or video that you seek to share.
Step 3: Share the Media File
After locating the file, you need to choose the file and tap on the 'Share' icon present on the bottom left of the screen. Select the "Airplay" icon from the link to open up a new window on the front.
Step 4: Attach your phone with Samsung TV
You can find the option of Samsung TV on the list that presents the available compatible devices on AirPlay. Select the appropriate option and stream the media file on the TV.
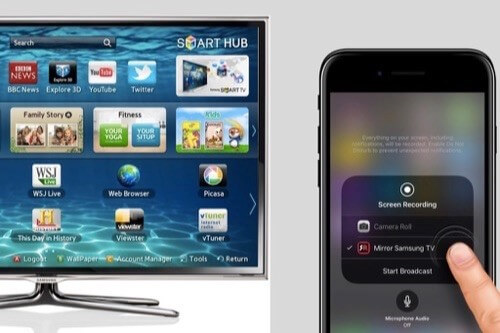
Through Adapter
This procedure is useful for TVs that are not compatible with AirPlay and cannot be connected with the iPhone wirelessly. In this case, you need to connect your iPhone X to the Smart TV through a digital AV Adapter. For understanding the procedure of connecting your iPhone to Samsung TV using a digital AV adapter, you need to look over the step-by-step guide provided below.
Step 1: Connect HDMI cable to the TV
You need to attach an HDMI cable from the back of the TV after turning it on. Have the HDMI cable connected to the Lightning Digital AV Adapter.
Step 2: Connect your Phone
After connecting your AV adapter, connect its end to the iPhone and access the HDMI option from the ‘Input’ section of your Samsung TV. This would simply mirror your iPhone to Samsung TV.

Part 3: Screen Mirroring iPhone X to Laptop
Another approach that needs to be considered while mirroring your iPhone is screening them onto a laptop. However, the laptop can either be of Windows or Mac, which relieves us of the thought that there are different applications that run smoothly over each type. This article thus puts its focus on different screen mirroring applications that can be used for screen mirroring iPhone X to a laptop.
For Windows
Using LonelyScreen
While believing that there are many applications available to fulfill this purpose, this article intends to shed its light on the most impressive applications available. One such example is of LonelyScreen that can be used to mirror the screen of your iPhone in the following style.
Step 1: You need to download LonelyScreen from its official website and have it installed on the laptop. Provide firewall permissions to this application for allowing it to function, primarily.
Step 2: Take your iPhone X and swipe down from the top for opening its Control Center. You may find a list of different options out of which you need to tap on the “AirPlay Mirroring” feature.
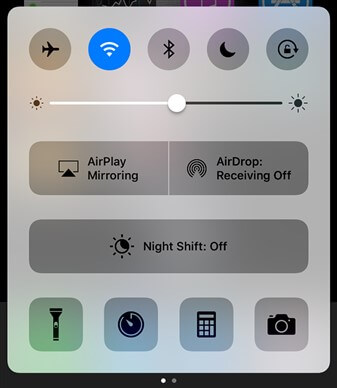
Step 3: A new window opens on the front. You need to select the option of “LonelyScreen” to connect the software with the iPhone for screen mirroring.
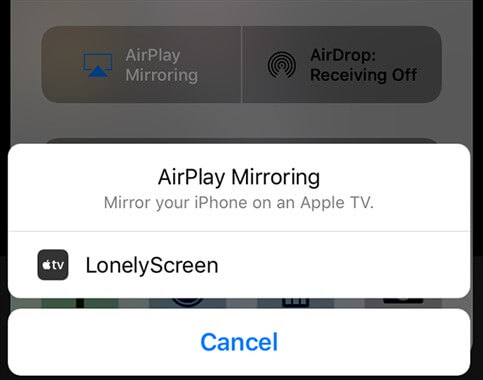
Mirroring 360
This application provides a very extensive view to its users by screening the iPhone X onto the laptop with perfection. For understanding the steps on how to mirror your iPhone onto a laptop, you need to follow the guidelines stated below.
Step 1: Download and install the application on the laptop from the official website. Launch the application and move towards your iPhone.
Step 2: Open the Control Center of your phone and enable the AirPlay button to lead to another window. It would contain the list of computers that are available and AirPlay-enabled. Tap on the appropriate option and have your iPhone screened on the laptop.
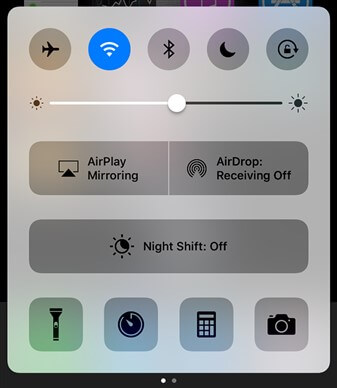
For Mac
QuickTime Player
If you look to share your screen of the iPhone onto a Mac, you might need a third-party application to have it executed. For such cases, QuickTime Player has shown its excessive features and impressive interface that allows you to connect your iPhone to the laptop with ease. For that, you would require a USB cable.
Step 1: Connect the iPhone to the Mac with the help of a USB cable. Turn on QuickTime Player and navigate through the top toolbar to open the "File" tab.
Step 2: Select the option of “New Movie Recording” from the menu to open a new window. From the pop-up menu on the side of the recording button, select the connected iPhone X to have it mirrored on the screen.
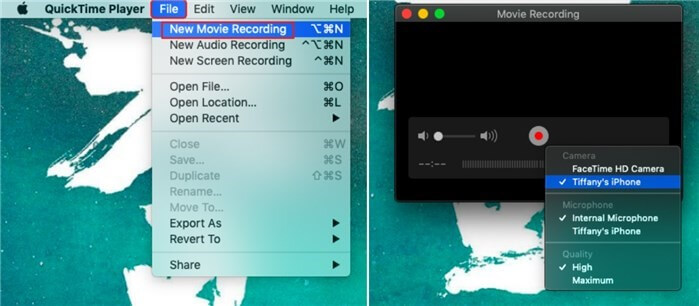
Reflector
This application provides you with an impressive ground to connect your iPhone to a Mac without any hardwire. This can turn out to be a solution for situations where devices are usually not compatible with direct screen mirroring. For screen mirroring iPhone to Mac using Reflector, you need to follow the steps as provided below.
Step 1: Turn on the Reflector application and ensure that the devices are connected through the same network connection.
Step 2: Swipe on your phone to open the Control Center. Following this, select the option of “AirPlay/Screen Mirroring” to lead to another window.
Step 3: Select the Mac out of the list to successfully mirror your iPhone X to Mac.
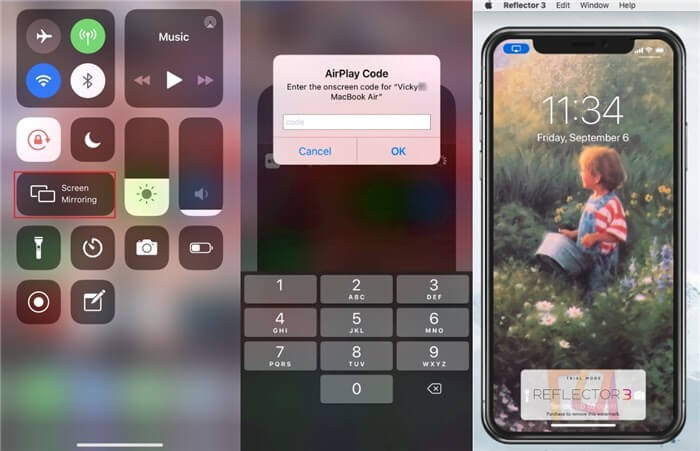
Conclusion
This article has provided you with several mechanisms that can be adapted for screen mirroring your iPhone to any compatible device having a larger screen. You need to go over these methods to get a better understanding of the method, eventually guiding you to adopt these procedures if required.
Screen Mirror Tips & Tricks
- iPhone Mirror Tips
- Mirror iPhone to iPhone
- iPhone XR Screen Mirroring
- iPhone X Screen Mirroring
- Screen Mirror on iPhone 8
- Screen Mirror on iPhone 7
- Screen Mirror on iPhone 6
- Cast iPhone to Chromecast
- Mirror iPhone to iPad
- Screen Mirror on iPhone 6
- Apowermirror Alternative
- Android Mirror Tips
- Screen Mirroring Huawei
- Screen Mirroring Xiaomi Redmi
- Screen Mirroring App for Android
- Mirror Android to Roku
- PC/Mac Mirror Tips






James Davis
staff Editor