How to Screen Mirroring Xiaomi Redmi Note 7?
Apr 27, 2022 • Filed to: Mirror Phone Solutions • Proven solutions
Most people think that screen mirroring is only a feature you can enjoy if you have an iPhone and Apple TV. But here is a piece of good news for Xiaomi fans as screen mirroring Xiaomi Redmi Note 7 is also possible. By this can connect your smartphone to any TV and PC. Screen mirroring is casting your smartphone to a big screen so you can enjoy videos, pictures, music, and games on a large screen. It usually takes a few minutes to connect devices. The only thing you required is a sending and receiving device. The devices must be on the same network.
Part 1. Does Redmi Note 7 have Screen Mirroring?
Screen mirroring Xiaomi Redmi Note 7 to any TV or PC is easy to be carried out. Screen mirroring in Xiaomi Redmi Note 7 functions by enabling wireless display function. You can easily do screen mirroring through Miracast. For this, you just have to connect your phone to any TV or PC. Make sure that both devices are on the same Wi-Fi network. Follow the given simple steps and your smartphone screen will be cast to a large screen.
1. Enable wifi on both devices.
2. If you are using a PC go to setting, enable the projecting screen.
3. For TV see TV’s manual for enabling screencast features.
4. On your Redmi Note7, go to Settings> Network> More> Wireless Display.
5. Enable wireless display; it will automatically scan the wireless display devices.
6. You can connect either PC or TV you want to by selecting that device.
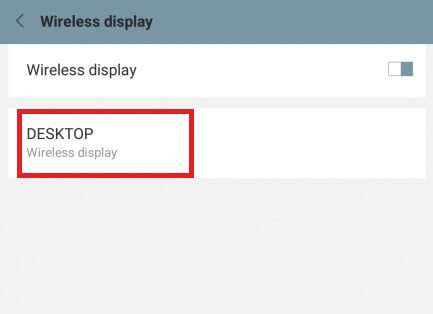
7. Now your smartphone is connected to TV/PC.
Part 2. How to Screen Mirroring Xiaomi Redmi Note 7 to PC?
Screen mirroring Xiaomi Redmi Note 7 to PC through third party app is easy. For this Vysor is considered as an excellent app for screen mirroring your smartphone to PC. Its extension is also available on chrome. For connection, you do not need a data connection, as a USB cable can help you out. Just follow the simple steps to stream videos easily on your computer from your phone.
1. Install Vysor extension on chrome.
2. Install the Vysor app on mobile through the play store.
3. Attach mobile through a USB cable to PC for USB debugging and detection of the phone on PC.
4. Once your phone is detected, your mobile screen will automatically start to mirror on a PC.
5. If you are connecting your phone with PC for the first time, you will have to grant access to PC.
6. A pop-up window will appear; allow it to allow USB Debugging.
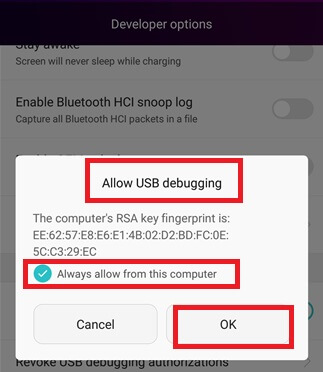
7. Vysor will automatically connect your smartphone to the PC.
Vysor is available as both a free and paid version. The free version can be enough for you but if you want to enjoy its advanced feature e.g. full screen mirroring and high-quality display; you can go for the paid version. There is a limitation in using the free version as it shows ads frequently that might irritate you .
Part 3. How to Screen Mirroring Xiaomi Redmi Note 7 to Smart TV?
Screen mirroring Xiaomi Redmi Note 7 to smart TV is not a difficult task. You can stream videos to your TV and experience the large screen display. For this you will need a third-party app like LetsView, that will easily cast your phone screen to the TV. LetsView is easy to use the app. It can also help you to record the screen and take a screenshot. Follow the simple steps to enjoy sharing your files from your Xiaomi Redmi Note 7 to TV.
1. Download and install the LetsView app on both devices.
2. Launch the app on mobile and search your displaying device.
3. Make sure that both devices are on the same Wi-Fi network.
4. From the list of scanned devices select the name of your TV.
5. Your phone will be connected to the TV.
Conclusion
Screen Mirroring Xiaomi Redmi note 7 to any TV or PC is a piece of exciting news for MI users. It is simple like mirroring the iPhone screen to TV or PC. You can enjoy it by using third party apps or by using a USB cable. It can let you share your videos, music, and pictures to a large screen. You can also enjoy video games on PC and TV by using this feature. Not only this, but you can also share your documents and presentations with your friends and coworkers by using screen mirroring feature. Just make sure to have both devices on the same Wi-Fi network and you are all done.
Screen Mirror Tips & Tricks
- iPhone Mirror Tips
- Mirror iPhone to iPhone
- iPhone XR Screen Mirroring
- iPhone X Screen Mirroring
- Screen Mirror on iPhone 8
- Screen Mirror on iPhone 7
- Screen Mirror on iPhone 6
- Cast iPhone to Chromecast
- Mirror iPhone to iPad
- Screen Mirror on iPhone 6
- Apowermirror Alternative
- Android Mirror Tips
- Screen Mirroring Huawei
- Screen Mirroring Xiaomi Redmi
- Screen Mirroring App for Android
- Mirror Android to Roku
- PC/Mac Mirror Tips







James Davis
staff Editor