Jak mocno zresetować telefony i tablety z Androidem?
7 marca 2022 r. • Złożono do: Rozwiązywanie problemów z urządzeniami mobilnymi w Androidzie • Sprawdzone rozwiązania
Być może słyszałeś lub nie słyszałeś o twardym resecie w odniesieniu do telefonów i tabletów z Androidem. Prawda jest taka, że twardy reset to rozwiązanie, którego większość użytkowników Androida będzie szukać, gdy ich urządzenie z Androidem napotyka kilka systemów, a nawet problemy związane ze sprzętem. W pewnym momencie życia urządzenia z Androidem może być konieczne wykonanie twardego resetu, ten artykuł przygotuje Cię na taką ewentualność.
- Część 1. Co to jest twardy reset w systemie Android?
- Część 2. Kiedy musisz wykonać twardy reset na Androidzie
- Część 3. Utwórz kopię zapasową danych Androida przed zresetowaniem
- Część 4. Jak mocno zresetować telefony i tablety z Androidem
- Część 5. Co zrobić, jeśli twardy reset nie działa?
Część 1. Co to jest twardy reset w systemie Android?
Twardy reset jest również znany jako reset alternatywny, który jest wykonywany, gdy urządzenie z Androidem ma problemy z wydajnością. W zależności od powagi problemów twardy reset jest często uważany za pełne rozwiązanie, które po prawidłowym wykonaniu zapewni optymalne działanie telefonu lub tabletu. Może rozwiązać wiele problemów, nawet jeśli ekran dotykowy telefonu lub tabletu nie działa.
Część 2. Kiedy musisz wykonać twardy reset na Androidzie
Istnieje kilka sytuacji, w których twardy reset telefonu lub tabletu z Androidem może okazać się bardzo korzystny. Jeśli kiedykolwiek znajdziesz się w jednej z poniższych sytuacji, konieczne może być wykonanie twardego resetu.
- Twardy reset zasadniczo przywróci urządzenie do pierwotnego stanu, możesz wykonać reset, jeśli chcesz wyrzucić lub sprzedać swoje urządzenie z Androidem
- Resetowanie przydaje się również, gdy urządzenie działa trochę wolno. Jeśli zauważyłeś, że niektóre Twoje aplikacje działają słabo lub zawieszają się, może być konieczny twardy reset.
- Jeśli Twoje urządzenie nie odpowiada lub nie reaguje poprawnie
- Może być również konieczne zresetowanie, jeśli zgubiłeś lub zapomniałeś hasła urządzenia.
- Reset może być również konieczny, jeśli z jakiegoś powodu system ulegnie awarii
Część 3. Utwórz kopię zapasową danych Androida przed zresetowaniem
Wykonanie twardego resetu na urządzeniu z Androidem często powoduje całkowitą utratę danych. Dlatego ważne jest, aby wykonać kopię zapasową urządzenia przed twardym resetem. W ten sposób zawsze możesz odzyskać swoje dane na wypadek, gdyby coś poszło nie tak. Dr.Fone - Backup & Resotre (Android) to jedno z najlepszych narzędzi do skutecznego i łatwego tworzenia kopii zapasowych danych na urządzeniu.

Dr.Fone - Kopia zapasowa i przywracanie (Android)
Elastyczne tworzenie kopii zapasowych i przywracanie danych Androida
- Selektywnie twórz kopie zapasowe danych Androida na komputerze za pomocą jednego kliknięcia.
- Wyświetl podgląd i przywróć kopię zapasową na dowolnym urządzeniu z systemem Android.
- Obsługuje ponad 8000 urządzeń z systemem Android.
- Podczas tworzenia kopii zapasowej, eksportu lub przywracania nie dochodzi do utraty danych.
Krok 1. Uruchom program i podłącz swoje urządzenie
Przede wszystkim uruchom program po pobraniu i zainstalowaniu. Następnie podłącz swoje urządzenie z Androidem do komputera. Następnie wybierz opcję Kopia zapasowa i przywracanie spośród wszystkich narzędzi.

Krok 2. Sprawdź typy plików do wykonania kopii zapasowej
Wszystkie pliki, które możesz wykonać na swoim urządzeniu, są wyświetlane w programie. Możesz sprawdzić dowolne elementy, które chcesz zarchiwizować.

Krok 3. Rozpocznij tworzenie kopii zapasowej urządzenia
Po sprawdzeniu plików kliknij „Kopia zapasowa”, aby rozpocząć tworzenie kopii zapasowej urządzenia na komputerze.

Uwaga: możesz użyć funkcji „Przywróć”, aby przywrócić plik kopii zapasowej na urządzenie, gdy zajdzie taka potrzeba później.
Część 4. Jak mocno zresetować telefony i tablety z Androidem
Aby wykonać twardy reset tabletu lub telefonu z Androidem, najpierw musisz przejść do trybu odzyskiwania systemu Android, naciskając kombinację przycisków na urządzeniu. Sekwencja jest inna dla różnych urządzeń. Poniżej przedstawiono niektóre z najczęściej stosowanych metod.
Metoda 1
Krok 1: Upewnij się, że telefon jest wyłączony, a następnie naciśnij i przytrzymaj jednocześnie klawisze zwiększania i zmniejszania głośności. Następnie naciskaj klawisz zasilania, aż na ekranie testowym pojawią się dostępne opcje.
Krok 2: Następnie musisz nacisnąć klawisz zmniejszania głośności, aby poruszać się po opcjach, aby znaleźć opcję „Przywracanie ustawień fabrycznych”, a następnie nacisnąć klawisz zasilania, aby ją wybrać.
Metoda 2
Krok 1: Upewnij się, że urządzenie jest wyłączone, a następnie naciśnij klawisz home. Trzymając wciśnięty klawisz strony domowej, włącz urządzenie, naciskając klawisz zasilania.
Krok 2: spowoduje to przejście do ekranu odzyskiwania systemu Android. W tym miejscu naciśnij jednocześnie klawisze zwiększania i zmniejszania głośności.
Krok 3: Wybierz „Wyczyść dane/przywróć ustawienia fabryczne” w menu odzyskiwania
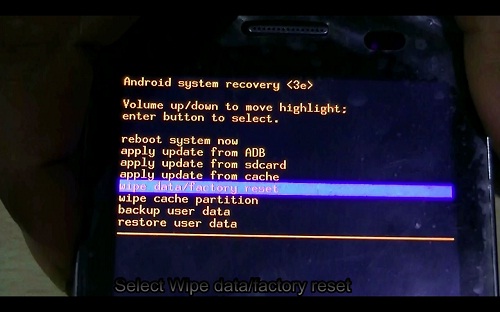
Krok 4: w podmenu wybierz opcję „Tak – usuń wszystkie dane użytkownika”. Powinno to skutecznie zresetować urządzenie z Androidem.
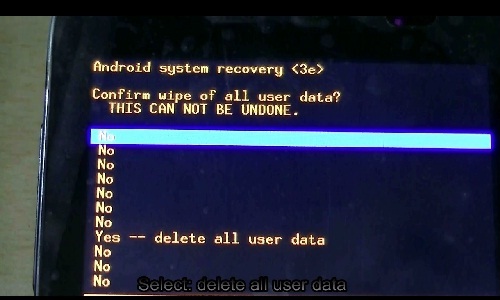
Część 5. Co zrobić, jeśli twardy reset nie działa?
Jeśli reset nie zadziała, może to oznaczać, że Twoje urządzenie rzeczywiście ma problemy ze sprzętem. Jeśli okres gwarancji jeszcze się nie skończył, możesz zwrócić go do producenta w celu naprawy.
Jeśli jednak flashowałeś niestandardowe ROMy na swoim urządzeniu lub nawet w jakikolwiek sposób mieszałeś z oprogramowaniem urządzenia, być może zastąpiłeś oprogramowanie do odzyskiwania zapasów, a zatem masz problem z oprogramowaniem. W takim przypadku konieczna jest naprawa urządzenia przez profesjonalistę.
Teraz wiesz, jak mocno zresetować urządzenie. Możesz teraz przywrócić urządzenie do normy, jeśli powodowało jakiekolwiek problemy. Mamy nadzieję, że to zadziała!
Zresetuj Androida
- Zresetuj Androida
- 1.1 Resetowanie hasła Androida
- 1.2 Zresetuj hasło do Gmaila na Androidzie
- 1.3 Twardy reset Huawei
- 1.4 Oprogramowanie do usuwania danych Androida
- 1.5 Aplikacje do usuwania danych Androida
- 1.6 Uruchom ponownie Androida
- 1.7 Miękki reset Androida
- 1.8 Przywracanie ustawień fabrycznych Androida
- 1.9 Zresetuj telefon LG
- 1.10 Format telefonu z systemem Android
- 1.11 Wyczyść dane/przywróć ustawienia fabryczne
- 1.12 Zresetuj Androida bez utraty danych
- 1.13 Zresetuj tablet
- 1.14 Uruchom ponownie Androida bez przycisku zasilania
- 1.15 Twardy reset Androida bez przycisków głośności
- 1.16 Twardy reset telefonu z Androidem za pomocą komputera
- 1.17 Twardy reset tabletów z Androidem
- 1.18 Zresetuj Androida bez przycisku Home
- Zresetuj Samsunga
- 2.1 Kod resetowania Samsunga
- 2.2 Resetowanie hasła do konta Samsung
- 2.3 Resetowanie hasła do konta Samsung
- 2.4 Zresetuj Samsung Galaxy S3
- 2.5 Zresetuj Samsung Galaxy S4
- 2.6 Zresetuj tablet Samsung
- 2.7 Twardy reset Samsunga
- 2.8 Uruchom ponownie Samsunga
- 2.9 Zresetuj Samsung S6
- 2.10 Przywracanie ustawień fabrycznych Galaxy S5






James Davis
Redaktor personelu