Wszystko, co musisz wiedzieć o usuwaniu danych/przywracaniu ustawień fabrycznych
7 marca 2022 r. • Złożono do: Rozwiązywanie problemów z urządzeniami mobilnymi w Androidzie • Sprawdzone rozwiązania
Wymazywanie danych lub przywracanie ustawień fabrycznych na urządzeniu z Androidem to skuteczne rozwiązanie różnych problemów na telefonie z Androidem. Nawet jeśli zastanawiasz się nad sprzedażą telefonu i chcesz usunąć wszystkie dane urządzenia, przywracasz ustawienia fabryczne. Ale zanim przejdziesz dalej, ważne jest, aby zrozumieć, jak wyczyścić dane / przywrócić ustawienia fabryczne, ponieważ jeśli tego nie zrobisz, możesz stracić wszystkie ważne dane przed utworzeniem kopii zapasowej, co nie ma żadnego sensu. Tak więc, zanim wyczyścisz dane / przywróć ustawienia fabryczne Androida, oto, co powinieneś o tym wiedzieć.
Część 1: Jakie dane zostaną wyczyszczone przez Wipe Data/Factory Reset?
Przywrócenie ustawień fabrycznych na urządzeniu z Androidem spowoduje usunięcie wszystkich aplikacji zainstalowanych na urządzeniu wraz z powiązanymi z nimi danymi. Przywraca to wszystkie domyślne ustawienia urządzenia, tak jak wtedy, gdy telefon był nowy, dając ci czystą kartę, aby zacząć wszystko od nowa.

Ponieważ Wyczyść dane/przywróć ustawienia fabryczne usuwa wszystkie aplikacje, dane aplikacji i informacje (dokumenty, filmy, obrazy, muzykę itp.) przechowywane w przestrzeni wewnętrznej, przed zresetowaniem urządzenia z systemem Android do ustawienia fabryczne. Jednak wyczyszczenie danych/przywrócenie ustawień fabrycznych nie wpływa w żaden sposób na kartę SD. Tak więc, nawet jeśli masz włożoną kartę SD z filmami, obrazami, dokumentami i innymi danymi osobowymi w urządzeniu z Androidem podczas przywracania ustawień fabrycznych, wszystko pozostanie bezpieczne i nienaruszone.
Część 2: Jak wykonać czyszczenie danych/przywracanie ustawień fabrycznych?
Wyczyszczenie danych / przywrócenie ustawień fabrycznych na urządzeniu z Androidem e jest bardzo proste. To kwestia czasu, zanim wyczyścisz wszystko, co znajduje się w wewnętrznej pamięci urządzenia z Androidem. Oto jak możesz wykonać czyszczenie danych / przywracanie ustawień fabrycznych na swoim urządzeniu:
Krok 1: Przede wszystkim wyłącz urządzenie. Następnie użyj jednocześnie przycisku zwiększania głośności, przycisku zmniejszania głośności i przycisku zasilania na urządzeniu z Androidem i przytrzymaj przyciski, aż telefon się włączy.
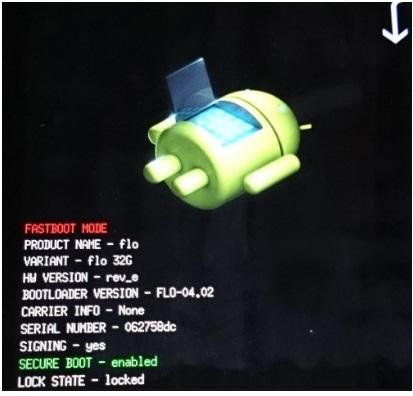
Krok 2: Zwolnij przyciski, gdy urządzenie jest włączone. Teraz użyj przycisku zwiększania i zmniejszania głośności, aby przeszukiwać opcje podane na ekranie. Użyj przycisku zasilania, aby wybrać „Tryb odzyskiwania” na ekranie. Twój telefon uruchomi się ponownie w „trybie odzyskiwania”, a zobaczysz poniższy ekran:
Krok 3: Przytrzymując przycisk zasilania, użyj przycisku zwiększania głośności, a pojawi się menu odzyskiwania systemu Android.
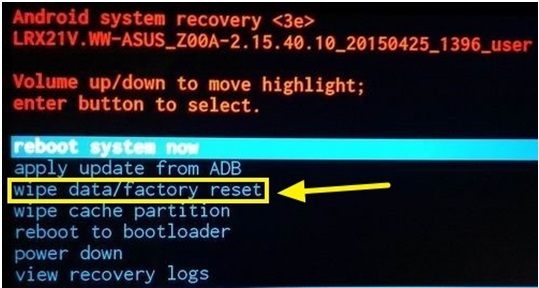
Teraz przewiń w dół do opcji „wyczyść dane / przywróć ustawienia fabryczne” z listy poleceń i użyj przycisku zasilania, aby ją wybrać.
Teraz przewiń w dół do „Tak – usuń wszystkie dane użytkownika” za pomocą przycisku głośności, a następnie naciśnij przycisk zasilania, aby wybrać.
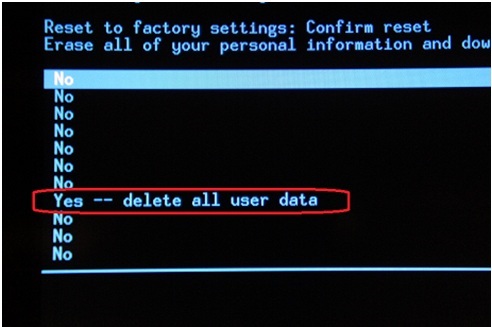
Za jakiś czas urządzenie zostanie zresetowane do ustawień fabrycznych, a wszystkie dane zostaną usunięte. Cały proces zajmie kilka minut. Upewnij się, że telefon jest naładowany w co najmniej 70%, aby nie wyczerpywał się w połowie.
Część 3: Czy Wipe Data / Factory Reset wymazuje wszystkie dane?
Istnieje wiele przypadków, w których konieczne byłoby wykonanie czyszczenia/przywracania ustawień fabrycznych na urządzeniu. Może to być spowodowane usterką, którą chcesz rozwiązać na swoim urządzeniu z Androidem. Wymazywanie danych z telefonu to uniwersalne rozwiązanie w takich przypadkach. Nawet w przypadkach, gdy chcesz sprzedać swoje urządzenie, przywrócenie ustawień fabrycznych wydaje się najlepszą opcją. Ważne jest, aby upewnić się, że nie zostawisz na urządzeniu śladu swoich danych osobowych. Dlatego wymazywanie danych / przywracanie ustawień fabrycznych nigdy nie jest najlepszym rozwiązaniem, na którym można polegać. I tak nie jest to najlepsza opcja.
W przeciwieństwie do konwencjonalnego myślenia polegającego na wymazywaniu danych / przywróceniu ustawień fabrycznych Androida, uważając, że jest to najlepsze rozwiązanie do usuwania pełnych danych z telefonu, wszystkie wyniki badań wykazały coś innego. Łatwiej jest odzyskać tokeny konta używane do uwierzytelnienia przy pierwszym wprowadzaniu hasła od dostawców usług, takich jak Facebook, WhatsApp i Google. W związku z tym łatwiej jest również przywrócić poświadczenia użytkownika.
Tak więc, aby chronić swoją prywatność i całkowicie usunąć dane z urządzenia, możesz użyć Dr.Fone - Data Eraser. To niesamowite narzędzie, które usuwa wszystko z urządzenia bez pozostawiania w nim ani grama danych. Oto, jak możesz użyć Dr.Fone - Gumka danych , aby całkowicie wyczyścić dane i chronić prywatność:

Dr.Fone - Gumka danych
Całkowicie wymaż wszystko na Androidzie i chroń swoją prywatność
- Prosty, klikalny proces.
- Całkowicie i na stałe wyczyść Androida.
- Usuń zdjęcia, kontakty, wiadomości, dzienniki połączeń i wszystkie prywatne dane.
- Obsługuje wszystkie urządzenia z systemem Android dostępne na rynku.
Krok 1: Zainstaluj i uruchom Dr.Fone - Gumka danych
Przede wszystkim zainstaluj Dr.Fone na swoim komputerze i uruchom go, klikając dwukrotnie ikonę. Znajdziesz poniższe okno. W interfejsie znajdziesz różne zestawy narzędzi. Wybierz Wymaż z różnych zestawów narzędzi.

Krok 2: Podłącz urządzenie z Androidem
Teraz, trzymając narzędzie otwarte, podłącz urządzenie z Androidem do komputera za pomocą kabla USB. Upewnij się, że tryb debugowania USB jest włączony w urządzeniu w celu prawidłowego połączenia. Możesz nawet otrzymać wyskakujące okienko w telefonie z prośbą o potwierdzenie, czy chcesz zezwolić na debugowanie USB. Stuknij w „OK”, aby potwierdzić i kontynuować.

Krok 3: Rozpocznij proces
Po włączeniu debugowania USB w urządzeniu Dr.Fone zestaw narzędzi dla Androida automatycznie rozpozna i połączy Twój telefon z Androidem.

Po wykryciu urządzenia z Androidem kliknij przycisk „Wymaż wszystkie dane”, aby rozpocząć usuwanie.
Krok 4: Potwierdź całkowite usunięcie
Na poniższym ekranie, w polu tekstowym wpisz „usuń”, aby potwierdzić operację i kontynuować.

Dr.Fone zacznie teraz działać. Spowoduje to usunięcie wszystkich danych z urządzenia z systemem Android. Cały proces zajmie kilka minut. Dlatego nie odłączaj ani nie używaj urządzenia podczas usuwania danych telefonu. Ponadto upewnij się, że nie masz żadnego oprogramowania do zarządzania telefonem na komputerze, do którego podłączone jest urządzenie z Androidem.

Krok 5: Wykonaj przywracanie danych fabrycznych na urządzeniu z Androidem
Po tym, jak zestaw narzędzi Dr.Fone dla Androida całkowicie wymazał dane aplikacji, zdjęcia i inne dane z telefonu, poprosi Cię o wykonanie „Przywracania danych fabrycznych” w telefonie. Spowoduje to całkowite usunięcie wszystkich danych i ustawień systemowych. Wykonaj tę operację, gdy telefon jest podłączony do komputera i Dr.Fone.

Stuknij w „Przywracanie danych fabrycznych” w telefonie. Proces zajmie trochę czasu, a urządzenie z Androidem zostanie całkowicie wyczyszczone.

Zapewni to ochronę Twojej prywatności, ponieważ urządzenie z Androidem uruchomi się ponownie z ustawieniami domyślnymi, a wszystkie dane zostaną usunięte.
Ponieważ usuniętych danych nie można odzyskać, zdecydowanie zaleca się utworzenie kopii zapasowej wszystkich danych osobowych przed rozpoczęciem korzystania z Dr.Fone.
Dlatego dzisiaj dowiedzieliśmy się o wymazywaniu danych, a także przywróceniu ustawień fabrycznych. Jak na nas, korzystanie z zestawu narzędzi Dr.Fone jest najlepszą opcją, ponieważ jest to prosty i klikalny proces, który pomaga całkowicie usunąć dane z systemu Android. Ten zestaw narzędzi jest również najlepszy, ponieważ obsługuje wszystkie urządzenia z Androidem dostępne obecnie na rynku.
Zresetuj Androida
- Zresetuj Androida
- 1.1 Resetowanie hasła Androida
- 1.2 Zresetuj hasło do Gmaila na Androidzie
- 1.3 Twardy reset Huawei
- 1.4 Oprogramowanie do usuwania danych Androida
- 1.5 Aplikacje do usuwania danych Androida
- 1.6 Uruchom ponownie Androida
- 1.7 Miękki reset Androida
- 1.8 Przywracanie ustawień fabrycznych Androida
- 1.9 Zresetuj telefon LG
- 1.10 Format telefonu z systemem Android
- 1.11 Wyczyść dane/przywróć ustawienia fabryczne
- 1.12 Zresetuj Androida bez utraty danych
- 1.13 Zresetuj tablet
- 1.14 Uruchom ponownie Androida bez przycisku zasilania
- 1.15 Twardy reset Androida bez przycisków głośności
- 1.16 Twardy reset telefonu z Androidem za pomocą komputera
- 1.17 Twardy reset tabletów z Androidem
- 1.18 Zresetuj Androida bez przycisku Home
- Zresetuj Samsunga
- 2.1 Kod resetowania Samsunga
- 2.2 Resetowanie hasła do konta Samsung
- 2.3 Resetowanie hasła do konta Samsung
- 2.4 Zresetuj Samsung Galaxy S3
- 2.5 Zresetuj Samsung Galaxy S4
- 2.6 Zresetuj tablet Samsung
- 2.7 Twardy reset Samsunga
- 2.8 Uruchom ponownie Samsunga
- 2.9 Zresetuj Samsung S6
- 2.10 Przywracanie ustawień fabrycznych Galaxy S5






Alicja MJ
Redaktor personelu