3 sposoby na zresetowanie Samsunga Galaxy S4
7 marca 2022 r. • Złożono do: Rozwiązywanie problemów z urządzeniami mobilnymi w Androidzie • Sprawdzone rozwiązania
Czasami zdarzają się sytuacje, w których musisz zresetować telefon. Chociaż jednym z powodów może być powolny proces operacji na telefonie, innymi może być przywrócenie urządzenia do normalnego stanu po jego zamrożeniu. Podsumowując, zresetowanie urządzenia pomaga w pewnych okolicznościach, ponieważ usuwa stare dane poprzez wyczyszczenie pamięci i daje urządzenie jak nowe. Podczas gdy resetowanie na wszystkich urządzeniach przebiega prawie tak samo, sformułowania mogą czasami się różnić tylko po to, by postawić Cię w stanie dylematu. Dlatego ważne jest, aby znać różne sposoby resetowania telefonu, a tutaj w tym artykule omówimy różne sposoby resetowania Samsung Galaxy S4. Ponadto,
- Część 1: Utwórz kopię zapasową Samsung Galaxy S4 przed przywróceniem ustawień fabrycznych
- Część 2: Przywróć ustawienia fabryczne Samsung Galaxy S4 z menu Ustawienia
- Część 3: Jak przywrócić ustawienia fabryczne Samsung Galaxy S4 z trybu odzyskiwania
- Część 4: Przywracanie ustawień fabrycznych Galaxy S4 za pomocą kodu resetowania
Część 1: Utwórz kopię zapasową Samsung Galaxy S4 przed przywróceniem ustawień fabrycznych
Tworzenie kopii zapasowej Samsung Galaxy S4 jest bardzo ważne, jeśli planujesz zresetować urządzenie z Androidem. Każde urządzenie przed zresetowaniem wywołuje kopię zapasową danych przechowywanych na urządzeniu, ponieważ zresetowanie urządzenia powoduje wymazanie wszystkich danych przechowywanych na urządzeniu. Jednak ważne jest, aby wiedzieć, jak bezpiecznie wykonać kopię zapasową danych, aby w razie potrzeby dane z kopii zapasowej można było przywrócić na późniejszym etapie. Zestaw narzędzi Dr.Fone - Kopia zapasowa i przywracanie danych Androidato jedno z najpopularniejszych i najbardziej znanych narzędzi do bezpiecznego tworzenia kopii zapasowych danych w telefonie. Kopie zapasowe plików, jeśli takie istnieją, z dowolnego poprzedniego procesu tworzenia kopii zapasowej za pomocą Dr.Fone, można również przywrócić. Oto, jak możesz użyć zestawu narzędzi Dr.Fone - Kopia zapasowa i przywracanie danych Androida do tworzenia kopii zapasowych Samsung Galaxy S4 przed zresetowaniem urządzenia, co jest konieczne.

Zestaw narzędzi Dr.Fone - Kopia zapasowa i przywracanie danych Androida
Elastyczne tworzenie kopii zapasowych i przywracanie urządzeń Samsung Galaxy
- Selektywnie twórz kopie zapasowe danych Androida na komputerze za pomocą jednego kliknięcia.
- Podgląd i przywracanie kopii zapasowej na dowolnym urządzeniu z systemem Android.
- Obsługuje ponad 8000 urządzeń z systemem Android.
- Podczas tworzenia kopii zapasowej, eksportu lub przywracania nie dochodzi do utraty danych.
Krok 1 – Podłączanie telefonu do komputera
Po zainstalowaniu Dr.Fone na komputerze uruchom zestaw narzędzi dla Androida na komputerze. Po otwarciu zestawu narzędzi na komputerze, przejdź dalej i wybierz „Kopia zapasowa i przywracanie danych” z różnych dostępnych zestawów narzędzi.

Za pomocą kabla USB podłącz Samsung Galaxy S4 do komputera. Upewnij się, że tryb debugowania USB jest włączony na urządzeniu w celu połączenia z komputerem. W telefonie może zostać wyświetlone wyskakujące okienko z prośbą o zezwolenie na debugowanie USB. Wybierz OK, jeśli pojawi się wyskakujące okienko.

Urządzenie będzie prawidłowo podłączone, jeśli wszystko będzie działało poprawnie.
Krok 2 – Wybór typów plików do kopii zapasowej
Po nawiązaniu połączenia nadszedł czas na wybranie typów plików, które mają zostać zarchiwizowane. Znajdziesz wszystkie typy plików już wybrane jako Dr.Fone robi to za Ciebie. Odznacz więc, jeśli nie chcesz, aby kopia zapasowa żadnego z typów plików była tworzona.

Teraz, po wybraniu typów plików do utworzenia kopii zapasowej, kliknij przycisk „Kopia zapasowa”, który znajduje się na dole interfejsu, jak pokazano na powyższym obrazku. Spowoduje to zainicjowanie procesu tworzenia kopii zapasowej, który zajmie kilka minut, a podczas tego procesu upewnij się, że nie odłączasz urządzenia ani go nie używasz.

Plik kopii zapasowej można wyświetlić po zakończeniu procesu tworzenia kopii zapasowej, klikając „Wyświetl kopię zapasową”, jak pokazano poniżej.

Część 2: Przywróć ustawienia fabryczne Samsung Galaxy S4 z menu Ustawienia
Przywracanie ustawień fabrycznych Samsung Galaxy S4 jest bardzo łatwe z menu Ustawienia. Ten proces zajmuje kilka minut, ale wcześniej; zapewnić wykonanie kopii zapasowej danych w telefonie. Oto kroki, aby zresetować Samsung Galaxy S4 z ustawień.
1. Na ekranie głównym telefonu dotknij „Aplikacje”.
2. Stuknij w „Ustawienia”, a następnie w zakładkę „Konta”.
3. U dołu ekranu wybierz „Utwórz kopię zapasową i zresetuj”, a następnie dotknij „Przywracanie danych fabrycznych”.
4. Stuknij w „Zresetuj telefon”, a następnie „Wymaż wszystko”, a urządzenie z Androidem zostanie zresetowane do ustawień fabrycznych.
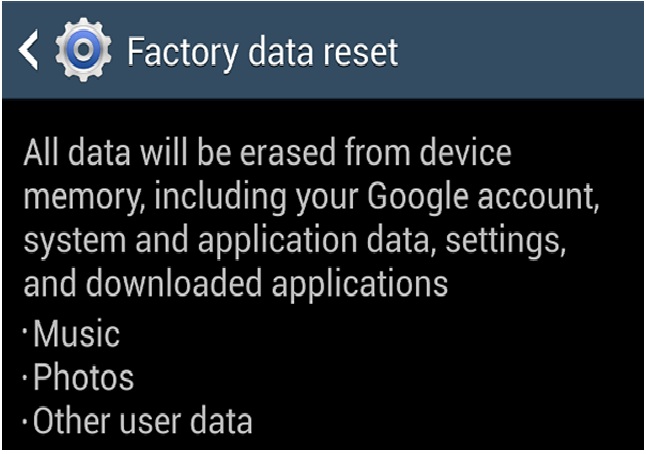
Część 3: Jak przywrócić ustawienia fabryczne Samsung Galaxy S4 z trybu odzyskiwania
Często wymagane jest przejście do trybu odzyskiwania, aby zresetować Samsung Galaxy S4, ponieważ jest to świetne narzędzie do przywracania ustawień fabrycznych urządzeń z Androidem. Co więcej, tryb odzyskiwania pomaga również w rozwiązywaniu różnych problemów z urządzeniem. Możesz usunąć partycję pamięci podręcznej, a nawet zastosować aktualizacje oprogramowania. Możesz łatwo wejść w tryb odzyskiwania i przywrócić ustawienia fabryczne telefonu z Androidem. Oto jak zresetować Samsung Galaxy S4 z trybu odzyskiwania.
1. Wyłącz telefon, jeśli jest włączony.
2. Naciśnij i przytrzymaj przez jakiś czas przycisk zwiększania głośności wraz z przyciskiem zasilania, aż zobaczysz, że urządzenie się włączy.
3. Użyjesz przycisków głośności do nawigacji i przycisku zasilania, aby wybrać opcje. Za pomocą przycisku głośności przejdź do opcji „Tryb odzyskiwania” i wybierz ją za pomocą przycisku zasilania.
4. Teraz, po wybraniu „Trybu odzyskiwania”, na ekranie pojawi się logo Androida z czerwonym wykrzyknikiem oraz komunikat „Brak polecenia”.
5. Naciśnij przycisk zwiększania głośności i zwolnij go, przytrzymując przycisk zasilania.
6. Teraz przejdź do opcji „wyczyść dane / przywróć ustawienia fabryczne” za pomocą klawiszy głośności i wybierz opcję za pomocą przycisku zasilania.
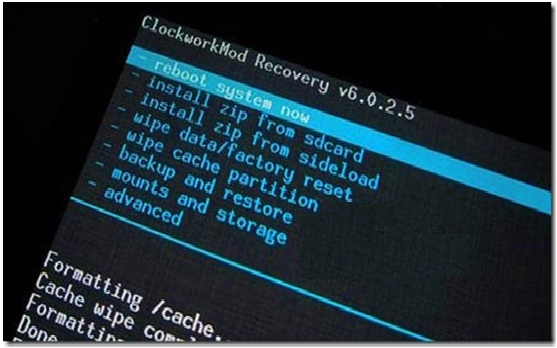
7. Teraz przewiń w dół i wybierz „Tak – usuń wszystkie dane użytkownika”, naciskając przycisk zasilania, jak pokazano na poniższym obrazku.
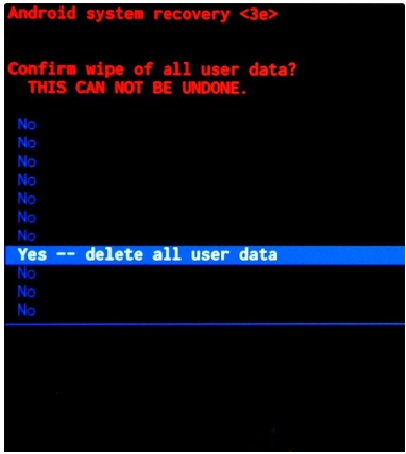
Ten proces spowoduje usunięcie wszystkich danych z urządzenia i ponowne uruchomienie urządzenia. Po ponownym uruchomieniu urządzenia wygląd i styl będą tak dobre, jak nowe, ponieważ wszystkie dane zostaną usunięte w trakcie tego procesu. Cały proces resetowania Samsunga Galaxy S4 z trybu odzyskiwania zajmie kilka minut. Po prostu trzymaj się i zanim zaczniesz ten proces, upewnij się, że bateria jest prawidłowo naładowana.
Część 4: Przywracanie ustawień fabrycznych Galaxy S4 za pomocą kodu resetowania
Oprócz resetowania Samsung Galaxy S4 z menu ustawień i trybu odzyskiwania, przywrócenie ustawień fabrycznych urządzenia Galaxy S4 za pomocą kodu resetowania to kolejny sposób. Jest to niezwykle prosty proces i zajmuje tylko kilka minut, zanim zostanie ukończony. Oto jak możesz przywrócić ustawienia fabryczne Samsung Galaxy S4 za pomocą kodu resetowania.
1. Przede wszystkim włącz Samsung Galaxy S4, jeśli jest wyłączony.

2. Po włączeniu telefonu otwórz klawiaturę urządzenia, a następnie wprowadź: *2767*3855#
3. Zaraz po wpisaniu tego kodu urządzenie zresetuje się i uruchomi ponownie po zakończeniu procesu.
Kontynuując ten proces, upewnij się, że urządzenie z Androidem jest prawidłowo naładowane lub naładuj je do co najmniej 80% przed rozpoczęciem procesu.
Podsumowując, istnieją różne sposoby przywrócenia ustawień fabrycznych Samsung Galaxy S4. We wszystkich wyżej wymienionych sposobach resetowania urządzenia Samsung wszystkie dane przechowywane w urządzeniu zostaną usunięte. Dlatego konieczne jest wykonanie kopii zapasowej wszystkich ważnych danych znajdujących się w urządzeniu, aby nie utracić danych. Właśnie tam pojawia się zestaw narzędzi Dr.Fone - Android Data Backup & Restore, ponieważ jest to świetne narzędzie do tworzenia kopii zapasowych danych obecnych na urządzeniu z Androidem. Plik kopii zapasowej w dowolnym momencie można później wykorzystać do przywrócenia danych. Postępuj zgodnie ze wszystkimi powyższymi instrukcjami, aby wykonać kopię zapasową i zresetować Samsung Galaxy S4.
Zresetuj Androida
- Zresetuj Androida
- 1.1 Resetowanie hasła Androida
- 1.2 Zresetuj hasło do Gmaila na Androidzie
- 1.3 Twardy reset Huawei
- 1.4 Oprogramowanie do usuwania danych Androida
- 1.5 Aplikacje do usuwania danych Androida
- 1.6 Uruchom ponownie Androida
- 1.7 Miękki reset Androida
- 1.8 Przywracanie ustawień fabrycznych Androida
- 1.9 Zresetuj telefon LG
- 1.10 Format telefonu z systemem Android
- 1.11 Wyczyść dane/przywróć ustawienia fabryczne
- 1.12 Zresetuj Androida bez utraty danych
- 1.13 Zresetuj tablet
- 1.14 Uruchom ponownie Androida bez przycisku zasilania
- 1.15 Twardy reset Androida bez przycisków głośności
- 1.16 Twardy reset telefonu z Androidem za pomocą komputera
- 1.17 Twardy reset tabletów z Androidem
- 1.18 Zresetuj Androida bez przycisku Home
- Zresetuj Samsunga
- 2.1 Kod resetowania Samsunga
- 2.2 Resetowanie hasła do konta Samsung
- 2.3 Resetowanie hasła do konta Samsung
- 2.4 Zresetuj Samsung Galaxy S3
- 2.5 Zresetuj Samsung Galaxy S4
- 2.6 Zresetuj tablet Samsung
- 2.7 Twardy reset Samsunga
- 2.8 Uruchom ponownie Samsunga
- 2.9 Zresetuj Samsung S6
- 2.10 Przywracanie ustawień fabrycznych Galaxy S5






James Davis
Redaktor personelu