7 marca 2022 r. • Złożono do: Rozwiązywanie problemów z urządzeniami mobilnymi w Androidzie • Sprawdzone rozwiązania
Chociaż urządzenia z Androidem są niezwykle popularnymi urządzeniami, problem z nimi polega na tym, że zaczynają się opóźniać już po kilku miesiącach. Wiemy, przewracanie oczami, dobrze? Jest to powszechne w przypadku większości urządzeń z Androidem, takich jak Huawei y511 czy Huawei p50 . To dlatego ludzie zaczynają mieć problemy z zawieszaniem się, niską prędkością, słabym podtrzymaniem bateryjnym itp. Jest to również powód, dla którego większość ludzi trzyma swój telefon wolny od zdjęć i aplikacji. Jednak większość ludzi nie zdaje sobie sprawy, że resetowanie telefonu Huawei może rozwiązać wiele problemów. Twardy lub miękki reset telefonu Huawei może z łatwością powstrzymać opóźnienia telefonu, ponownie uruchamiając aplikacje i wszystko inne w telefonie. Fajnie, huh?
Ale jak prawidłowo zresetować telefon Huawei? Twoim pierwszym odruchem może być udanie się do Google i szybkie wyszukiwanie, aby znaleźć samouczek dotyczący resetowania telefonu. Ale nie trać czasu na przeszukiwanie wielu samouczków w poszukiwaniu idealnego, gdy poniżej mamy dla Ciebie trzy świetne rozwiązania.
Chociaż z pewnością wspieramy Twoje plecy i chcemy, abyś ponownie uruchomił telefon i działał idealnie, musisz wiedzieć kilka rzeczy o zresetowaniu telefonu, zanim to zrobisz. Istnieją dwa rodzaje resetów, twardy reset i miękki reset.
Miękki reset można wykonać, po prostu wyłączając telefon, a następnie włączając go po kilku sekundach. Jak kiedyś powiedziano w mądrej reklamie – to takie proste, że jaskiniowiec może to zrobić. Z drugiej strony twardy reset zasadniczo przywraca telefon do oryginalnych ustawień i czystego systemu operacyjnego. Więc wszystko, co mogłeś dodać do swojego telefonu, możesz pocałować na pożegnanie.
W tym artykule dzielimy się trzema sposobami wykonania twardego resetu Huawei, który nie wymaga żadnych haseł.
- Część 1: Przygotowanie przed zresetowaniem telefonu Huawei
- Część 2: Zresetuj telefon Huawei w menu odzyskiwania systemu Android
- Część 3: Zresetuj telefon Huawei z menu Ustawienia
- Część 4: Zresetuj zablokowany telefon Huawei przez Menedżera urządzeń Android
- Część 5: Utwórz kopię zapasową telefonu Huawei przed twardym resetem
Część 1: Przygotowanie przed zresetowaniem telefonu Huawei
Nie zacząłbyś gotować, zanim nie przygotujesz mięsa, prawda? Ta sama zasada dotyczy Twojego telefonu. Zanim dowiesz się, jak zresetować swoje urządzenie Huawei, należy pamiętać o kilku warunkach wstępnych. To jest podstawowa lista rzeczy, które pomogą Ci przygotować telefon przed faktycznym zresetowaniem telefonu Huawei.
- Wyłącz telefon Huawei przed zresetowaniem. Zaufaj nam, nie chcesz, aby ten telefon był włączony podczas twardego resetu.
- Upewnij się, że ma co najmniej 70% dostępnego czasu pracy baterii. Zresetowanie telefonu zużywa dużo baterii, więc aby uniknąć problemów między nimi, musisz naładować telefon.
- Wykonanie twardego resetu telefonu Huawei y511 może zająć trochę czasu, ale jeśli uważasz, że zajmuje to zbyt dużo czasu i utknął, musisz wyjąć baterię i odczekać 10 sekund, aby ponownie zainstalować baterię i ponownie uruchomić telefon. Musisz także upewnić się, że telefon nie jest w tym momencie podłączony do ładowarki.
- Znajdź najlepsze oprogramowanie do tworzenia kopii zapasowych na Androida, aby najpierw wykonać kopię zapasową telefonu Huawei.
- Spróbuj wyczyścić dane z pamięci podręcznej telefonu przed zresetowaniem. Przyspieszy to cały proces resetowania.
Teraz, gdy to nie przeszkadza, przejdźmy do sposobu, w jaki możesz zresetować telefon Huawei za pomocą trzech prostych technik.
Część 2: Jak zresetować telefon Huawei w menu odzyskiwania systemu Android
Jednym z najłatwiejszych i najskuteczniejszych sposobów resetowania dowolnego telefonu z Androidem jest użycie menu odzyskiwania. Jest to ręczny sposób resetowania urządzenia Huawei, dzięki któremu uzyskasz najlepsze wyniki w krótszym czasie. Postępuj zgodnie z instrukcjami podanymi poniżej, aby łatwo zresetować telefon Huawei.
Krok 1. Pamiętaj, o czym wspomnieliśmy powyżej? Wyłącz telefon. Gdy jest wyłączony, naciśnij jednocześnie przycisk zasilania, domu i zwiększania głośności. Spowoduje to włączenie menu odzyskiwania systemu Android.
Krok 2. Tam zobaczysz szeroką gamę opcji. Użyj przycisków zwiększania i zmniejszania głośności, aby przewijać, aż zobaczysz opcję „wyczyść dane / przywróć ustawienia fabryczne”.
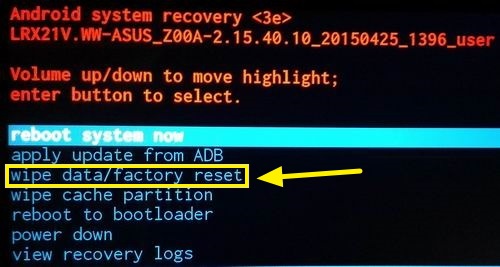
Krok 3. Naciśnij przycisk zasilania, aby wybrać tę opcję. Teraz czekaj.
Krok 4. Po chwili ekran powinien zostać zmieniony. Po wykonaniu tej czynności wybierz opcję „zrestartuj system teraz”. Spowoduje to ponowne uruchomienie urządzenia po zakończeniu procesu resetowania.
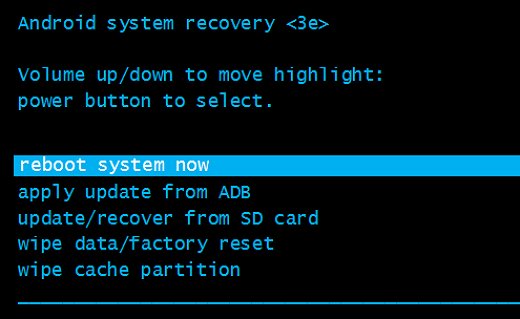
Część 3: Zresetuj telefon Huawei z menu Ustawienia
Czy pierwsza opcja nie brzmi dla Ciebie zbyt skomplikowanie? Bez obaw! Jeśli nie chcesz wchodzić w szczegóły i nadal uczyć się resetowania telefonu Huawei, ta kolejna opcja jest właśnie dla Ciebie. Zamiast wchodzić do menu odzyskiwania urządzenia, możesz po prostu użyć interfejsu i zresetować urządzenie w krótszym czasie.
Krok 1. Wejdź w opcję „Ustawienia” na swoim urządzeniu i poszukaj opcji „Utwórz kopię zapasową i zresetuj”. Będzie on dostępny w zakładce „Osobiste” lub „Dodatkowe ustawienia” (w zależności od wersji Androida). Jeśli masz hasło w telefonie, będziesz musiał go użyć.
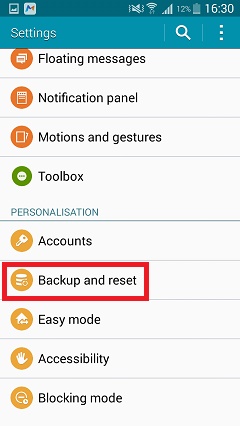
Krok 2. Stamtąd wybierz opcję „Przywracanie danych fabrycznych”.
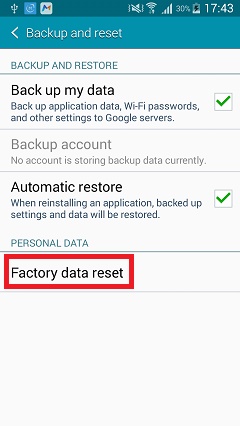
Krok 3. Interfejs poinformuje Cię, jak reset będzie działał. Nadal możesz wykonać kopię zapasową swoich danych za pomocą interfejsu innej firmy. Wystarczy dotknąć opcji „Resetuj urządzenie”, a rozpocznie się proces resetowania.
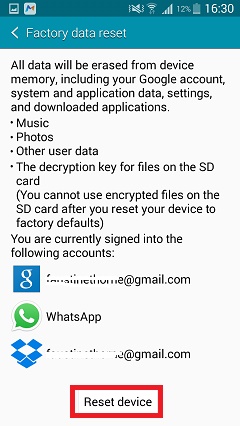
Spokojnie, huh?
Część 4: Zresetuj zablokowany telefon Huawei za pomocą Menedżera urządzeń Android
Zdarzyło się to najlepszym z nas. Czasami tracimy telefon lub nasz telefon zostaje skradziony. Ale jedną rzeczą, którą musisz wiedzieć, jeśli jesteś w takiej sytuacji, jest to, że możesz użyć Menedżera urządzeń Android, aby przywrócić ustawienia fabryczne telefonu Huawei. Dzięki temu nikt nie będzie mógł zobaczyć, co jest na Twoim telefonie, jeśli nie ma go w Twoim posiadaniu.
Krok 1. Zacznij od odwiedzenia Menedżera urządzeń Android w swoim systemie. Zaloguj się przy użyciu poświadczeń swojego konta Google.
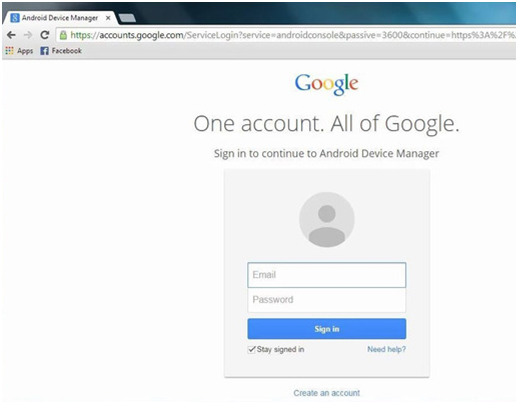
Krok 2. Po zalogowaniu wybierz urządzenie z Androidem, które chcesz odblokować. Dostępne będą trzy różne opcje: Ring, Lock i Erase. Wystarczy kliknąć opcję „wymaż”.
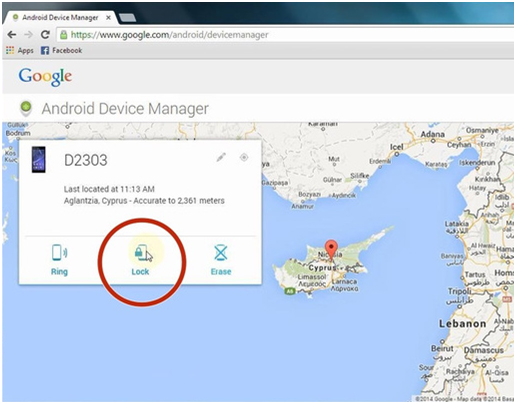
Krok 3. Pojawi się nowy ekran z prośbą o wybranie urządzenia, które chcesz wymazać i przywrócenie ustawień fabrycznych.
Po wykonaniu tych kroków nie będziesz musiał się martwić, że ktoś inny przyjrzy się Twojemu telefonowi. Jeśli telefon jest wyłączony, reset nastąpi automatycznie po ponownym włączeniu telefonu.
Część 5: Utwórz kopię zapasową telefonu Huawei przed twardym resetem
Jak wspomnieliśmy w części 1, przed zresetowaniem urządzenia musisz wykonać kopię zapasową, aby nie utracić żadnych zdjęć, filmów, kontaktów ani innych ważnych treści, które mogą być przechowywane w telefonie. Wchodzi Dr.Fone - Kopia zapasowa i przywracanie (Android)!

Dr.Fone - Kopia zapasowa i przywracanie (Android)
Elastyczne tworzenie kopii zapasowych i przywracanie danych Androida
- Selektywnie twórz kopie zapasowe danych Androida na komputerze za pomocą jednego kliknięcia.
- Podgląd i przywracanie kopii zapasowej na dowolnym urządzeniu z systemem Android.
- Obsługuje ponad 8000 urządzeń z systemem Android.
- Podczas tworzenia kopii zapasowej, eksportu lub przywracania nie dochodzi do utraty danych.
Krok 1. Uruchom Dr.Fone na swoim komputerze i wybierz „Kopia zapasowa i przywracanie”. Stamtąd podłącz urządzenie z Androidem i poczekaj, aż pojawi się opcja „kopia zapasowa”.

Krok 2. Po podłączeniu urządzenia będziesz chciał wybrać typy plików, których kopię zapasową chcesz utworzyć. Po wybraniu plików przejdź dalej i kliknij „kopia zapasowa”.

Tworzenie kopii zapasowej urządzenia zajmie kilka minut, więc nie odłączaj telefonu od komputera ani nie używaj urządzenia do czasu zakończenia tworzenia kopii zapasowej. Po zakończeniu tworzenia kopii zapasowej możesz kliknąć „Wyświetl kopię zapasową”, aby zobaczyć, co znajduje się w pliku kopii zapasowej.
Te kroki działają na prawie każdym urządzeniu z Androidem. W przypadku zamarznięcia lub opóźnień należy wyjąć baterię i ponownie zainstalować po 10 sekundach i powtórzyć proces. Resetowanie telefonu Huawei nigdy nie było łatwiejsze i wygodniejsze! Tak jak powiedzieliśmy, wspieramy Cię i mamy nadzieję, że pomoże Ci to przywrócić telefon do szczytowej formy!
Zresetuj Androida
- Zresetuj Androida
- 1.1 Resetowanie hasła Androida
- 1.2 Zresetuj hasło do Gmaila na Androidzie
- 1.3 Twardy reset Huawei
- 1.4 Oprogramowanie do usuwania danych Androida
- 1.5 Aplikacje do usuwania danych Androida
- 1.6 Uruchom ponownie Androida
- 1.7 Miękki reset Androida
- 1.8 Przywracanie ustawień fabrycznych Androida
- 1.9 Zresetuj telefon LG
- 1.10 Format telefonu z systemem Android
- 1.11 Wyczyść dane/przywróć ustawienia fabryczne
- 1.12 Zresetuj Androida bez utraty danych
- 1.13 Zresetuj tablet
- 1.14 Uruchom ponownie Androida bez przycisku zasilania
- 1.15 Twardy reset Androida bez przycisków głośności
- 1.16 Twardy reset telefonu z Androidem za pomocą komputera
- 1.17 Twardy reset tabletów z Androidem
- 1.18 Zresetuj Androida bez przycisku Home
- Zresetuj Samsunga
- 2.1 Kod resetowania Samsunga
- 2.2 Resetowanie hasła do konta Samsung
- 2.3 Resetowanie hasła do konta Samsung
- 2.4 Zresetuj Samsung Galaxy S3
- 2.5 Zresetuj Samsung Galaxy S4
- 2.6 Zresetuj tablet Samsung
- 2.7 Twardy reset Samsunga
- 2.8 Uruchom ponownie Samsunga
- 2.9 Zresetuj Samsung S6
- 2.10 Przywracanie ustawień fabrycznych Galaxy S5






James Davis
Redaktor personelu