Never Hard Reset iPhone before Reading the Ultimate Checklist
May 12, 2022 • Filed to: Fix iOS Mobile Device Issues • Proven solutions
Many people don't know what iPhone hard reset is and what iPhone soft reset is. Don't worry! Take a look at the chart below, and then you'll fully understand the differences between iPhone hard reset and iPhone soft reset. Soft reset iPhone doesn't erase any data on your iPhone, but hard reset iPhone will. In this case, before doing a hard reset, you should follow the checklist to know what you should do first. This article covers 4 parts. Check out the information you're interested in:
- Part1: iPhone hard reset VS. iPhone soft reset
- Part 2: iPhone hard reset ultimate checklist
- Part 3. How to do a hard reset for iPhone
- Part 4. How to recover & restore iPhone after hard reset
Reference
iPhone SE has aroused wide attention around the world. Do also you want to buy one? Check the first-hand iPhone SE unboxing video to find more about it!
Part1: iPhone Hard Reset VS. iPhone Soft Reset
| Hard Reset iPhone | Soft Reset iPhone | |
|---|---|---|
| Definition | Remove everything on an iPhone (Reset it to factory settings) | Turn off iPhone and restart it |
| When to Use |
|
|
| How to do It | via iTunes or perform it on iPhone directly | Hold the Home button and the Sleep/Wake button simultaneously for 20 seconds until you see the Apple logo on your iPhone. Release both buttons. |
| Results of doing It | Erase all data on iPhone (to avoid data loss, read the checklist) | No data loss |
Note: Hard reset option has to be considered only after doing a soft reset by restarting your iPhone to check for any change in behavior of your iPhone. It is essential to check for any hardware failure such as components, battery, SIM, or memory card before considering a hard reset option. Sometimes, if a soft reset on the iPhone can solve the problems you're facing, then you don't have to turn to a hard reset on the iPhone. A hard reset will restore the iPhone's setting to its initial configuration by clearing all the third-party applications, data, user settings, saved passwords, and user accounts. The process would delete all stored data on the iPhone.
Part 2: iPhone Hard Reset Ultimate Checklist
It is essential to read the entire checklist before hard reset your iPhone as the process cleans up all your data, user settings, applications, and whatever is stored in the device entirely, and some data can't be recovered. By reading the checklist, you would be able to take all the necessary backup of important stored data, downloaded applications, and user settings, if any, and much more before hard reset your iPhone. To make a hard reset of your iPhone quick and painless, it requires vigilant planning. The following checklist has to be followed before starting the hard reset:
1. Create a backup of all important files on your iPhone: this is one of the most paramount checklists which you would have to follow before hard reset your iPhone. Backing up iPhone contacts, SMS, documents, if any, settings, photos, videos, music, and other data stored on your iPhone would be most useful after you hard reset the device.

2. Create a backup of user settings on your iPhone: using the settings, save and reset options on iPhone, you can save Wi-Fi passwords, browser bookmarks, and any banking apps installed on the iPhone.
3. Prepare a list of apps used frequently: before hard reset iPhone, it is advisable to look at preparing a list of must-have and frequently used applications. Also, when your iPhone normally works again, you can sign in your App Store and re-download all the purchased Apps.
4. Check for application licenses if any: it is advisable to look at taking note of any third-party applications installed in your iPhone having licenses or serial numbers, if any. This is essential to avoid paying again while installing those important applications.

5. Check for snippets and plugins: it is essential to create a backup of important plugins, snippets, and widgets of your favorite applications installed on the iPhone.
6. Remove the iTunes authorization: it is essential to remove the iTunes authorization before the hard reset of your iPhone to have a trouble-free reauthorization on a fresh factory setting iPhone using the Apple ID.
Note: The hard reset option has to be used only in situations of troubleshooting your iPhone for errors or while securing the private information before a sale transaction. After following the checklist for a hard reset of the iPhone, you can use any of the two ways to complete the hard reset. The step-by-step procedure listed below would vary a little based on the iOS version on your iPhone; however, the broad procedure remains the same.
Part 3. How to do a hard reset for iPhone
- Step 1. Check for the latest version of iTunes before starting the hard reset process. It is essential to ensure that the latest updates have been updated to ensure a trouble-free process. This can be checked by using the mail iTunes toolbar and drop-down-menu indicating "check for updates".
- Step 2. Connect your iPhone to your computer. To hard reset, it is essential to connect the iPhone to the computer using a USB. After connecting the iPhone, using the "Back Up Now" option. This would help take a backup of all the essential documents, photos, apps, contacts, user settings, and much more on the computer.
- Step 3. After completing the backup of all the essential information, you can start the hard reset process. Using the "Restore iPhone" option in iTunes, the process can be started. After clicking the option, the system prompts a message to confirm the decision. Once you confirm the decision by clicking the "Agree" option, the necessary software for hard reset would start to download.

You May Like: How to Factory Reset iPhone without Password >>
Hard Reset iPhone on iPhone Directly
- Step 1. Tap the "General" option by tapping on the Settings icon available on the home screen of your iPhone. Once you click on the "General" option, look for the "Reset" option to start the reset process.
- Step 2. After clicking on the "Reset" button, look for "Erase all content and settings" option made visible through a pop-up page. This will make the "Erase iPhone" option visible on the screen, which, when clicked, will prompt for the confirmation of your decision.
- Step 3. Confirm the hard reset of your iPhone to factory settings. The process would take quite a few minutes. A completed process means that none of the previous data stored, applications installed, or user settings are available on the iPhone.
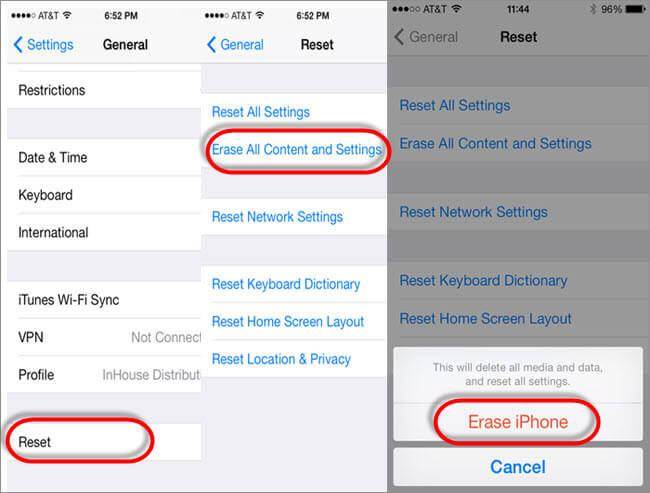
Part 4. How to recover & restore iPhone after hard reset
As we all know, a hard reset will clear all the data on our device. And many users forgot to back up data before a hard reset. To recover lost data after hard reset, we provide a solution to recover your lost data and selectively restore them to your iPhone. Here I'd like to share with you a wonderful tool, Dr.Fone - Data Recovery (iOS) to help you get it through. Actually, besides lost data recovery from iOS devices, Dr.Fone also enables us to preview and selectively restore from iTunes backup and iCloud backup.

Dr.Fone - Data Recovery (iOS)
3 ways to recover & restore lost data to iPhone!
- Fast, simple, and reliable.
- World's 1st iPhone and iPad data recovery software.
- Preview and Selectively recover any data you want.
- Enable to recover contacts, photos, messages, notes, videos, call histories, videos, and more.
- Recover data lost due to deletion, device loss, hard reset, jailbreak, iOS 13 upgrade, etc.
- Supports iPhone 8/iPhone 7(Plus), iPhone6s(Plus), iPhone SE, and the latest iOS 13 fully!

From the above introduction, we can know that Dr.Fone provides us with 3 ways to recover and restore lost data after a hard reset. Let's check the 3 methods one by one.
- Method 1: Directly recover lost data from iPhone after hard reset
- Method 2: Selectively restore iPhone from iCloud backup after hard reset
- Method 3: Preview and selectively restore from iTunes backup after hard reset
Method 1: Directly recover lost data from iPhone after hard reset
If you lost your data after a hard reset and didn't have any iTunes backup or iCloud backup, then we can directly recover the lost data from iPhone with Dr.Fone.
Step 1. Launch Dr.Fone
Download and install Dr.Fone - Data Recovery on your computer. Run the program and connect your device to the computer. Dr.Fone will automatically detect your iPhone.
Then select the data type you want to recover and click on "Start" to carry on the process.

Step 2. Preview and recover lost data
After that, Dr.Fone will scan your device and list your lost data on the window like below. Here you can select your data and recover them to your device.
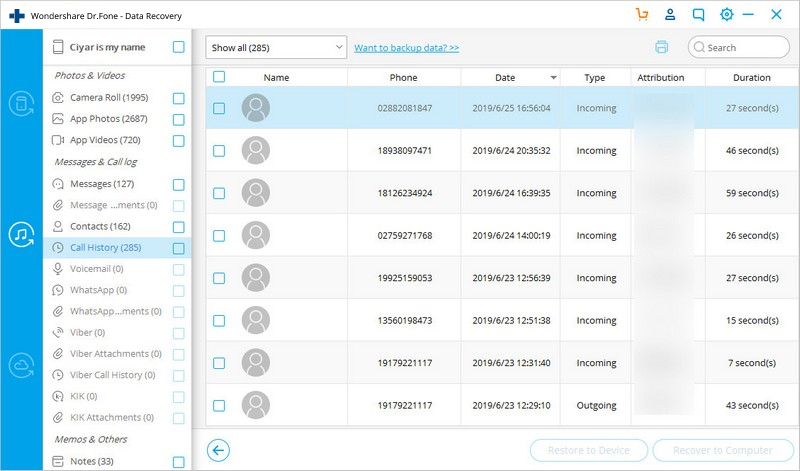
That's it! You successfully recover your lost data from your device after a hard reset. Let's explore more about Dr.Fone:
Method 2: Selectively restore iPhone from iCloud backup after hard reset
If you have an iCloud backup, then we don't need to recover lost data. We can directly restore from iCloud backup.
Step 1. Sign in your iCloud account
After launching Dr.Fone - Data Recovery, you should select "Recover from iCloud Backup Files". Then sign in your iCloud account.

After that, you can see a list of iCloud backup files on the below window. Select and download the backup, which you think has the data you want to restore.

Step 2. Preview and selectively restore from iCloud backup
After downloading the iCloud backup file, Dr.Fone will list your data in the backup file. Now, you can view and tick the data you want and restore it to your iPhone.

Method 3: Extract iTunes backup to retrieve deleted picture & messages
Step 1. Choose "Recover from iTunes Backup File" option
After launching Dr.Fone, Choose "Recover from iTunes Backup File" and connect your device to the computer.
Select an iTunes backup file you want to restore and click on the "Start Scan" to initiate the process.

Step 2. Preview and restore from iTunes backup
When the scan is finished, you can view your contacts, messages, photos, and more from the window below. Select the data you need and restore them to your device.

Reset iPhone
- iPhone Reset
- 1.1 Reset iPhone without Apple ID
- 1.2 Reset Restrictions Password
- 1.3 Reset iPhone Password
- 1.4 Reset iPhone All Settings
- 1.5 Reset Network Settings
- 1.6 Reset Jailbroken iPhone
- 1.7 Reset Voicemail Password
- 1.8 Reset iPhone Battery
- 1.9 How to Reset iPhone 5s
- 1.10 How to Reset iPhone 5
- 1.11 How to Reset iPhone 5c
- 1.12 Restart iPhone without Buttons
- 1.13 Soft Reset iPhone
- iPhone Hard Reset
- iPhone Factory Reset






James Davis
staff Editor