How to Reset iPhone 5s
Mar 07, 2022 • Filed to: Fix iOS Mobile Device Issues • Proven solutions
Resetting your iPhone 5s is one of the easiest ways to fix any software issues your device may be exhibiting. It is also a great way to erase your device of all the data and settings if you are planning on selling or loaning the device out to someone else.
In this article we are going to see a number of ways you can reset your device. This guide will be useful to you if you want to fix a software issue, such as iPhone 5s stuck on Apple logo, you just want to refresh the device or you want to clean out the data and settings on it so you can recycle or sell it.
- Part 1: How to reset iPhone 5s to factory settings
- Part 2: How to reset iPhone 5s without password
- Part 3: How to reset iPhone 5s with iTunes
- Part 4: How to hard reset iPhone 5s
- Part 5: Video tutorial for resetting iPhone 5s
Part 1: How to reset iPhone 5s to factory settings
Resetting your iPhone5s is very easy, just follow these simple steps. We should however mention that if you are doing this to fix a software issue, you need to backup your iPhone before doing it.
Step 1: launch the settings app from your home screen.
Step 2: Scroll to find General and then tap Reset
Step 3: Tap Erase all contents and settings
You may need to enter your passcode and then tap “Erase iPhone” to continue. You may then be required to enter your Apple ID and password to confirm the action.
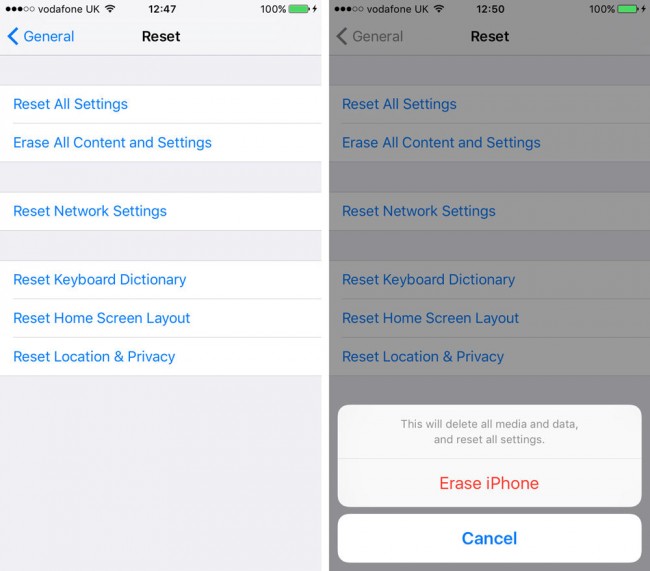
The iPhone will be erased completely and should go back to the initial setup screen. If you don't remember your Apple ID, you can also reset iPhone without Apple ID.
Part 2: How to reset iPhone 5s without password
If you don’t have your passcode, here’s how to rest your device.
Step 1: Connect the usb cable to your PC but don’t connect the other end to your iPhone just yet.
Step 2: Turn off the iPhone and then press and hold the Home button on the iPhone and then while holding the Home button, connect the other end of the cable to the iPhone. You should see he iTunes icon on your device’s screen. The device is now in recovery mode.
Step 3: Launch iTunes on your computer and click on “restore” when prompted.
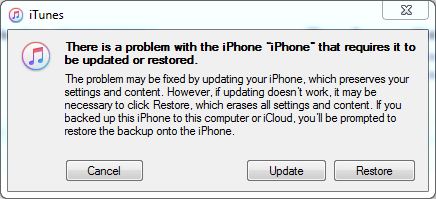
Step 4: Hold on while iTunes connect to the iPhone software update server.
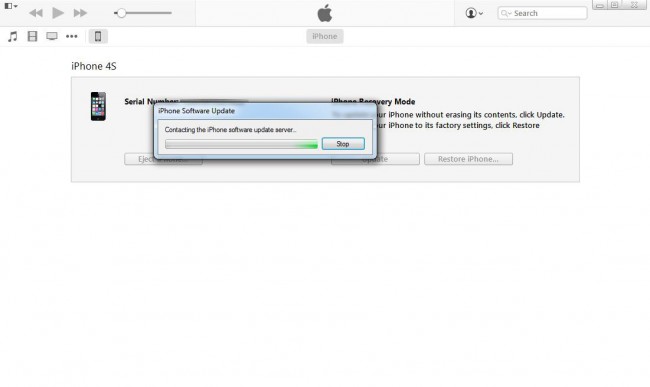
Step 5: A confirmation box should appear. Read the contents and then click “Restore and Update”
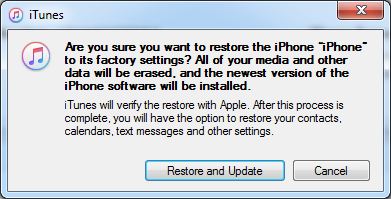
Step 6: You will see the iPhone software update window, click “Next” to continue.
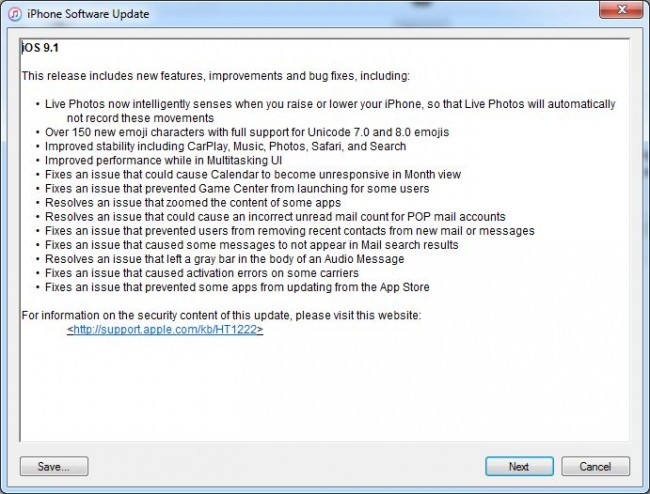
Step 7: Click “Agree” to accept the terms and continue.
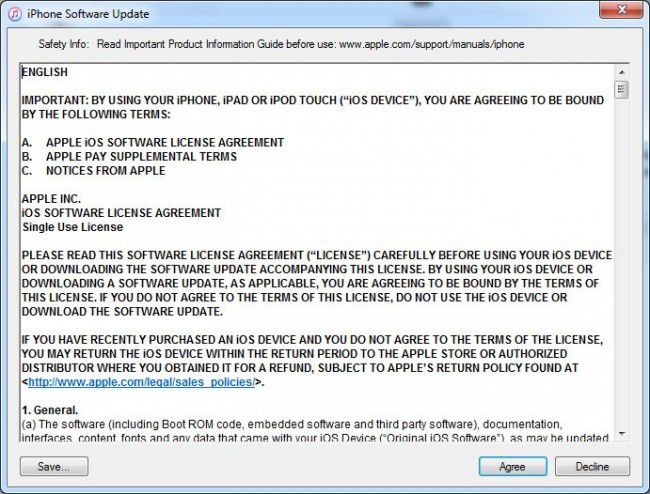
Step 8: Wait for iOS to be downloaded to your iPhone and your device to be restored to factory settings. If by any chance you meet iPhone won't restore error during the process, there are simple solutions to fix it too.
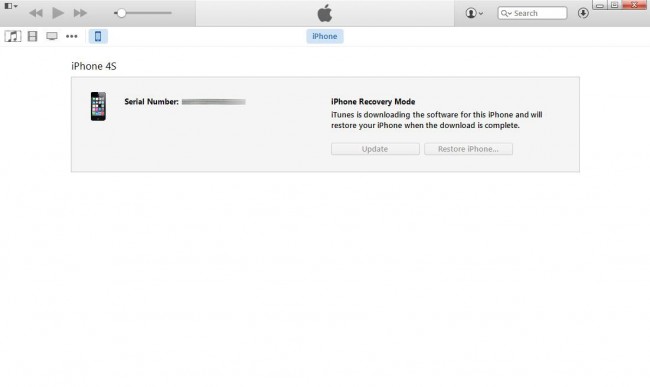
Read More: How to Reset iPhone without Password >>
Part 3: How to reset iPhone 5s with iTunes
You can also use iTunes to reset your iPhone 5s. Here’s how to do it.
Step 1: Launch iTunes on your Mac and PC and then connect the iPhone to your computer using USB cables. Follow the on-screen instructions if a message asks to Trust this Computer.
Step 2: Select your iPhone 5s when it appears in iTunes and under the Summary tab click “Restore iPhone.”
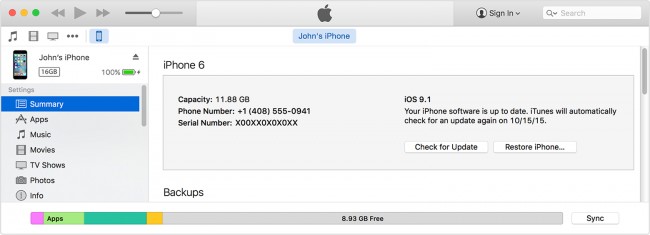
Step 3: Click “Restore” again to confirm and iTunes will erase the iPhone completely and install the latest iOS.
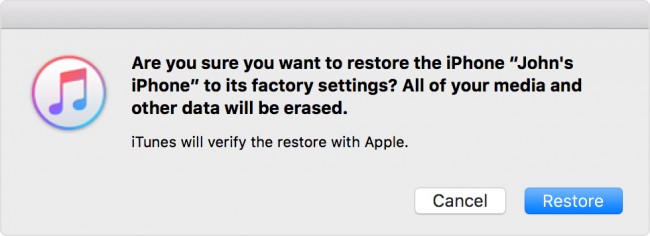
Your device will be restored to factory settings and should now be set-up as new. This is the easiest way to reset iPhone 5s with iTunes, we can also have ways to restore iPhone without iTunes.
Part 4: How to hard reset iPhone 5s
A hard reset is another way to solve a lot of the software issues your device may encounter. Performing a hard reset on your iPhone 5s is very easy.
Just hold the Sleep/Wake button and the Home button at the same time until you see the Apple Logo.

You can then connect the device to iTunes and restore it while it is in recovery mode as we have seen in Part 2 above.
Part 5: Video tutorial for resetting iPhone 5s
If you'd rather have a visual guide on how to reset your iPhone 5s, the following videos should help.
Resetting your device is a very good way of refreshing your device. It also seems to fix many of the issues you may face on your device. But since it completely erases the device, it is a good idea to begin with creating a backup of your device either in iTunes on iCloud. You can then restore the device from this latest backup during the set-up process. Let us now if you were able to reset your device.
Reset iPhone
- iPhone Reset
- 1.1 Reset iPhone without Apple ID
- 1.2 Reset Restrictions Password
- 1.3 Reset iPhone Password
- 1.4 Reset iPhone All Settings
- 1.5 Reset Network Settings
- 1.6 Reset Jailbroken iPhone
- 1.7 Reset Voicemail Password
- 1.8 Reset iPhone Battery
- 1.9 How to Reset iPhone 5s
- 1.10 How to Reset iPhone 5
- 1.11 How to Reset iPhone 5c
- 1.12 Restart iPhone without Buttons
- 1.13 Soft Reset iPhone
- iPhone Hard Reset
- iPhone Factory Reset




James Davis
staff Editor