How to Enable Developer Options/ USB Debugging on HTC One/Desire Smartphone?
May 13, 2022 • Filed to: Fix Android Mobile Problems • Proven solutions
HTC is a storied line of smartphones. They're not the best selling, but they're arguably the best designed, and best engineered of the ever-growing Android stable.
To gain more freedom of control over your HTC One device, such as HTC One M9/M8/M7, HTC One A9, HTC One E9, etc, USB Debugging grants you a level of access to your device. This level of access is important when you need system-level clearance, such as when coding a new app, transfering data between smartphone and PC.
Lets checkout how to enable developer options and USB Debugging Mode in HTC One M8, HTC One M9, HTC One M7, HTC One E9 +, HTC One E8, HTC One A9, etc.
Steps to enable USB Debugging on HTC One devices.
Step 1. Open Settings App on HTC smartphone and scroll down and tap About.
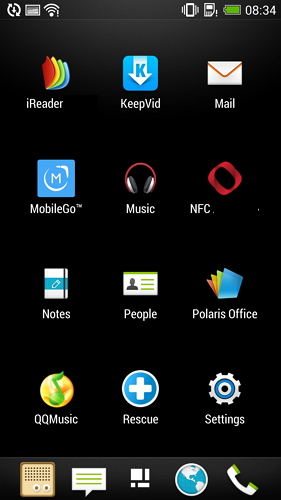
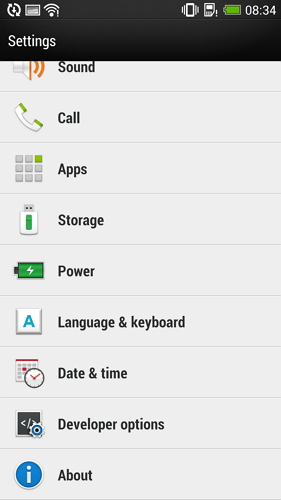
Step 2. Scroll down and select Software Information.
Step 3. Tap on More.
Step 4. Find Build Number and tap 7 times to enable Developer Options.
You will get a message on your screen that you are now a developer. That’s it you have successfully enabled developer option on your HTC Phone
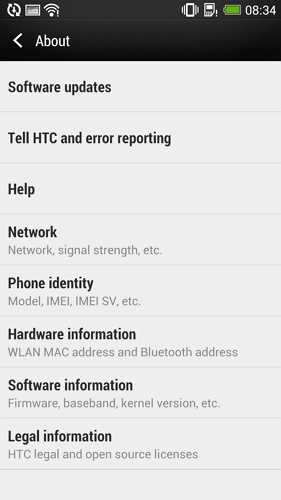
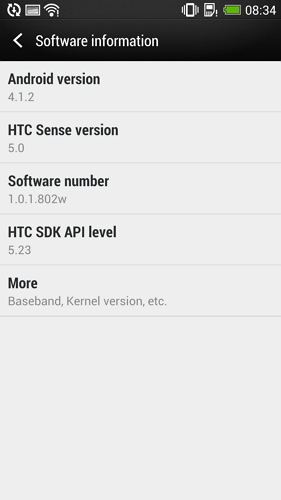
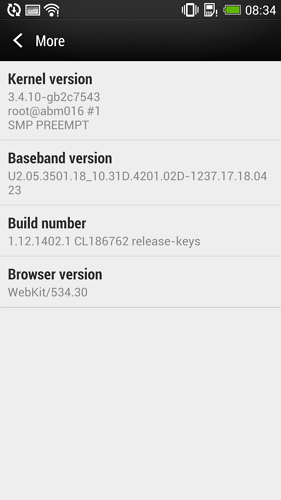
Step 5. Go back to Settings, Scroll down and navigate to Developer option.
Step 6. Tap on Developer Options and it will open up to give you option to enable USB Debugging.
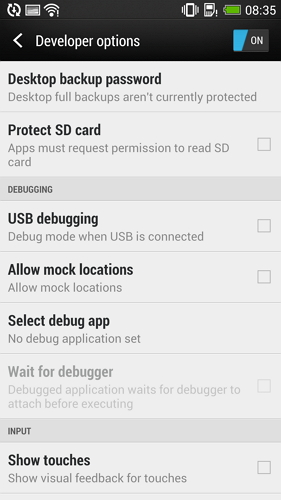

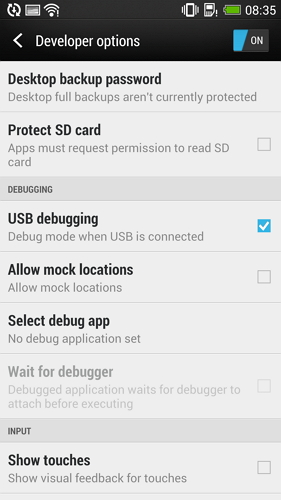
Android USB Debugging
- Debug Glaxy S7/S8
- Debug Glaxy S5/S6
- Debug Glaxy Note 5/4/3
- Debug Glaxy J2/J3/J5/J7
- Debug Moto G
- Debug Sony Xperia
- Debug Huawei Ascend P
- Debug Huawei Mate 7/8/9
- Debug Huawei Honor 6/7/8
- Debug Lenovo K5/K4/K3
- Debug HTC One/Desire
- Debug Xiaomi Redmi
- Debug Xiaomi Redmi
- Debug ASUS Zenfone
- Debug OnePlus
- Debug OPPO
- Debug Vivo
- Debug Meizu Pro
- Debug LG




James Davis
staff Editor