Top 8 WhatsApp Backup Solutions for iOS and Android Devices
WhatsApp Content
- 1 WhatsApp Backup
- Backup WhatsApp Messages
- WhatsApp Online Backup
- WhatsApp Auto Backup
- WhatsApp Backup Extractor
- Backup WhatsApp Photos/Video
- 2 Whatsapp Recovery
- Android Whatsapp Recovery
- Restore WhatsApp Messages
- Restore WhatsApp Backup
- Restore Deleted WhatsApp Messages
- Recover WhatsApp Pictures
- Free WhatsApp Recovery Software
- Retrieve iPhone WhatsApp Messages
- 3 Whatsapp Transfer
- Move WhatsApp to SD Card
- Transfer WhatsApp Account
- Copy WhatsApp to PC
- Backuptrans Alternative
- Transfer WhatsApp Messages
- Transfer WhatsApp from Android to Anroid
- Export WhatsApp History on iPhone
- Print WhatsApp Conversation on iPhone
- Transfer WhatsApp from Android to iPhone
- Transfer WhatsApp from iPhone to Android
- Transfer WhatsApp from iPhone to iPhone
- Transfer WhatsApp from iPhone to PC
- Transfer WhatsApp from Android to PC
- Transfer WhatsApp Photos from iPhone to Computer
- Transfer WhatsApp Photos from Android to Computer
Mar 26, 2022 • Filed to: Manage Social Apps • Proven solutions
Used by over 1.5 billion people the world over, WhatsApp is one of the most popular messaging and social apps out there. Currently owned by Facebook, it comes with tons of advanced options. If you use WhatsApp regularly, then it can contain your important data (media files and chats). To make sure that your data stays safe, you should perform a WhatsApp backup regularly.
Ideally, there are lots of ways to backup WhatsApp. You can take a backup on the local device, to the cloud, or can even email chats to yourself for backup purposes. This expert guide will teach you how to backup WhatsApp messages to PC, iCloud, Google Drive, and other sources in a step-by-step manner.
Part 1: WhatsApp Backup Solutions for iOS Users
If you use WhatsApp on your iPhone, then you can simply backup WhatsApp messages the way you like. This can help you maintain a second copy of your data. In this part, we will introduce 4 ways to backup iPhone WhatsApp chats, they are:
1.1. Recommend: Backup WhatsApp Messages with Dr.Fone - WhatsApp Transfer
If you are looking for a one-click and hassle-free solution for WhatsApp backup iPhone and WhatsApp backup Android, then give Dr.Fone - WhatsApp Transfer a try. A part of the Dr.Fone toolkit, it provides a user-friendly and extremely reliable solution. You can take a backup of WhatsApp data on your computer and also directly transfer it to other mobile devices in one click. The application is available for both Mac and Windows. Here are some of its major features:

Dr.Fone - WhatsApp Transfer
Backup & Restore WhatsApp Chats on iOS Turns Flexible.
- Allow to preview and restore social app data from the backup to a device.
- Export the social app backup data to your computer and any mobile devices.
- Support to backup Social apps on iOS devices, such as WhatsApp, LINE, Kik, Viber.
- No data loss on devices when restoring.
To backup iPhone/iPad WhatsApp chats to the computer, follow these steps:
- To start with, launch the Dr.Fone toolkit on your system. From the welcome screen, click on the “WhatsApp Transfer” option.

With Dr.Fone, we can backup and restore iPhone/iPad WhatsApp chats easily. - Now, connect your iPhone to the system. It will automatically be detected by the application. From the left panel, select the “WhatsApp” option. This will present numerous features. Click on “Backup WhatsApp messages” to proceed.

Dr.Fone supports backup iPhone WhatsApp chats, and transfers WhatsApp chats to another iPhone/Android phone. - The backup process is initiated automatically. Simply wait for a while and let your device be connected to the system.

- Once the backup is completed, you will be notified. To see your backup, click on the “View” button.
That’s it! With just one click, you can backup WhatsApp chats and attachments to your computer. Later, you can move it to any other location or restore it to a target device as well.
1.2 Backup WhatsApp Messages and Restore them with iCloud
Another solution to perform WhatsApp chat backup on iPhone is by using iCloud. Since iCloud is a native feature of iOS devices, you can backup WhatsApp conversations without using any third-party tool. Though, Apple only provides only 5 GB of free space on iCloud. Therefore, if you have a lot of data, then you might need to buy more space on iCloud. Besides, this way is limited to backup data on your iPhone only. If you want to restore the backup data which is nearly impossible to retrieve to other phones compared with Dr.Fone.
Also, the process for enabling iCloud backup for WhatsApp might vary from one iOS device to another. Furthermore, you would have to make a lot of effort to transfer WhatsApp data from iCloud to your computer. Though, you can use a third-party tool like Dr.Fone - Data Recovery (iOS) to extract WhatsApp messages from iCloud to your computer.
- To back up WhatsApp on iCloud, launch WhatsApp on your iPhone.
- Now, go to its Settings > Chat Settings > Chat Backup. In some versions, you have to go to Settings > Backup.
- Tap on the “Back Up Now” button. From here, you can also schedule the backup frequency as well. This will take the backup of your WhatsApp chats on iCloud.

Open WhatsApp, go to Settings > Chats > Chat Backup > Back Up Now to backup WhatsApp chats. - To restore Whatsapp chats, launch WhatsApp on the target device. To recover the chats, you have to set up your WhatsApp account. If you are already using WhatsApp, then uninstall it and download it again.
- During the setup, you need to provide your number for verification.
- WhatsApp will automatically provide an option to restore the previous backup. Tap on the “Restore Chat History” or the “Restore Backup” option.
- Wait for a while as your phone would restore the backup. Make sure that it is connected to a stable internet connection and is linked to the same iCloud account. Setup WhatsApp account and restore the chat history from the old iCloud backup.
1.3 Backup WhatsApp Chats with iTunes
If you have been using an iPhone for a while, then you might be aware of iTunes as well. Developed by Apple, it helps us manage and backup iPhone data. Though, a lot of users find it hard to use iTunes since it can be a bit complicated. While you can backup WhatsApp data using iTunes for free, it comes with a catch.
Unlike Dr.Fone - WhatsApp Transfer, there is no solution to only backup WhatsApp data. You have to take a complete backup of your phone, which would include the WhatsApp data as well.
- To perform iPhone WhatsApp backup, launch an updated version of iTunes on your computer and connect your phone to it.
- From the devices section, select your iPhone and go to its Summary tab.
- Under the Backups option, click on the “Back Up Now” button. Make sure that you have selected “This Computer” to backup data on the local system instead of iCloud.
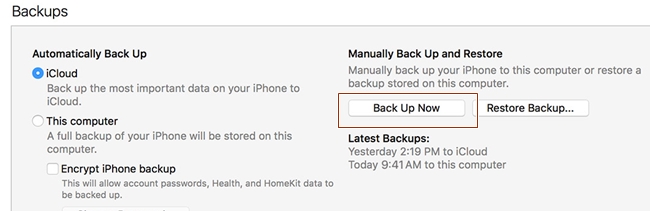
This will initiate the backup process and would save your WhatsApp data on the local system. Though your WhatsApp data would be a part of the backup file and you would need an iTunes backup extractor to restore it. To restore WhatsApp data from iTunes backup, you can use Dr.Fone - Data Recovery (iOS) as well.
1.4 Email Your WhatsApp Chats for Backup
If you simply wish to backup certain chats on WhatsApp, then you can use this solution as well. The good thing is that it is a free solution, which is a native feature of WhatsApp. You can email individual conversations as well as group chats.
Not just iPhone, you can implement this technique on an Android device as well. The only problem is that you can attach limited media files. This is because most of the email services have a restriction on the maximum size of the attachment.
- Firstly, launch WhatsApp on your iPhone and select the chat that you wish to save.
- Swipe left to view its options. Tap on “More” and select “Email Chat”. In some versions, it is listed as “Email Conversations”.
- You will be asked whether you wish to attach media or not in the backup. Tap on the desired option.
- In the end, just specify the email id (preferably yours) and send the email.
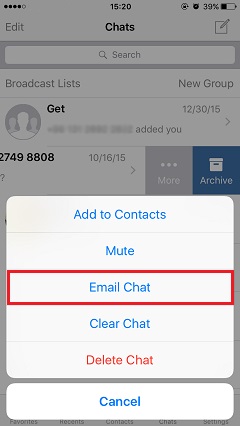
As you can see, this is quite a tedious process to perform WhatsApp chat back up. Also, you have to individually select every chat that you wish to save, which might take a lot of time.
Part 2: WhatsApp Backup Solutions for Android Users
After learning different ways of performing iPhone backup WhatsApp, let’s get to know about 3 options to back up WhatsApp on Android.
2.1 One-click to backup WhatsApp from Android to PC
You may find the traditional ways to backup Android WhatsApp messages are inherent with some defects. For example, permanent backup is impossible as Google Drive will delete WhatsApp backups not updated over a year. Even worse, the encryption algorithms of WhatsApp do not apply to the backups on Google Drive, which may bring security risks.
So it's time to explore some solutions to backup WhatsApp from Android to PC for permanent and secure storage.
Perform the following steps to back up WhatsApp messages and media for Android, which requires a tool called Dr.Fone - WhatsApp Transfer:
- Install Dr.Fone after it is downloaded. Then open it up to find the main window displayed. d
- Select "WhatsApp Transfer" among others, and then choose "WhatsApp" in the next window.

- Connect your Android to the computer. After it is recognized, click on the "Backup WhatsApp messages" button.

- The Android WhatsApp messages are then backed up quickly. You can now find the backup record in the list.
2.2 Export Android WhatsApp Chats to PC for Backup
Android users can try Dr.Fone - Data Recovery (Android) to backup WhatsApp messages and attachments without any trouble. It is a part of the Dr.Fone toolkit, which is majorly used to recover the lost and deleted data on an Android device. Besides that, you can also scan your phone for all the existing data. Therefore, the tool can help you backup existing as well as deleted WhatsApp data.
3,839,410 people have downloaded it
It is available for Mac and Windows PC and features a user-friendly solution. Since it is compatible with every leading Android device, you won’t face any trouble using it. Furthermore, you can use the tool to recover deleted WhatsApp on an Android device. This can help you overcome an unexpected data loss. To learn how to backup WhatsApp messages to a PC from an Android device, follow these steps:
- Launch the Dr.Fone toolkit on your system and select the "Data Recovery" module. Also, connect your device to the system and let it be detected automatically by the application.
- From the left panel, select the “Recover phone data” option. Here, you can select the type of data you wish to recover. Make sure the “WhatsApp messages & attachments” option is selected before clicking the “Next” button.

Export WhatsApp chats and attachments to the computer for backup. - Now, you can choose whether you wish to scan all data or only the deleted content.
- The application will start scanning your device. Wait for a while for the process to be completed. Make sure that your device stays connected to the system until the process is completed.

- Once the scan is completed, all the recovered data will be displayed under different categories. Go to the left panel and select your WhatsApp data.
- Here, you can get a preview of all the extracted WhatsApp data. Select the messages and the attachments you wish to save and click on the “Recover to Computer” button.

The selected data will be saved on your computer. Later, you can access it or simply move it to any other device.
2.3 Backup and Restore WhatsApp on Android with Google Drive
If you have an Android device, then you can also backup WhatsApp on Google Drive. In this way, you can save your backup in the cloud and restore it on any device without much trouble. Though, it can only save the recent WhatsApp backup. The latest backup file would automatically replace the existing file. To backup and restore WhatsApp chats using Google Drive, follow these steps:
- To begin with, launch WhatsApp and go to its Settings > Chat > Chat Backup.
- Here, you can tap on “BACK UP” to take an immediate backup of your WhatsApp chats.
- Furthermore, you can set up the frequency for an automatic backup and adjust other settings as well. WhatsApp backup Google Drive is done.
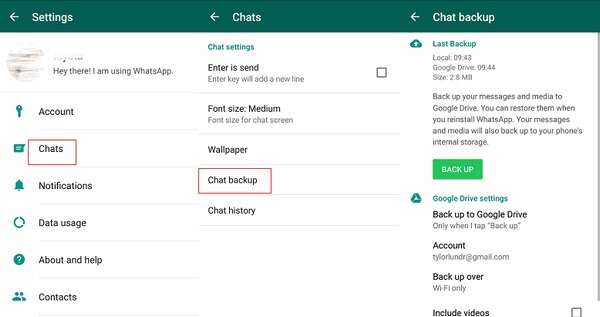
From WhatsApp Settings, tap on Chats & Chats Backup & and then tap BACK UP. - To learn how to restore WhatsApp backup from Google Drive, you have to set up a WhatsApp account. Uninstall it and install it back again if you are using the same device.
- While setting up your WhatsApp account, the device will automatically detect previous Google Drive backup and will provide an option to restore it.
- Tap on the “RESTORE” button and wait for a while as your data would be retrieved.
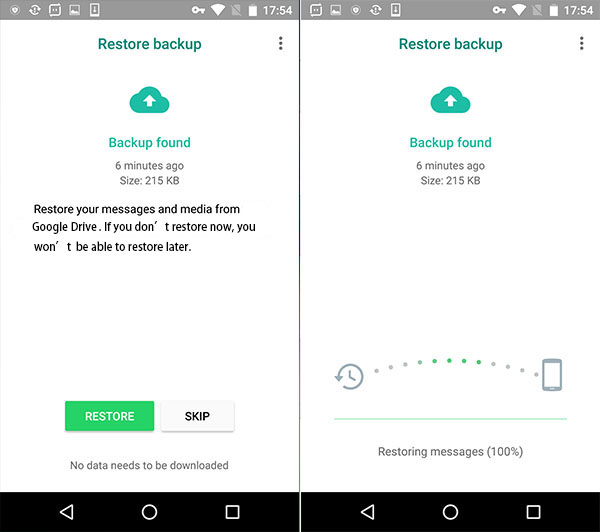
Needless to say, it will only work if the same Google account is used for the backup and recovery process.
2.4 Backup WhatsApp Chats Automatically with Local Backups
Apart from Google Drive, you can also access your WhatsApp chat backup on the local storage as well. Since WhatsApp automatically backup the data on the local storage every day, you can access it without much trouble. Usually, the WhatsApp backup is preserved on the phone within 7 days. Also, whenever you back up your chats on Google Drive, they are automatically saved on the local storage as well.
- To access the backup file, launch the file manager/explorer on your phone.
- Go to the internal storage > WhatsApp > Databases or SD Card > WhatsApp Databases (depending on where you have saved the backup). Here, you can access the backup file.
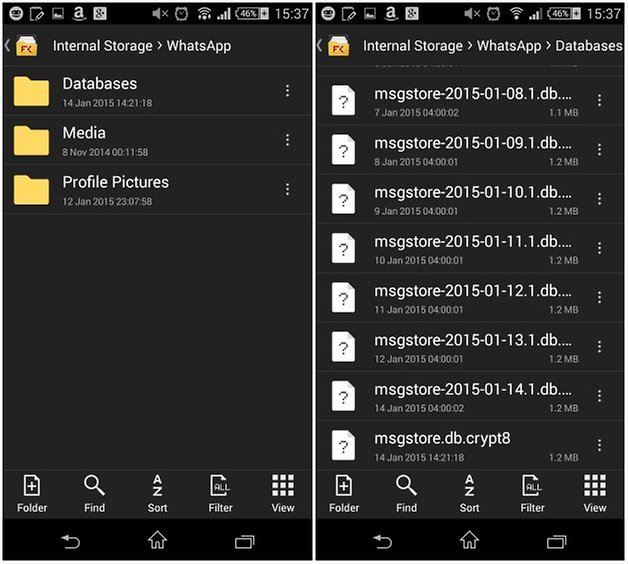
- You can copy the file and paste it on any other device as well.
- You would have to rename the backup file and delete the date section from it. That is, the “msgstore-YYYY-MM-DD.1.db.crypt12” should be renamed as “msgstore.db.crypt12”.
- Reinstall WhatsApp and commence the setup process. The backup file will automatically be detected. Simply tap on the “Restore” button to get your data back.
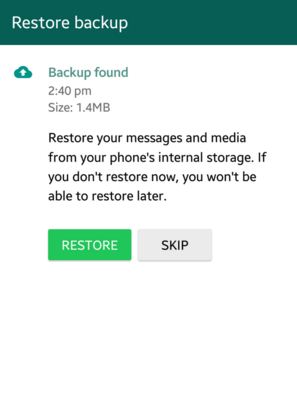
Part 3: Backup WhatsApp Messages and Restore them to New Phone
By following the above-mentioned suggestions, you would certainly be able to backup WhatsApp chats and attachments in different ways. Though, if you are moving from one device to another, then you need to take some extra measures to restore the WhatsApp backup. For instance, the process of transferring WhatsApp data from an iPhone to Android can be a bit tedious. Simply read these related posts to make your job easier:
Final Words
Now when you know 7 different ways to take WhatsApp backup, you can easily meet your requirements. To have a trouble-free experience, you can simply try Dr.Fone toolkit. Furthermore, you can share this post with your friends and family as well to teach them how to backup WhatsApp messages to PC, iCloud, Google Drive, and more.





Bhavya Kaushik
contributor Editor