Jak przenieść WhatsApp na kartę SD
Treść WhatsApp
- 1 kopia zapasowa WhatsApp
- Kopia zapasowa wiadomości WhatsApp
- Kopia zapasowa online WhatsApp
- Automatyczna kopia zapasowa WhatsApp
- Ekstraktor kopii zapasowej WhatsApp
- Kopia zapasowa zdjęć/wideo WhatsApp
- 2 Odzyskiwanie Whatsapp
- Odzyskiwanie WhatsApp na Androida
- Przywróć wiadomości WhatsApp
- Przywróć kopię zapasową WhatsApp
- Przywróć usunięte wiadomości WhatsApp
- Odzyskaj zdjęcia WhatsApp
- Darmowe oprogramowanie do odzyskiwania WhatsApp
- Odzyskaj wiadomości WhatsApp z iPhone'a
- 3 transfer WhatsApp
- Przenieś WhatsApp na kartę SD
- Przenieś konto WhatsApp
- Skopiuj WhatsApp na komputer
- Alternatywa dla kopii zapasowej
- Przesyłaj wiadomości WhatsApp
- Przenieś WhatsApp z Androida na Anroid
- Eksportuj historię WhatsApp na iPhone'a
- Wydrukuj rozmowę WhatsApp na iPhonie
- Przenieś WhatsApp z Androida na iPhone'a
- Przenieś WhatsApp z iPhone'a na Androida
- Przenieś WhatsApp z iPhone'a na iPhone'a
- Przenieś WhatsApp z iPhone'a na PC
- Przenieś WhatsApp z Androida na PC
- Przenieś zdjęcia WhatsApp z iPhone'a na komputer
- Przenieś zdjęcia WhatsApp z Androida na komputer
26 marca 2022 r. • Zgłoszono do: Zarządzaj aplikacjami społecznościowymi • Sprawdzone rozwiązania
- Pytania i odpowiedzi 1: Czy można przenieść WhatsApp na kartę SD?
- Pytania i odpowiedzi 2: Dlaczego należy ustawić kartę SD jako domyślną pamięć masową?
- Część 1: Jak przenieść WhatsApp na kartę SD za pomocą aplikacji ES File Explorer? [Nie zrootowane]
- Część 2: Jak przenieść WhatsApp na kartę SD za pomocą Dr.Fone - transfer WhatsApp?
- Część 3: Jak ustawić WhatsApp jako domyślną pamięć na kartę SD?
Pytania i odpowiedzi 2: Dlaczego należy ustawić kartę SD jako domyślną pamięć masową?
Telefony z systemem Android zapewniają unikalną funkcję przenoszenia podstawowej pamięci masowej z karty wewnętrznej na kartę SD. Gniazdo i możliwość podłączenia kart SD w telefonie sprawiają, że wyprzedzają rywali. Ustawienie telefonu z kartą SD jako domyślną pamięcią masową nie tylko pomaga zaoszczędzić miejsce i poprawić jego szybkość, ale także poprawia wydajność telefonu i chroni go przed zawieszeniem z powodu nadmiernej ilości pamięci. Zmiana domyślnej pamięci masowej pomaga w łatwym instalowaniu dużych aplikacji na telefonie, bez żadnych problemów z wydajnością.
Część 1: Jak przenieść WhatsApp na kartę SD za pomocą aplikacji ES File Explorer? [Nie zrootowane]
Jak wspomniano powyżej, w WhatsApp Messenger nie są dostępne żadne spersonalizowane ustawienia, które umożliwiają tworzenie kopii zapasowych danych z WhatsApp na karcie SD. Jednak dla telefonów z systemem Android dostępne są różne mechanizmy ręczne, w tym aplikacje do eksploratora plików, które są łatwo dostępne w Sklepie Play. W telefonach z Androidem dostępna jest bardzo różnorodna odmiana o bardzo różnych cechach, która świadczy o tym, że w telefonie mogą być różne wbudowane menedżery plików. Smartfony, którym brakuje inteligentnego menedżera plików, potrzebują zewnętrznej aplikacji do tego celu. Jedna z najlepszych aplikacji dostępnych w Sklepie Play, ES File Explorer zapewnia bezpłatną platformę do zarządzania i przesyłania danych z jednego źródła do drugiego. Jednak zanim Twoje dane zostaną przeniesione w inne miejsce, ważne jest, aby potwierdzić dostępność miejsca w źródle, do którego dane mają być przesyłane. Aby Twoje dane zostały pomyślnie przeniesione z WhatsApp na kartę SD, musisz wykonać szereg kroków, które byłyby korzystne w wykonaniu zadania.
Krok 1. Otwórz Eksplorator plików ES
Przed przystąpieniem do pracy z aplikacją konieczne jest posiadanie tej aplikacji w telefonie. Zainstaluj najnowszą wersję ze Sklepu Play i otwórz ją w telefonie, aby wykonać transfer.
Krok 2. Przeglądaj niezbędne pliki
ES File Explorer działa całkowicie jak normalny eksplorator plików, który umożliwia przeglądanie plików znajdujących się w telefonie. Przeglądaj foldery obecne na urządzeniu WhatsApp. Otwórz „Pamięć wewnętrzna”, a następnie folder „WhatsApp”. Prowadzi to do folderu, który umożliwia dostęp do wszystkich plików zawartych w komunikatorze WhatsApp. Wybierz foldery, które chcesz przenieść.
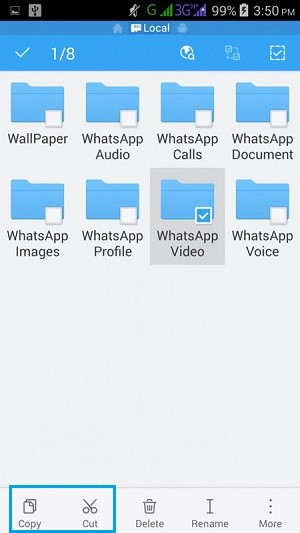
Krok 3. Przenieś swoje pliki
Po wybraniu wszystkich niezbędnych folderów po prostu wybierz opcję w lewym dolnym rogu paska narzędzi pokazującą „Kopiuj”. Inna opcja również odpowiada potrzebom użytkowników. Dostęp do opcji „Przenieś do” można uzyskać za pomocą przycisku „Więcej”, który otwiera specjalne menu.
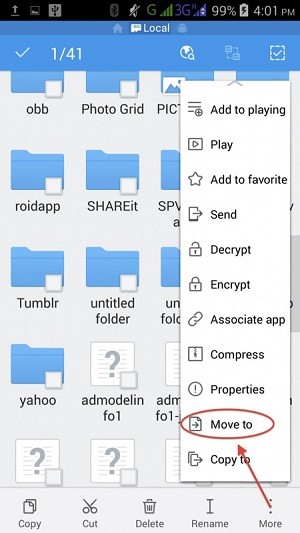
Krok 4. Przejdź do miejsca docelowego
Po wybraniu opcji „Przenieś do”, wystarczy przejrzeć lokalizację karty SD, na którą chcesz przenieść pliki. Potwierdź lokalizację i wykonaj zadanie pomyślnego przeniesienia danych z pamięci wewnętrznej na kartę SD. Jednak to tylko przenosi powiązane dane na kartę SD. Oznacza to, że użytkownik nie będzie mógł uzyskać dostępu do danych z komunikatora WhatsApp, ponieważ został on odłączony od źródła.
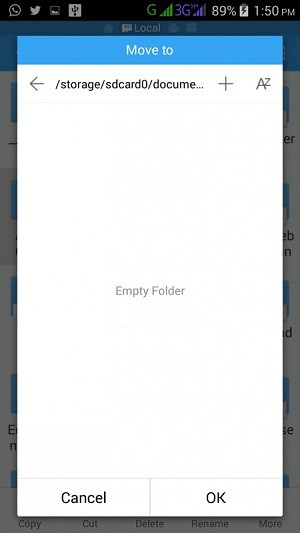
Część 2: Jak przenieść WhatsApp na kartę SD za pomocą Dr.Fone – transfer WhatsApp?
Jeśli szukasz aplikacji, która zapewnia najlepsze rozwiązanie przenoszenia danych z WhatsApp na kartę SD bez rootowania, Dr.Fone - WhatsApp Transfer może zapewnić użytkownikom bardzo wyraźne funkcje. To narzędzie komputerowe nie ogranicza się do przesyłania danych, ale obejmuje inne funkcje, takie jak tworzenie kopii zapasowych w chmurze i przywracanie danych WhatsApp na telefonie. Aby wykonać zadania przenoszenia danych WhatsApp na kartę SD za pomocą Dr.Fone, musisz działać zgodnie z krokami podanymi poniżej.

Dr.Fone - transfer WhatsApp
Obsługuj swój czat WhatsApp, łatwo i elastycznie
- Przesyłaj wiadomości WhatsApp na urządzenia z systemem Android i iOS.
- Twórz kopie zapasowe wiadomości WhatsApp i eksportuj je na komputery i urządzenia.
- Przywróć kopię zapasową WhatsApp na urządzenia z Androidem i iOS.
- Obsługuje iPhone X / 8 (Plus) / iPhone 7 (Plus) / iPhone 6s (Plus), iPhone SE i najnowszy iOS 13 w pełni!

Krok 1. Zainstaluj narzędzie Dr.Fone na PC
Aby uzyskać doskonałe wrażenia z tworzenia kopii zapasowych, przesyłania i przywracania WhatsApp na Androidzie, Dr.Fone zapewnia swoim użytkownikom doświadczenie warte trochę czasu. Zainstaluj narzędzie i otwórz je. Z przodu pojawia się ekran przedstawiający szereg opcji do wykonania. Musisz wybrać opcję wyświetlającą „Przeniesienie WhatsApp”, aby wykonać pracę.

Krok 2. Podłącz telefon
Podłącz telefon za pomocą kabla USB. Gdy komputer pomyślnie odczyta telefon, dotknij opcji „Utwórz kopię zapasową wiadomości WhatsApp”, aby wykonać kopię zapasową z telefonu.

Krok 3. Zakończenie tworzenia kopii zapasowej
Narzędzie przetwarza telefon i inicjuje tworzenie kopii zapasowej. Tworzenie kopii zapasowej zakończyło się pomyślnie, co można zaobserwować na podstawie serii opcji oznaczonych jako ukończone.

Krok 4. Potwierdź kopię zapasową
Możesz kliknąć "Wyświetl to", aby potwierdzić obecność danych kopii zapasowej na komputerze. Pojawi się nowe okno, które pokazuje zapisy kopii zapasowej obecne na komputerze.

Krok 5. Zmień domyślną lokalizację przechowywania telefonu.
W ustawieniach dostępnych w telefonie zmień domyślną lokalizację na kartę SD, aby alokacja pamięci odbywała się przy użyciu karty SD
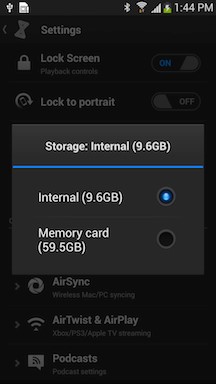
Krok 6. Otwórz Dr.Fone i wybierz Przywróć
Uzyskaj dostęp do opcji „Przeniesienie WhatsApp” ze strony głównej. Wybierz opcję przedstawiającą „Przywróć do urządzenia”, która przeniesie Cię do następnego okna.

Krok 7. Wybierz odpowiedni plik i zainicjuj
Otworzy się nowe okno z listą kopii zapasowych WhatsApp. Musisz wybrać odpowiedni plik i postępować zgodnie z „Następną opcją”.
Krok 8. Przywrócenie upływa
Otworzy się nowe okno z opcją „Przywróć”. Wszystkie dane związane z kopią zapasową WhatsApp są przenoszone na telefon. Po pomyślnym zakończeniu można go zobaczyć w menedżerze plików telefonu.

Część 3: Jak ustawić WhatsApp jako domyślną pamięć na kartę SD?
Aby domyślnie ustawić lokalizację przechowywania WhatsApp na kartę SD, urządzenie musi być zrootowane z pierwszej ręki. Wymaga to wielokrotnej pomocy różnych aplikacji, które pomogłyby ustawić kartę SD jako domyślną lokalizację nośnika WhatsApp. Jeden z takich przykładów aplikacji, XInternalSD, został wykorzystany w tym artykule. Poniższe kroki opisują sposób, w jaki możemy ustawić media WhatsApp jako domyślną pamięć masową na kartę SD.
- Zainstaluj aplikację
Po pomyślnym pobraniu pliku .apk musisz zainstalować XInternalSD i przejść do jego ustawień. Należy aktywować opcję ustawienia niestandardowej ścieżki. Po włączeniu możesz zmienić opcję pokazującą „Ścieżka do wewnętrznej karty SD” na wybraną kartę zewnętrzną.
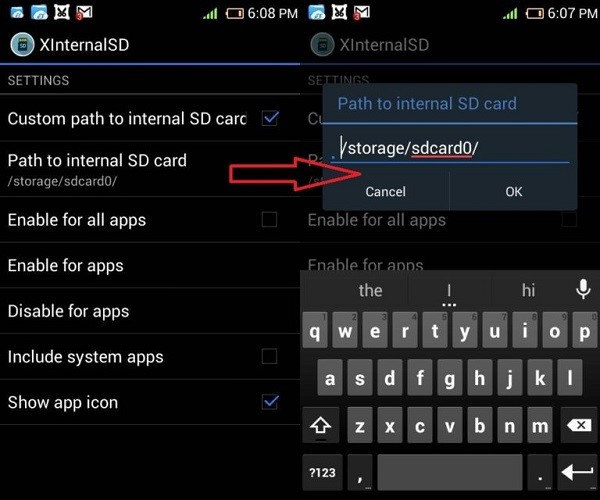
- Włącz opcję dla WhatsApp
Po zmianie ścieżki musisz uzyskać dostęp do opcji „Włącz dla wszystkich aplikacji”. Doprowadzi to do innego okna, w którym musisz potwierdzić włączenie WhatsApp w opcji.
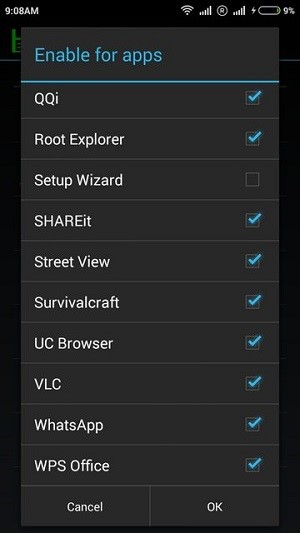
- Przesyłanie plików
To upłynie proces aplikacji. Podejdź do menedżera plików i przenieś foldery WhatsApp na kartę SD. Uruchom ponownie urządzenie, aby pomyślnie zastosować wszystkie zmiany.
Dolna linia:
W tym artykule przedstawiono użytkownikom wiele metod przeniesienia WhatsApp na kartę SD. Aby pomyślnie wykonać proces, musisz wykonać dowolny z tych podanych kroków.






Alicja MJ
Redaktor personelu