Simple Way for iPhone WhatsApp Backup to Google Drive
WhatsApp Content
- 1 WhatsApp Backup
- Backup WhatsApp Messages
- WhatsApp Online Backup
- WhatsApp Auto Backup
- WhatsApp Backup Extractor
- Backup WhatsApp Photos/Video
- 2 Whatsapp Recovery
- Android Whatsapp Recovery
- Restore WhatsApp Messages
- Restore WhatsApp Backup
- Restore Deleted WhatsApp Messages
- Recover WhatsApp Pictures
- Free WhatsApp Recovery Software
- Retrieve iPhone WhatsApp Messages
- 3 Whatsapp Transfer
- Move WhatsApp to SD Card
- Transfer WhatsApp Account
- Copy WhatsApp to PC
- Backuptrans Alternative
- Transfer WhatsApp Messages
- Transfer WhatsApp from Android to Anroid
- Export WhatsApp History on iPhone
- Print WhatsApp Conversation on iPhone
- Transfer WhatsApp from Android to iPhone
- Transfer WhatsApp from iPhone to Android
- Transfer WhatsApp from iPhone to iPhone
- Transfer WhatsApp from iPhone to PC
- Transfer WhatsApp from Android to PC
- Transfer WhatsApp Photos from iPhone to Computer
- Transfer WhatsApp Photos from Android to Computer
Mar 26, 2022 • Filed to: Manage Social Apps • Proven solutions
There is no doubt WhatsApp is one of the most widely used instant chat app globally. It connects more than one billion people around the world together. WhatsApp allows it users to send and receive all kinds of information once they are connected to the internet. Information such as text messages, audio, videos and pictures can all be sent to families and friends around the world without stress. There is always a need to keep the information sent or received via the social media app; hence a backup software was developed by the instant chat app company.
WhatsApp allows it users to use the backup software to store their information on any external storage cloud they like. One of the best if not the best external storage cloud to back up your WhatsApp chat history is Google Drive. In this article, I will be providing you with all the necessary details needed on how you can backup iPhone WhatsApp to Google Drive without stress.
Before I commence, I will like to shed more light on one question which might seem to be going through your mind right now or later as we proceed on how the backup process is carried out.
Q. Can we sync the WhatsApp backup to Google Drive from an iPhone?
As an expert in technology, the answer to this is no, we can’t backup WhatsApp to Google Drive on iPhone directly; instead an alternative must be found to carry out the process successfully without losing any data. The reason why this can’t be done is because all iPhones have been programmed to make automatic backup with the iCloud storage.
Now you’ve got a tip of the process, so what is/are the alternative methods available to successfully backup iPhone WhatsApp to Google Drive? Well, to do this you will need a WhatsApp Transfer tool and an Android device. This might seem confusing but let’s take a look at the how it can be achieved.
Part 1. iPhone WhatsApp backup to PC using Dr.Fone - WhatsApp Transfer
One WhatsApp Transfer tool that has proven to be the most effective with friendly user interface is the Dr.Fone - WhatsApp Transfer tool. There are just four simple steps involved and they include:
Step 1 Install and launch the Dr.Fone - WhatsApp Transfer toolkit from its official webpage on your PC.

Step 2 Once you’ve launched the toolkit, a page will appear on your screen. On that page, locate the ‘WhatsApp Transfer’ button, and click on it. Another page will be displayed on your screen showing a list of five social media applications which you can backup their information. Locate the ‘WhatsApp’ application button, select it and click the ‘Backup WhatsApp Messages’ button that shows next one.

Step 3 Connect your iPhone to the PC with the help of a lightning cable. Ensure the cable is fitted to both the PC and iPhone to prevent any kind of interruption during the backup process. Once this is done, the computer will recognize the iPhone for a backup process to start.
Step 4 Wait until the backup progress bar gets to 100%. Then click the ‘View’ button to check your backed up WhatsApp information.
Once the process above is accomplished, the next thing to do is to restore the backup information on PC to an Android device. For you to do this, keep reading:
Part 2. WhatsApp backup from PC to Android phones
There are four steps required to bring this to accomplishment and they are:
Step 1 With the help of a an Android lightning cable connect an Android phone to your PC which has the Dr.Fone - WhatsApp Transfer toolkit launched already.
Step 2 Choose the ‘WhatsApp Transfer’ button on the page that appears after successful connection of Android device. Once that is done, click ‘Restore WhatsApp messages to Android device’ that appears under the WhatsApp tab.
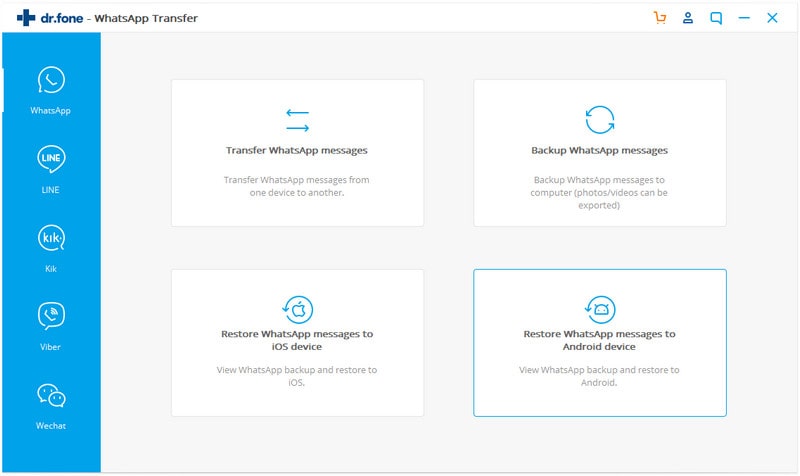
Step 3 You will see a lot of backed up information appearing on your PC screen. Choose the iPhone backup that you want to restore.
Step 4 Wait for the restoration process to complete 100%.
Now all your WhatsApp information in the iPhone backup is now on an Android device where you can easily move it to a Google Drive of your choice. To do this without stress, I will provide you with all the steps for these in the next paragraph.
Part 3. Sync iPhone WhatsApp Backup to Google Drive
This is the last stage to successfully transfer iPhone WhatsApp backup to Google Drive. Take the following steps:
Step 1. Locate and launch the WhatsApp instant chat app on your Android phone
Step 2. Go to the ‘Settings’ option at the top right corner of the WhatsApp page.
Step 3. Choose the ‘Chat’ option from the list.
Step 4. Select ‘Chat backup’ option.
Step 5. And finally, underneath the Google Drive label, change the option under the ‘Backup to Google Drive’ button so that you can easily backup WhatsApp information in the Google Drive anytime anyday.
Now you’ve successfully backed up your iPhone WhatsApp to Google Drive.
Conclusion
This article serves as a guide to help iPhone users backup their WhatsApp information on Google Drive with the help of an Android device and the Dr.Fone - WhatsApp Transfer toolkit which serve as intermediates in the process.
I hope you did see the vital role which the Dr.Fone - WhatsApp Transfer tool played in bringing the backup process to success. There was no data loss during the process and all your information are secured without any third-party having access to it. The techniques explained above are reliable and your information can always be accessed by you in the future.





Bhavya Kaushik
contributor Editor