[8 быстрых исправлений] К сожалению, Snapchat остановился!
27 апреля 2022 г. • Подано в: Устранение проблем с мобильными устройствами Android • Проверенные решения
Вы когда-нибудь глубоко разговаривали с любимым человеком или другом, используя все забавные фильтры и игры, которые может предложить Snapchat, когда вы внезапно получали код ошибки «К сожалению, Snapchat остановился»? Обычно после этого приложение вылетает обратно в главное меню.
Если это так, не волнуйтесь; ты не одинок. Подобный сбой Snapchat не является чем-то новым, но это может быть невероятно раздражающим, когда это происходит постоянно и мешает вам наслаждаться разговорами, которые вам небезразличны.
К счастью, существует множество решений, которые помогут вам и снова заставят приложение работать так, как должно. Сегодня мы собираемся изучить их все, чтобы помочь вам вернуться к тому, что вы делали раньше, и как будто проблем никогда не было.
- Часть 1. Снова установите Snapchat из Google Play Store
- Часть 2. Проверьте наличие новых обновлений Snapchat
- Часть 3. Очистите кеш Snapchat
- Часть 4. Устранение системных проблем, вызвавших остановку Snapchat
- Часть 5. Проверьте наличие обновления Android
- Часть 6. Подключитесь к другому Wi-Fi
- Часть 7. Прекратите использовать пользовательское ПЗУ
- Часть 8. Сбросьте заводские настройки вашего Android
Часть 1. Снова установите Snapchat из Google Play Store
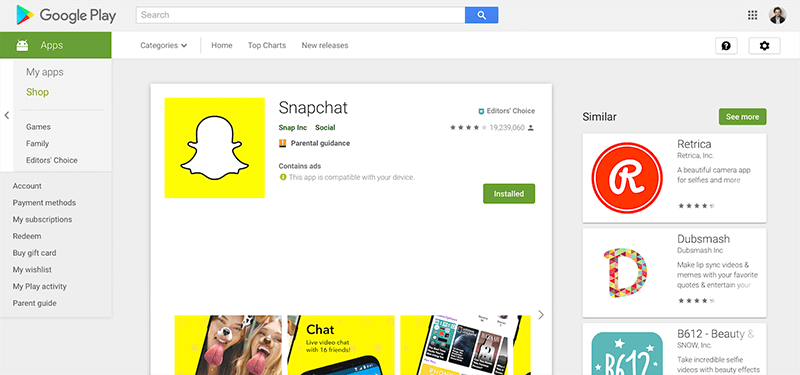
Один из лучших способов решить проблему сбоя Snapchat или проблемы с неработающей картой Snap — удалить приложение и переустановить его снова. Когда вы используете свой телефон, данные постоянно циркулируют и отправляются туда, сюда и повсюду.
Во время этих процессов могут возникать ошибки, и если они не могут устраниться, лучше всего перезагрузить приложение и начать новую установку. Вот как это сделать.
Шаг первый Удерживайте приложение Snapchat в главном меню и нажмите кнопку «x», чтобы удалить приложение.
Шаг второй . Откройте Google App Store со своего устройства и найдите «Snapchat» в строке поиска. Найдите официальную страницу приложения и загрузите приложение на свое устройство.
Шаг третий Приложение автоматически установится после загрузки. Откройте приложение, войдите в свою учетную запись, используя свои данные для входа, и вы сможете использовать приложение как обычно.
Часть 2. Проверьте наличие новых обновлений Snapchat
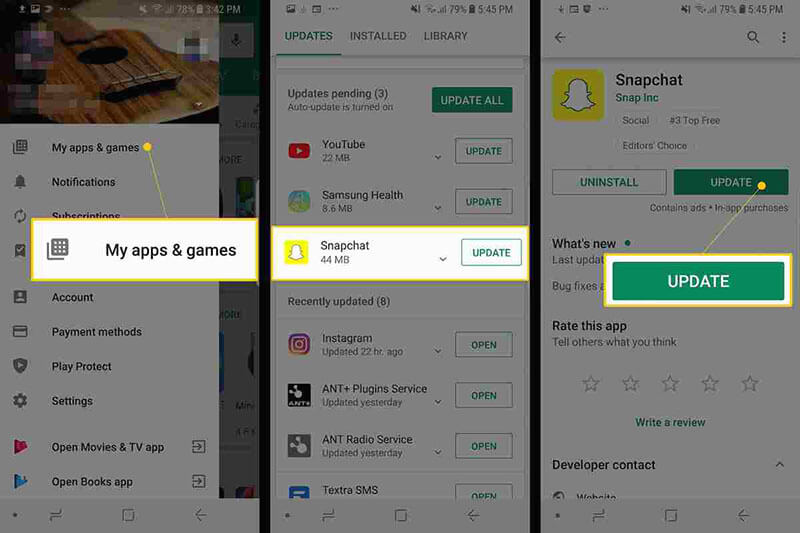
Рука об руку с проблемой, описанной выше, иногда ошибка может ограничить работу Snapchat или, возможно, ваши личные настройки обновления. Если вы получите Snapchat от кого-то с обновленной версией, это может привести к сбою вашего приложения.
Вот как убедиться, что вы используете последнюю версию Snapchat, если Snapchat не отвечает.
- Запустите Play Store и перейдите на страницу «Мои приложения и игры».
- Нажмите кнопку «Обновить»
- Теперь приложение будет автоматически обновляться до последней версии.
Часть 3. Очистите кеш Snapchat
Если у вас много данных в кеше Snapchat, это может привести к перегрузке приложения, из-за чего вам нужно будет очистить его, чтобы начать снова и обновить приложение. Это распространенная проблема, из-за которой Snapchat перестал работать.
Вот как это исправить.
- Откройте приложение Snapchat и коснитесь значка «Профиль» в верхней левой части экрана.
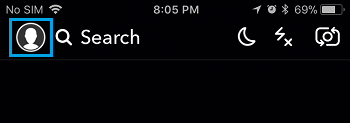
- Коснитесь значка шестеренки настроек в правом верхнем углу.
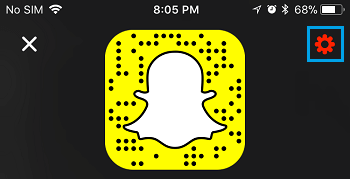
- Прокрутите меню «Настройки» вниз и коснитесь параметра «Очистить кэш».
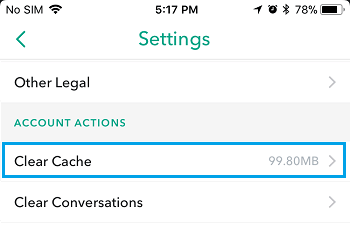
- Здесь вы можете выбрать «Очистить все», но вы можете выбрать отдельные области, если хотите.
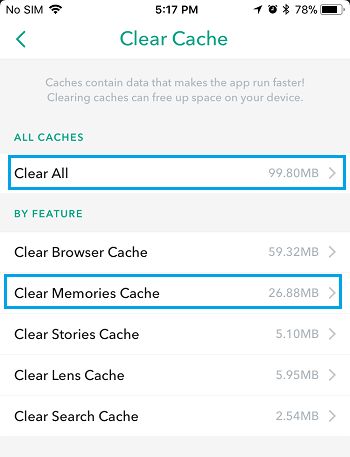
- Нажмите «Подтвердить», чтобы полностью очистить настройки кеша.
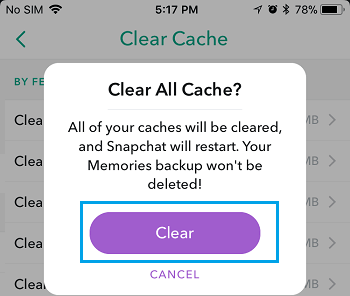
Часть 4. Устранение системных проблем, вызвавших остановку Snapchat
Если вы часто сталкиваетесь со сбоем Snapchat на Android или сталкиваетесь с аналогичными ошибками в других приложениях, это может указывать на то, что с вашей операционной системой Android что-то не так.
Лучший способ исправить это — восстановить устройство с помощью программного обеспечения, известного как Dr.Fone — System Repair (Android). Это мощная система восстановления, которая может полностью восстановить ваше устройство от любых ошибок, в том числе от ошибки Snapchat.

Dr.Fone - Восстановление системы (Android)
Специальный инструмент восстановления для исправления сбоя Snapchat на Android
- Восстановите свое устройство от любой проблемы, включая черный экран или не отвечающий экран
- Поддерживает более 1000 уникальных Android-устройств, моделей и брендов.
- Нам доверяют более 50 миллионов клиентов по всему миру
- Может полностью исправить ошибки прошивки вашего Android-устройства за несколько простых шагов.
- Одно из самых удобных приложений в мире
Чтобы помочь вам максимально эффективно использовать это программное обеспечение для восстановления Android и исправить ошибку, из-за которой Snapchat не отвечает, вот пошаговое руководство по его использованию.
Шаг первый Загрузите программное обеспечение Dr.Fone - System Repair (Android) на свой компьютер. Установите программное обеспечение на компьютер Mac или Windows, следуя инструкциям на экране.
После завершения откройте программное обеспечение, чтобы вы оказались в главном меню.

Шаг второй . В главном меню выберите «Восстановление системы», а затем « Восстановление Android ». Конечно, если у вас есть устройство iOS, которое вы хотите отремонтировать в будущем, вариант есть, если вы этого хотите. Кроме того, подключите Android-устройство к компьютеру с помощью USB-кабеля.

Шаг третий . Подтвердите детали.
На следующем экране используйте раскрывающиеся меню, чтобы подтвердить модель, марку, операционную систему и оператора вашего устройства. Нажмите «Далее», чтобы подтвердить правильность данных.

Шаг четвертый Теперь вам нужно перевести телефон в режим загрузки, который иногда называют режимом восстановления. Для этого вы можете следовать инструкциям на экране. Убедитесь, что ваше устройство остается подключенным к компьютеру на протяжении всего этого процесса.
Метод будет немного отличаться в зависимости от того, есть ли на вашем устройстве кнопка «Домой», поэтому убедитесь, что вы следуете правильным инструкциям для вашего конкретного устройства.

Шаг пятый . В режиме загрузки программа загрузит и установит свежую версию операционной системы вашего Android-устройства. Это может занять некоторое время, поэтому убедитесь, что ваше устройство остается подключенным, а компьютер остается включенным и не выключается.

Шаг шестой Вот и все! Как только вы увидите экран с сообщением о том, что ваше устройство было отремонтировано, вы сможете закрыть программу Dr.Fone - System Repair (Android), отключить телефон и начать использовать Snapchat в обычном режиме без появления ошибки Snapchat не отвечает. !

Часть 5. Проверьте наличие обновления Android
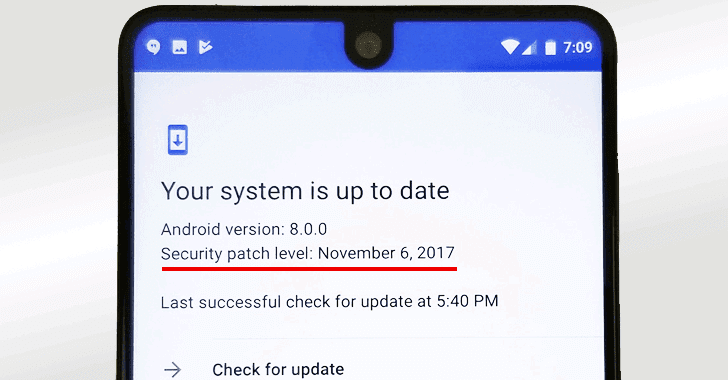
Подобно некоторым другим решениям, которые мы перечислили выше, если вы используете устаревшую версию операционной системы Android, но последняя версия Snapchat закодирована как самая последняя, это может быть причиной сбоя Snapchat на Возникла проблема с Android.
К счастью, это легко проверить, чтобы убедиться, что вы используете последнюю версию Android, а также загрузить и установить обновление, если оно вам нужно. Вот как это поможет решить проблемы со сбоем Android в Snapchat.
Шаг первый . Откройте меню «Настройки» на устройстве Android и выберите параметр «О телефоне».
Шаг второй Нажмите на опцию «Проверить наличие обновлений». Если доступно обновление, у вас будет возможность установить сейчас или установить ночью. Если обновление недоступно, вы увидите уведомление о том, что ваше устройство обновлено и никаких действий не требуется.
Часть 6. Подключитесь к другому Wi-Fi
В некоторых случаях вы можете пытаться подключиться к сети Wi-Fi, которая не очень стабильна. Это может продолжать прерывать соединение с вашим устройством, что, в свою очередь, приводит к сбою Snapchat на Android.
Чтобы решить эту проблему, вы можете просто попробовать подключиться к другой сети Wi-Fi или тарифному плану данных, чтобы увидеть, не в этом ли проблема. Если это так, изменение сети, а затем использование приложения Snapchat должно предотвратить появление сообщений об ошибках.
Шаг первый . Откройте меню «Настройки» на устройстве Android, а затем пункт «Wi-Fi».
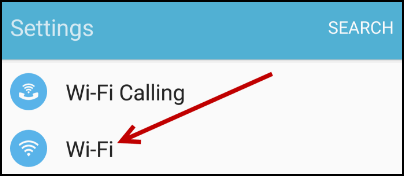
Шаг второй . Коснитесь новой сети Wi-Fi, к которой вы в данный момент подключены, а затем коснитесь параметра «Забыть», чтобы остановить подключение телефона к ней.
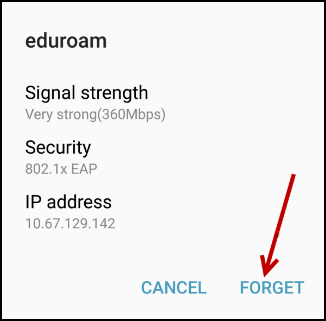
Шаг третий Теперь коснитесь новой сети Wi-Fi, к которой вы хотите подключиться. Введите код безопасности Wi-Fi и подключитесь. Теперь попробуйте снова открыть и использовать Snapchat, чтобы узнать, сможете ли вы его использовать.
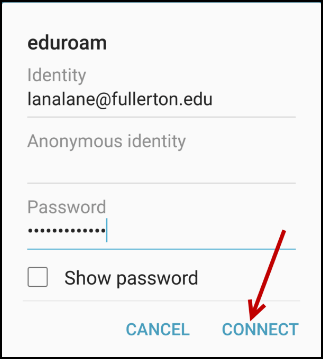
Часть 7. Прекратите использовать пользовательское ПЗУ
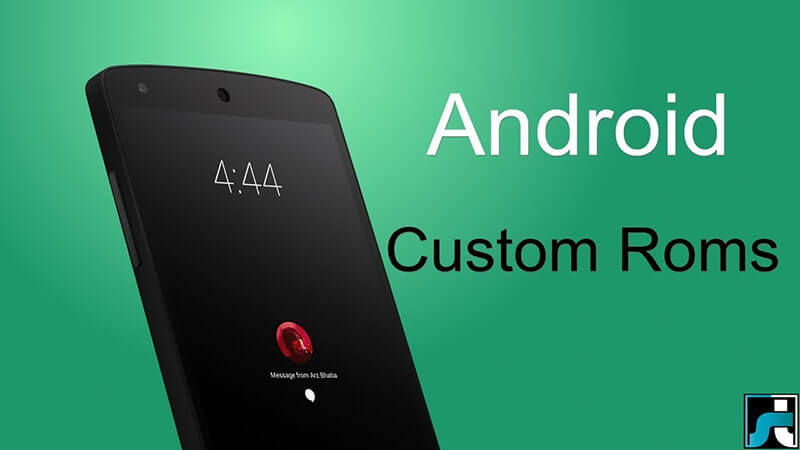
Если вы используете на своем устройстве специальное ПЗУ Android с некоторыми версиями ПЗУ и некоторыми приложениями, вы столкнетесь с ошибками просто из-за того, как приложения и ПЗУ закодированы и спроектированы.
К сожалению, это не так легко исправить, и если вы хотите продолжить использовать приложение, вам нужно будет перепрошить свое Android-устройство до исходной прошивки, а затем подождать, пока разработчики ПЗУ обновят ПЗУ, чтобы оно было совместимо с социальными приложениями. как Снапчат.
Однако этот процесс перепрошивки прост благодаря программному обеспечению Dr.Fone - System Repair (Android), которое мы перечислили выше. Чтобы следовать подробному пошаговому руководству, выполните действия, описанные в части 4 этой статьи, или следуйте приведенным ниже кратким инструкциям.
- Загрузите и установите программу Dr.Fone - System Repair (Android) на свой компьютер .
- Подключите устройство Android к компьютеру с Windows с помощью USB-кабеля.
- Откройте программное обеспечение и нажмите «Восстановить».
- Выберите вариант восстановления устройства Android.
- Убедитесь, что информация о вашем операторе связи и устройстве верна.
- Переведите свое устройство в режим загрузки, следуя инструкциям на экране.
- Разрешите программе автоматически восстанавливать ваше устройство Android.
Часть 8. Сбросьте заводские настройки вашего Android

Одним из последних способов, который вы можете предпринять, является сброс настроек устройства Android к исходным настройкам. С того дня, как вы впервые начали использовать свое устройство, вы используете систему и загружаете файлы и приложения, и со временем это увеличивает вероятность создания ошибки.
Однако, сбросив настройки устройства до заводских, вы можете сбросить эти ошибки и заставить ваши приложения и устройство снова работать без сообщения об ошибке «К сожалению, Snapchat остановлен». Вот как восстановить заводские настройки вашего устройства.
Убедитесь, что вы сначала создали резервную копию своих личных файлов с вашего устройства, таких как фотографии и музыкальные файлы, потому что сброс вашего устройства до заводских настроек очистит память вашего устройства.
Шаг первый Коснитесь меню «Настройки» на вашем устройстве и выберите параметр «Резервное копирование и сброс».
Шаг второй Нажмите кнопку «Сбросить настройки телефона». Вот и все! Телефону потребуется несколько минут для завершения процесса, после чего ваш телефон будет сброшен в исходное состояние.
Android останавливается
- Сбой сервисов Google
- Службы Android не работают
- TouchWiz Home остановлен
- Wi-Fi не работает
- Bluetooth не работает
- Видео не воспроизводится
- Камера не работает
- Контакты не отвечают
- Кнопка домой не отвечает
- Не могу получать тексты
- SIM-карта не подготовлена
- Настройки останавливаются
- Приложения продолжают останавливаться






Элис МДж
штатный редактор
Общий рейтинг 4,5 ( 105 участников)