Complete Guide to Fix Google Maps Not Working on Android
Apr 27, 2022 • Filed to: Fix Android Mobile Problems • Proven solutions
Gone are the days when people used to physically carry road maps to solve the purpose of finding the right directions of geographical regions worldwide. Or asking from local people for the directions are things of past now. With the world going digital, we have been introduced to Google Maps, which is a wonderful innovation. It is a web-based mapping service that helps provide the right directions through your Smartphone when you have enabled the location feature on it. Not just this, it can be used to fulfill various motives like knowing traffic conditions, street view, and even indoor maps.
Our Android devices have therefore made us much reliable this technology. On the contrary, no one ever likes to stand in an unknown area just because his/her Google Maps is not working on Android. Have you ever realized this situation? What would you do if that happens? Well, in this article, we are going to find some solutions for this problem. In case you are wondering about the same, you can look up the tips mentioned below.
- Part 1: Common Issues related to Google Maps
- Part 2: 6 solutions to fix Google Maps not working on Android
- Solution 1: One-click to fix firmware issues that resulted in Google Maps
- Solution 2: Reset the GPS
- Solution 3: Ensure Wi-Fi, Bluetooth, and cellular data work properly
- Solution 4: Clear data and cache of Google Maps
- Solution 5: Update Google Maps to the latest version
- Solution 6: Install the latest version of Google Play Services
Part 1: Common Issues related to Google Maps
It would become impossible to navigate the right direction when your GPS stops operating properly. And this will be an utter disappointment for sure, especially when reaching somewhere is your high-priority. The common issues that can crop up are listed below.
- Maps Crashing: First common problem is Google Maps keeps crashing when you launch it. This may include immediate closing of the app, or the app closes after a few seconds.
- Blank Google Maps: Since we depend on online navigation completely, seeing blank Google Maps can be really annoying. And this is the second issue you may encounter with.
- Google Maps slow loading: When you open Google Maps, it takes ages to launch and makes you disturbed than ever in an unfamiliar place.
- Maps app Doesn’t show Right Locations: Many times, Google Maps stops you from going further by not showing the right locations or right directions.
Part 2: 6 solutions to fix Google Maps not working on Android
2.1 One click to fix firmware issues that resulted in Google Maps
When you experience Google maps slow loading or not working, it is most likely due to the firmware. It can be possible that the firmware went wrong, and therefore the issue is cropping up. But to fix this, we luckily have Dr.Fone - System Repair (Android). It is designed to repair Android system issues and firmware with just a single click. It is one of the leading software when it comes to repairing Android with ease.

Dr.Fone - System Repair (Android)
Android repair tool to fix Google Maps not working
- Really easy to use no matter you’re a beginner or experienced
- Can repair a wide range of issues, including Google maps not working, Play Store not working, apps crashing, and more
- More than 1000 Android models are supported
- No technical knowledge required to use this
- Reliable and safe to use; no worries of virus or malware
How to Fix Google maps keeps crashing via Dr.Fone - System Repair (Android)
Step 1: Download the Software
To use Dr.Fone - System Repair (Android), download it from the blue box above. Install it afterward and then run it. Now, the first screen will welcome you. Click on “System Repair” to proceed.

Step 2: Attach Android Device
Now, take a USB cord and make the connection between your device and the computer. Once it is done, click on “Android Repair,” which can be found on the left panel of the next screen.

Step 3: Choose and Verify Details
Subsequently, you are required to select the information of your mobiles like the name and brand of the model, the country/region, or the career you use. Check after feeding in and click on “Next.”

Step 4: Download Firmware
You don’t have to download the firmware manually. Just follow the onscreen instructions to put your device into download mode. The program is capable of detecting the suitable firmware and will automatically start downloading it.

Step 5: Complete the Process
Once the firmware gets perfectly downloaded, you need to sit and wait. The program will do the job of fixing the Android system. When you get the information on the screen about the repairing, hit on “Done.”

2.2 Reset the GPS
There are times when your GPS glitches and stores the wrong location information. Now, this becomes worse when it cannot fetch the accurate location is stuck with the former. Eventually, making all other services stop using GPS, and thereby, Maps keep crashing. Try resetting the GPS and see if this works or not. Here are the steps.
- Head to Google play store and download a third-party app like “GPS Status & Toolbox” to reset the GPS data.
- Now, hit anywhere on the app followed by “Menu” and then select “Manage A-GPS state”. Lastly, hit “Reset”.
- Once done, head back to “Manage A-GPS State” and hit “Download”.
2.3 Ensure Wi-Fi, Bluetooth, and cellular data work properly
Above all, when you use maps, you need to ensure three things. There are chances that the problem is arising due to non-working Wi-Fi, Bluetooth, or cellular data. Believe it or not, these are responsible for positioning Google maps. And if any of these fail to operate rightly, the problem of Maps keeps crashing, and other problems relating to Maps can easily occur. Hence, the next suggestion is to ensure the accuracy of Wi-Fi, cellular data, and Bluetooth.
2.4 Clear data and cache of Google Maps
A lot of times, the issues occur due to minor reasons like cache conflicts. The root cause may be the corrupted cache files for it has been collected and not cleared for long. And that might be the reason why your Maps are behaving weirdly. Thus, clearing data and cache of Google Maps can solve the issue. Follow the following steps to fix the Google Maps stopping issue.
- Go to “Settings” and look for “Apps” or “Application Manager”.
- Choose “Maps” from the apps list and open it.
- Now, select “Clear Cache” and “Clear Data” and confirm the actions.
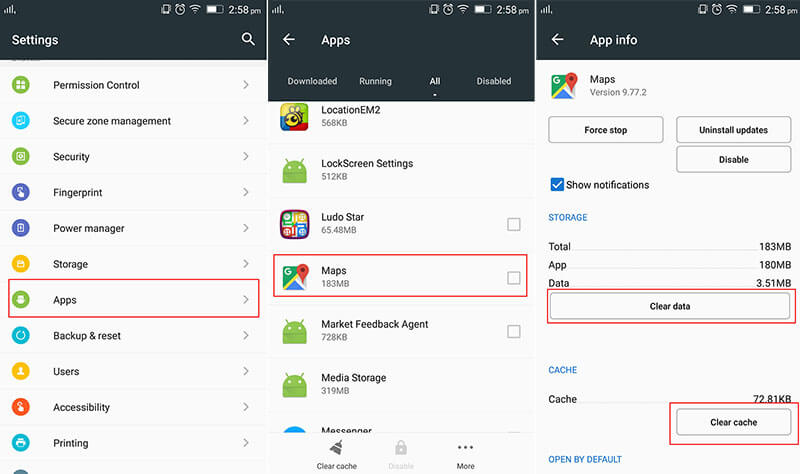
2.5 Update Google Maps to the latest version
Getting errors due to an outdated version of the app is nothing new. Many people are lazy to update their apps and then receive problems like blank Google Maps, crashing, or not opening. So, it will take nothing from you if you update the app. It will rather give you a smoother operation of Maps and fix the problem. So, please go ahead and follow the steps to update Google Maps.
- Open “Play Store” on your Android device and go to “My app & games”.
- From the list of apps, choose “Maps” and tap on “UPDATE” to get it upgraded.
2.6 Install the latest version of Google Play Services
Google play services are essential to execute any app over the Android operating system smoothly. Therefore, if in case the Google play services installed over your device have gone obsolete. It would help if you got them updated to the latest version to stop the Google Maps stopping issue. For this, follow the steps below.
- Head to the “Google Play Store” app and then look for “Play Services” and update it.
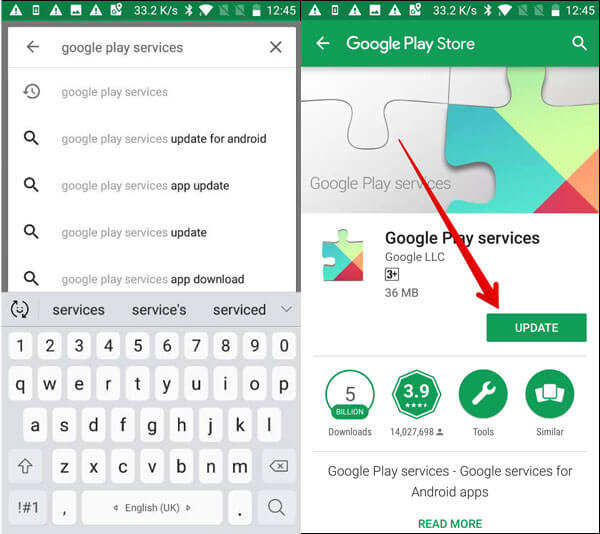
Android Stopping
- Google Services Crash
- Android Services Fail
- TouchWiz Home has stopped
- Wi-Fi not working
- Bluetooth not working
- Video not playing
- Camera not working
- Contacts not responding
- Home button not responding
- Can't receive texts
- SIM not provisioned
- Settings stopping
- Apps Keeps Stopping






Alice MJ
staff Editor
Generally rated4.5(105participated)