Google Play Services Has Stopped? 12 Proven Fixes Here!
Apr 27, 2022 • Filed to: Fix Android Mobile Problems • Proven solutions
Part 1: Why the “Google Play Services Has Stopped” error pops up?
You might have gotten irritated with “Unfortunately, Google Play Services Has Stopped” error and that’s why looking for an impressive method to fix it. We can imagine your situation as this particular error can stop you from downloading fresh apps from Play Store. Also, you will not be able to use any of the Google Play apps. Well! Google Play services app is the one that keeps all your Google apps in control and when it shows “Google Play services not working” pop-up, this is indeed a moment of frustration.
If you don’t know, the main reason for this error could be the not up-to-date Google Play Services app. there are several other reasons too that you will be aware of in the following sections. We will provide you various helpful solutions one by one as well. So, let’s move further with the suggestions you need t follow and get rid of Google Play services error.
Part 2: One click to radically fix Google Play Services error
When you look for fixing Google Play services error in your Android device, flashing the newest firmware is one of the complete resort. And for this, the most recommended way is Dr.Fone - System Repair (Android). It is able to do the task perfectly and wipe away the Google Play services error popup. Not just this, the tool can work wonders if you are stuck with any Android system issues. The silver lining is you don’t have to be a tech-savvy in order to work with this. Let us move to its amazing features to know about Dr.Fone - System Repair (Android) a bit more.

Dr.Fone - System Repair (Android)
One Click Fix for "Google Play Services Has Stopped"
- Supports a wide range of Android problems and fixes them in a matter of minutes
- Promises full security and technical support throughout the day
- No fear of any malfunction or virus inflection when downloading the tool
- Known to be industry’s first tool having such functionalities
How to Fix Google Play services not working Problem via this Tool
Step 1: Get the Toolkit
In order to start, download the toolkit and install it afterwards. Once done, launch it on your PC and choose “System Repair” from the main window.

Step 2: Connect Android Device to the PC
It’s time to establish a connection between your device and the computer. Take help of an original USB cable and do the same. Once connected, hit on “Android Repair” from the left panel.

Step 3: Fill in the Information
On the next window, you are required to enter the right brand or model name and other details as well. Verify the information and click on “Next”.

Step 4: Put the Device in Download mode
Then follow the instructions displayed on the computer screen. Follow the steps according to your device and this will boot your device in Download mode.

Step 5: Repair the Issue
Now, hit on “Next” and the firmware downloading will begin. Meanwhile, the problem will check the issues related to your Android device and will fix it efficiently.

Part 3: 12 most common fixes for Google Play Services error
1. Update Google Play Services to the latest version
One of the main reasons for Google Play services error is the outdated version. Therefore, it is suggested to update the app in the first place and check if the problem persists or not. Here is how to do it:
- To begin with, head to the Google Play Store from the Home screen.
- Now, tap on the menu which is located as three horizontal lines on the left.
- From the menu, go to “My apps and games” option.
- There you will find all the installed apps of your phone. Look for “Google Play Services” and tap on it.
- Now, hit “UPDATE” and it will start getting update.
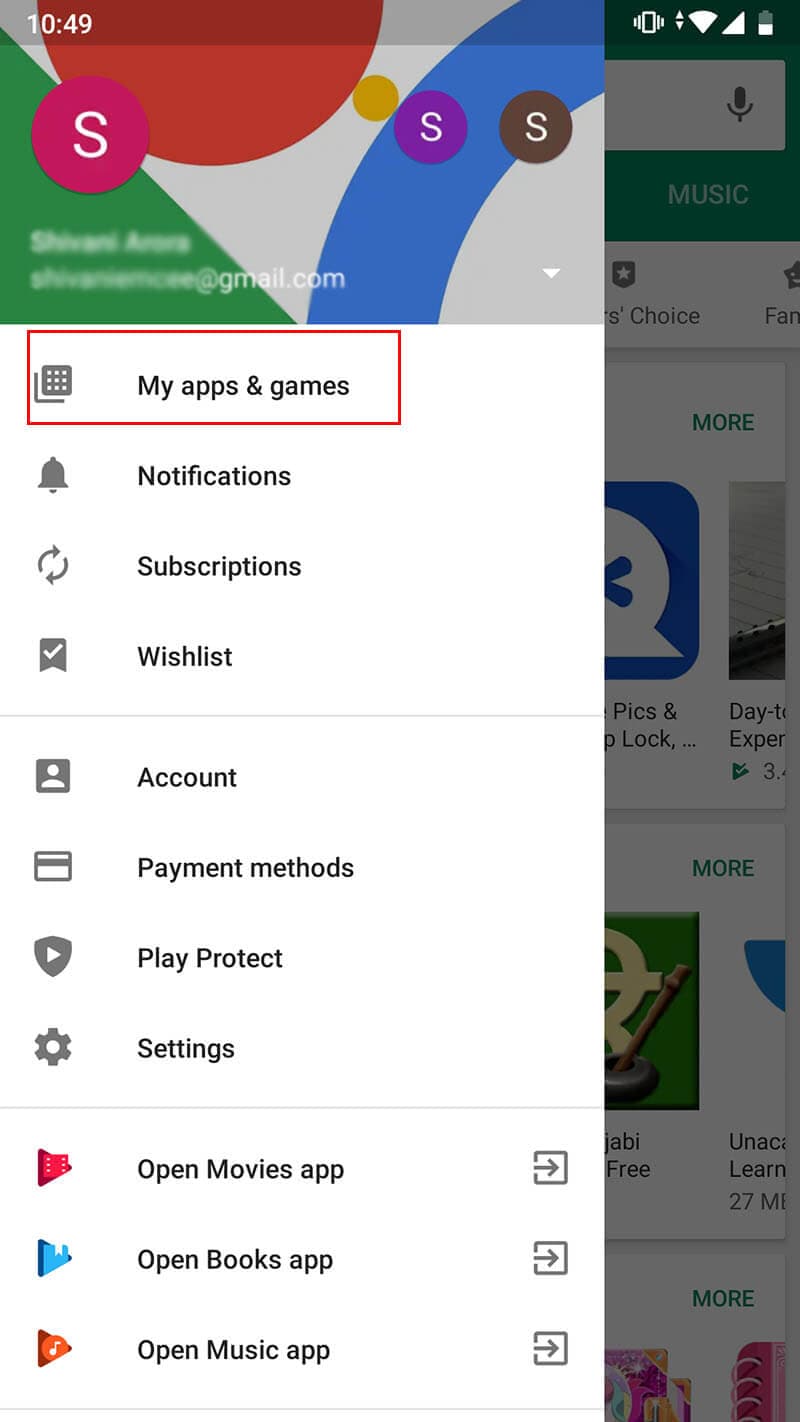
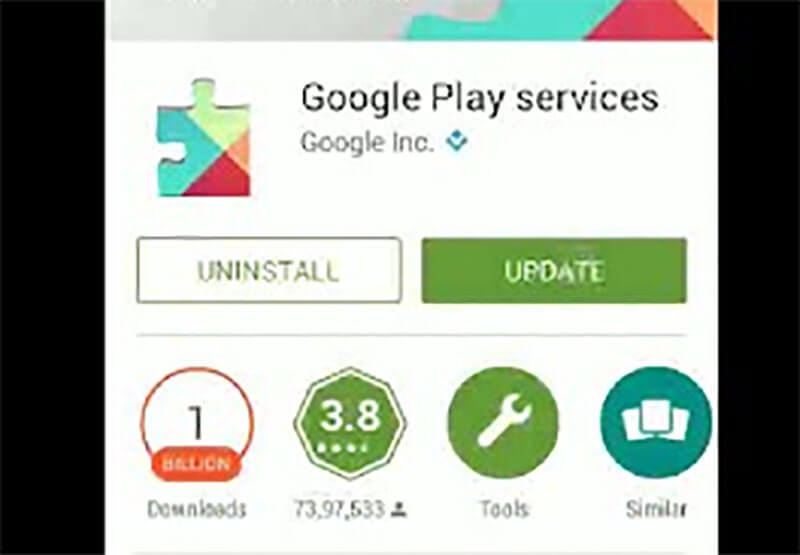
Upon successful upgrading, check if the Google Play services error still pops up or not.
2. Clear the Google Play Services cache
The Google Play apps that are installed in your device are controlled by Google Play Services. In other words, we can say that Google Play Services is a framework for the Google Play apps. You should give a try cleaning the cache related to Google Play Services app as the app may have gone unstable like any other app. therefore, cleaning the cache will take it to the default state thereby probably resolving the issue. The steps are:
- Open “Settings” in your Android device and go to “Apps”/”Applications”/”Application Manager”.
- On finding the apps list, scroll down to locate “Google Play Services” and tap to open it.
- When you open, you will notice a “Clear Cache” button. Just tap on it and wait for the device will now calculate the cache and remove it.
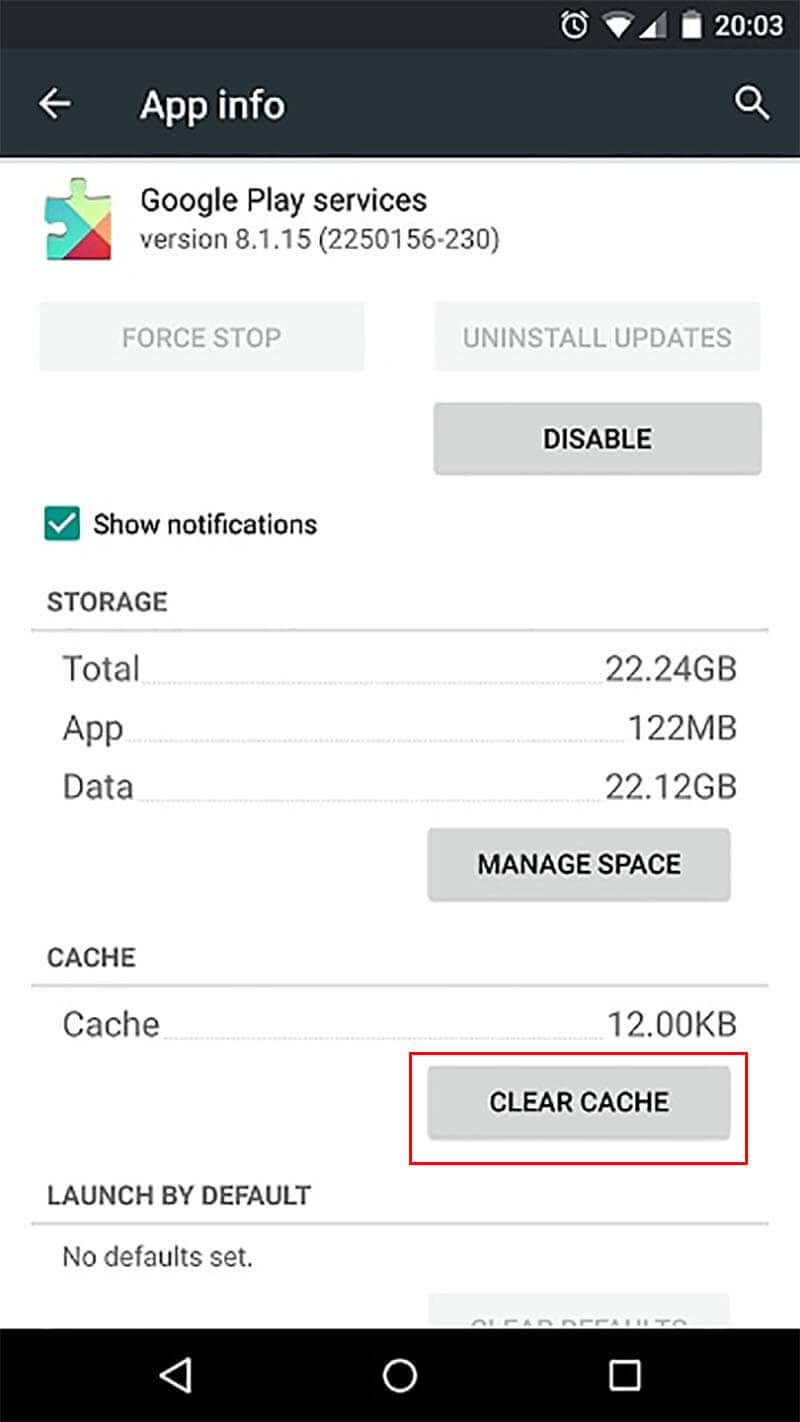
3. Clear the Google Services Framework cache
Just like the above solution, you can also remove Framework cache to resolve the problem. The Google Services Framework is responsible for storing the information and assisting the device to sync with Google servers. Perhaps this app isn’t able to connect with the servers and is blameworthy for Google Play services error. So, we suggest you to clear the Google Services Framework cache to get things settled. The steps are almost similar to the above method i.e. open “Settings” > “Apps” > “Google Services Framework” > “Clear Cache”.
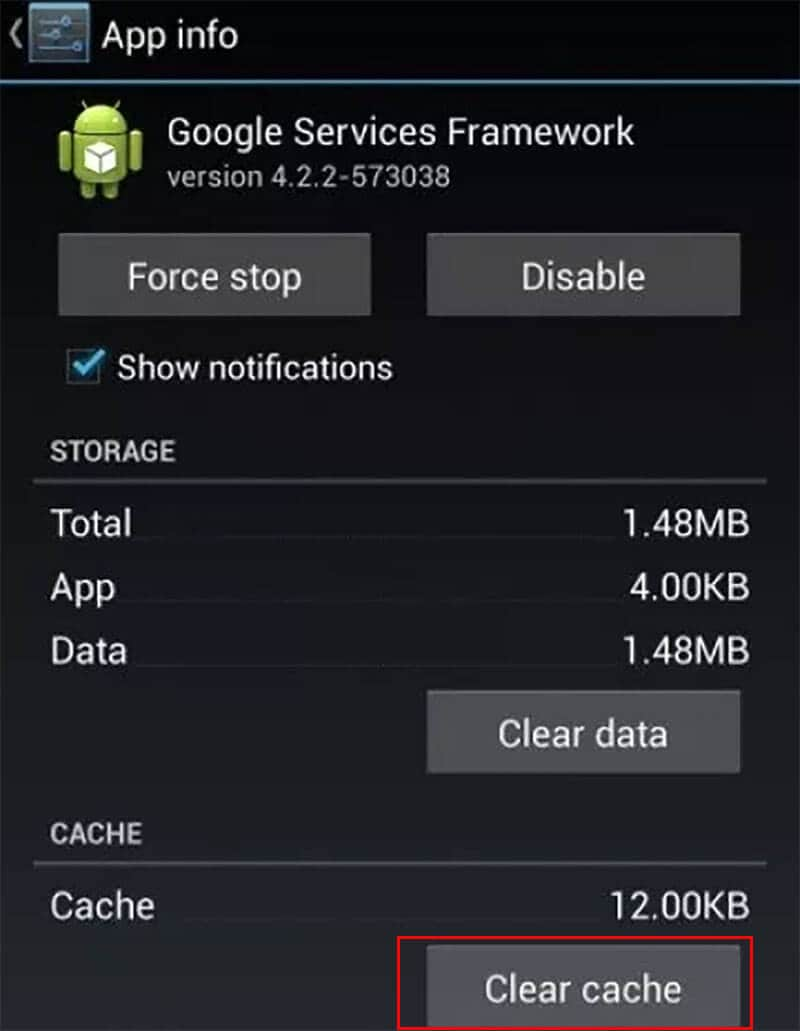
4. Check your Internet connection.
In case the above method didn’t prove to be helpful, please check your internet connection. As Google Play Services needs to be connected with the stable internet connection, the rising “Google Play Services Has Stopped” problem could be the slow data or Wi-Fi speed. Try to turn off the router and turn it on again. Or you can disable Wi-Fi on your phone and then enable it again.
5. Restart your device
Needless to say, a normal rebooting or restarting device can be fruitful when the device stuck with common system issues. It will shut down the background operations and post restarting; the device will probably run smoothly. Hence our next suggestion would be to restart your device and see if it works like magic or not.
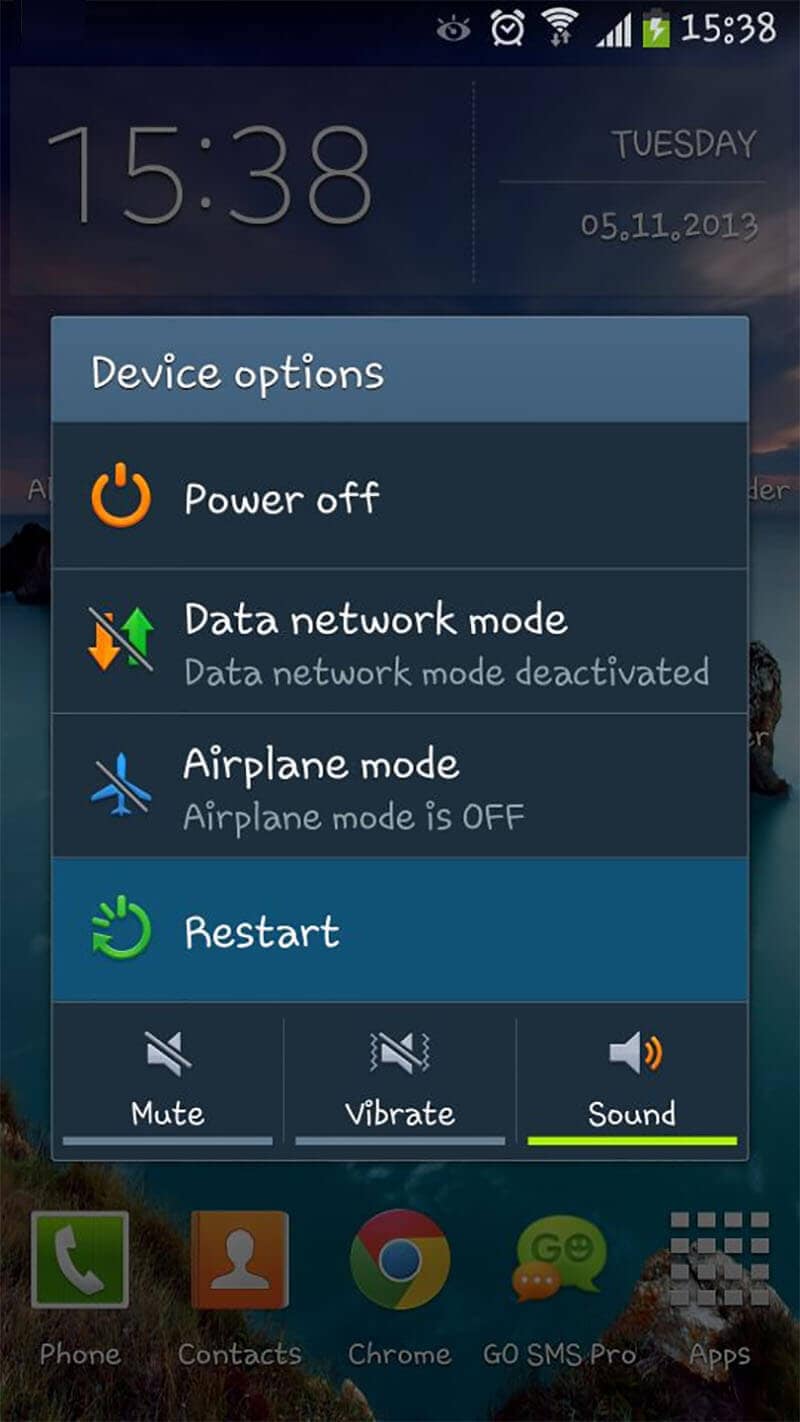
6. One click to update phone firmware
If you still find Google Play services keep stopping in your device, try to update your device’s firmware. A fresh update is always helpful in fixing up various annoying bugs and hopefully here it will also bring things to normalcy. The steps involved are:
- Launch “Settings” and go to “About Phone”.
- Now, tap on “System Updates”.
- Your device will now begin to check for any available update.
- Go along the following prompts.
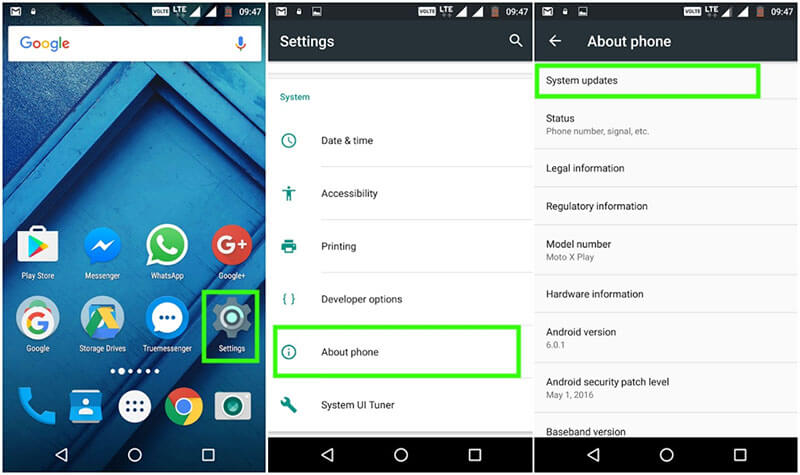
7. Disable Google Play services
Disabling Google Play Services is yet another way to stop the error. While you do it, the apps like Gmail and Play Store will stop working. As we all know that we can’t entirely remove the Google Play Services app from the phone until we are superuser (have root access). We can only disable it temporarily. This will just help you doing away with the error message and won’t solve the issue completely.
- To do this, go to “Settings” and tap on “Applications”.
- Choose “Google Play Services” and tap on “Disable” button.
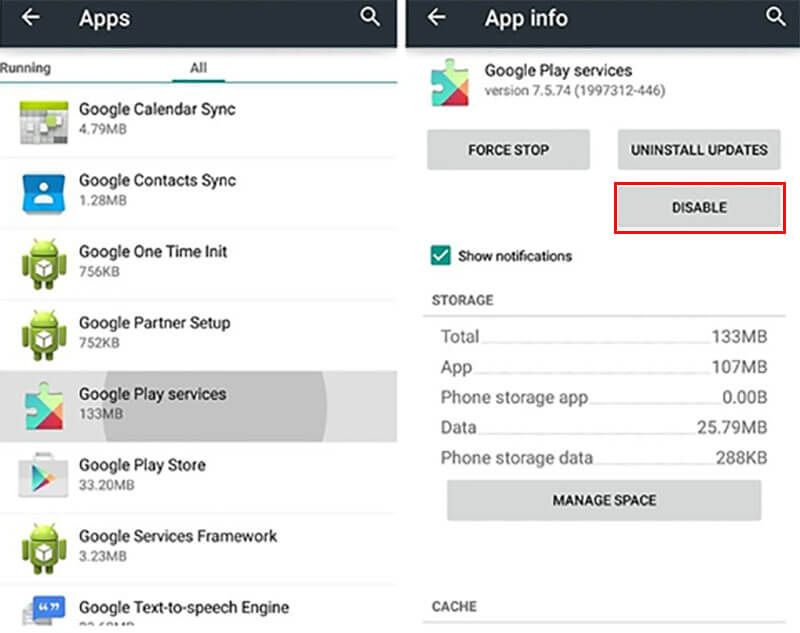
Note: In case you find the “Disable” option grayed out, make sure to disable the “Android Device Manager” first. This can be done by “Settings” > “Security” > “Device Administrators” > “Android Device manager”.
8. Uninstall and reinstall Google Play services updates
When you find nothing normal, here is the next fix to eliminate Google Play services error popup. You are not allowed to uninstall or install the app. you can uninstall/re-install the updates though. Hence, our next fix says you to do the same. Following are the steps involved in this process:
First of all, you need to deactivate or disable “Android Device Manager” in your device. We have already mentioned the steps for this in the above method.
- Now, go to “Settings” and find “Apps”/”Applications”/Applications Manager”.
- Tap on it and scroll for “Google Play Services”.
- Lastly, hit on “Uninstall Updates” and the Google Play Services updates will be uninstalled.
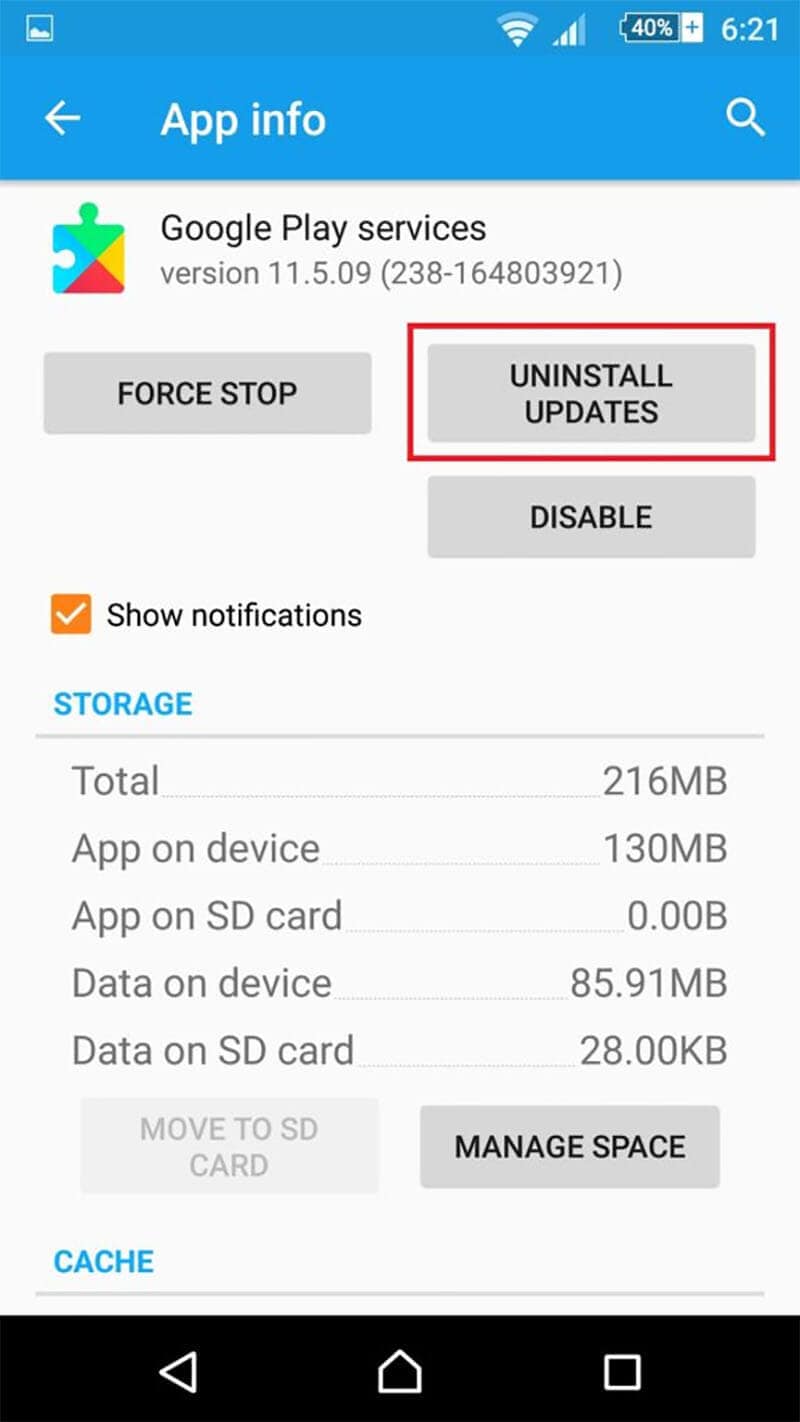
In order to reinstall, you are required to follow the steps mentioned in the first method of Part 3.
9. Wipe device cache
As mentioned, Google Play Services controls other Google apps to operate. And if any of the Google app gets issue, it can result in Google Play services error popup. Thus, clearing the cache for all the apps altogether can help in such case. This can be executed by putting the Android phone in recovery mode. Here you will get the option of wipe device cache. Let us understand what steps are needed to be followed for this.
- Hold down the “Power” button and turn off your phone.
- When it is switched off, start pressing the “Power” and “Volume Up” buttons simultaneously and keep holding these until you notice the screen booting up.
- The recovery mode will be launched and you need to take help of Volume buttons for scrolling up and down.
- Pick out “Wipe cache partition” option by using the Volume button and select it by using the “Power” button.
- Your device will now restart.
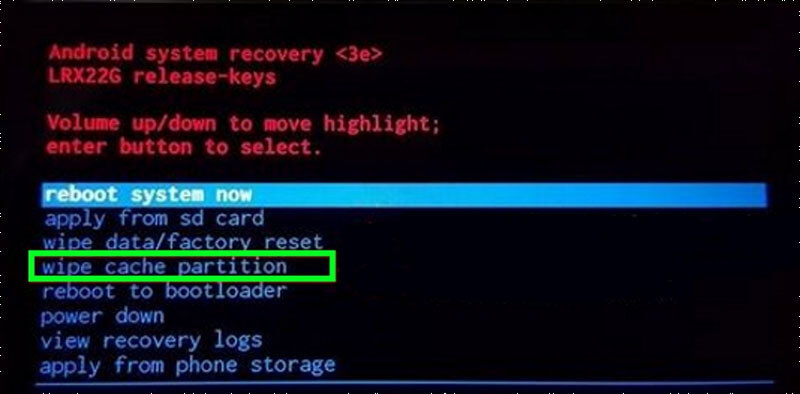
Note: The method you followed above will not remove the apps your device contains. However, it will wipe away the temporary files. When the broken or corrupt files will be removed, Google Play Services will work favorably.
10. Eject and re-insert your SD card
Well! The next solution in the list to remove “Google Play services keep stopping” error is to eject and re-insert your SD card. Try this one and see if you find this advantageous.
11. Clear cache from Download Manager
Likewise the cache clearance of Google Play Services and Google Services Framework, clearing cache from Download Manager is also of great assistance. The steps are:
- Open “Settings” and go to “Apps”.
- Look for “Download Manager” and tap on it.
- Now, click on “Clear Cache” button and you are done.
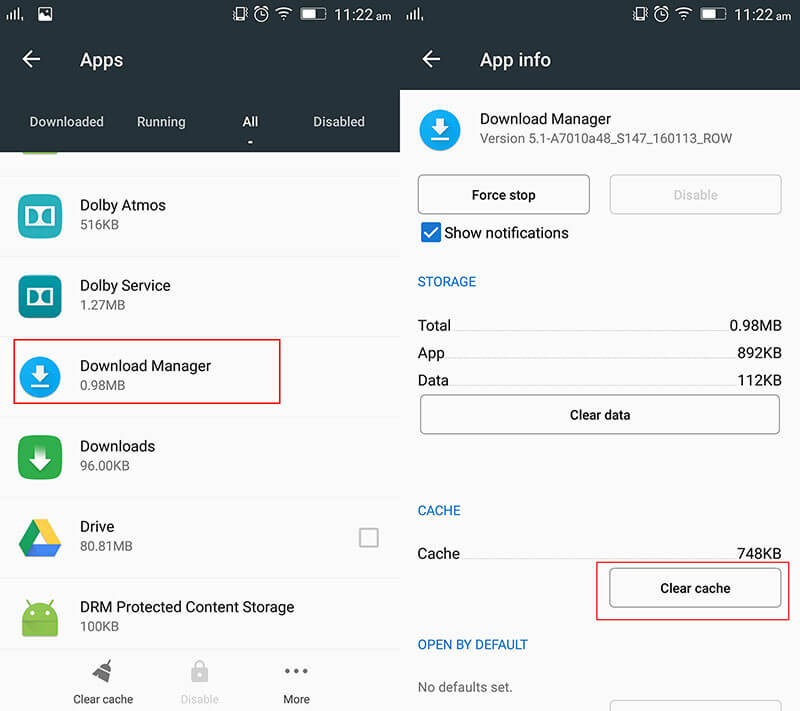
12. Log out and in with your Google account
If unfortunately things are the same, this is the last resort to be opted. You just need to log out the Google account you are using and then wait a while. Post some minutes, log in again with the same account and now check if Google Play services error bids farewell to you.
Android Stopping
- Google Services Crash
- Android Services Fail
- TouchWiz Home has stopped
- Wi-Fi not working
- Bluetooth not working
- Video not playing
- Camera not working
- Contacts not responding
- Home button not responding
- Can't receive texts
- SIM not provisioned
- Settings stopping
- Apps Keeps Stopping






Alice MJ
staff Editor
Generally rated4.5(105participated)