How to Fix Unfortunately, Phone Has Stopped on Samsung Devices
Apr 27, 2022 • Filed to: Fix Android Mobile Problems • Proven solutions
Encountering issues with Phone app is never welcoming. Being one of the useful apps, seeing it crashing and unresponsive gives sheer despondency. If talked about the triggering points, they are numerous. But the central point is what to do when Phone app keeps crashing. In this article, we have discussed about this issue in detail. To know this and more on why “Unfortunately Phone has stopped” error crops up, read on this article and get the problem sorted on your own.
Part 1: When can “Unfortunately Phone has stopped” error come?
First things first! You need to stay updated why Phone app keeps stopping or crashing before jumping to any solution. Following are the points when this error comes up to annoy you.
- When you install custom ROM, the issue might occur.
- On upgrading of the software or incomplete updates can lead to crashing Phone app.
- Data crash can be another reason when this error shows up.
- Infection through malware and virus on your phone are also included when Phone app might crash.
Part 2: 7 Fixes to the “Unfortunately, Phone Has Stopped” error
2.1 Open Phone app in Safe Mode
First and foremost, the thing that can let you get rid of this trouble is Safe Mode. It is a feature that will end any excessive background functioning of the device. For instance, your device will be able run sans any third-party apps when in Safe mode. Since the important functions and the naïve apps will be running on the device, you will get to know if it’s really a software glitch or not by running the Phone app in Safe mode. And this is the first solution e would recommend you to make use of when Phone app has stopped. Here is how to enable Safe Mode.
- Switch off the Samsung phone firstly.
- Now keep pressing the “Power” button until you see the Samsung logo on the screen.
- Release the button and immediately press and hold the “Volume Down” key.
- Leave the key once the device is in Safe mode. Now, the third-party apps will be disabled and you can check if Phone app is still not responding or everything is fine.
2.2 Clear the cache of Phone app
The cache should be cleaned timely if you want any app to work properly. As due to the constant usage, the temporary files get collected and may corrupt if not cleared. Hence, the next solution you should try when Phone app keeps stopping is to clear the cache. Here are the steps to be performed.
- Open “Settings” in your device and go to “Application” or “Apps”.
- Now from the list of all applications, go to “Phone” and tap on it.
- Now, click on “Storage” and choose “Clear Cache”.
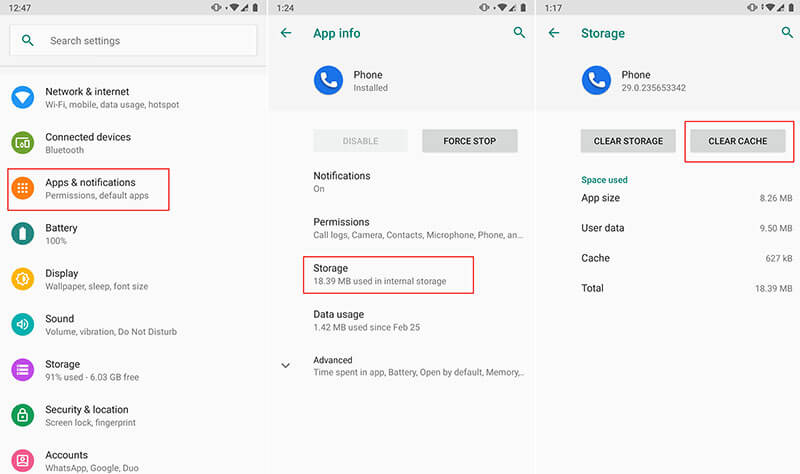
2.3 Update Google Play services
Since Android is created by Google, there must be some Google Play services that are crucial to run several system functions. And if attempting the previous methods isn’t of any use, try updating Google Play services when you find Phone app stop. For doing this, you need to make sure that automatic updates are turned on in Google settings. If not, enable it and get the apps including Google Play services updated for smoother functions.
2.4 Update the Samsung firmware
When the firmware is not updated, it may conflict with some apps and maybe that’s why your Phone app falls prey. Therefore, updating Samsung firmware will be a sane step that should be taken when Phone app has stopped. Follow the below mentioned steps and then check if the Phone app is opening or not.
- Open “Settings” and go to “About Device”.
- Now tap on “Software Updates” and check for the availability of the new update.
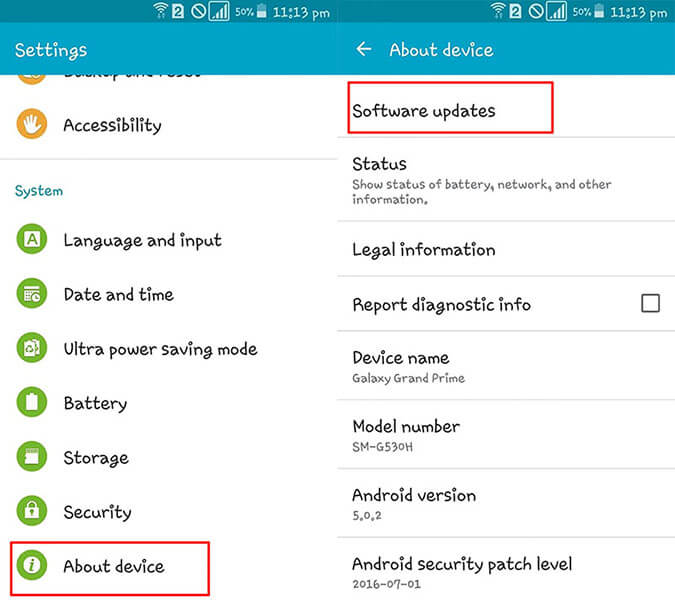
- Download and install it and then try to use Phone app.
2.5 Clear partition cache
Here is another resolution for the “Unfortunately Phone has stopped” error. Clearing partition cache will remove the whole cache of the device and making it to work like before.
- Switch off your device to begin with and enter the recovery mode by pressing the “Home”, “Power” and “Volume Up” buttons.
- The recovery mode screen will appear now.
- From the menu, you need to choose “Wipe Cache Partition”. For this, you can use Volume keys to scroll up and down.
- To select, press the “Power” button.
- The process will begin and the device will restart post it. Check if the problem still persists or it is finished. If unfortunately not, get to the next and the most productive solution.
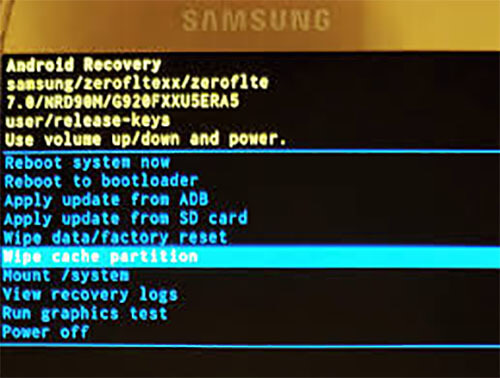
2.6 Get the Samsung system repaired in one click
If still the Phone app keeps stopping after trying everything, here is the most effective method that can surely help you. Dr.Fone - System Repair (Android) is a one-click tool which promises to repair Android devices hassle-free. Be it apps crashing, black screen or any other issue, the tool has no problem fixing any sort of issue. Here are the benefits of Dr.Fone - System Repair (Android).


Dr.Fone - System Repair (Android)
Android repair tool to fix "Unfortunately, Phone Has Stopped" on Samsung
- It takes no special skills to operate it and fairly works to bring Android system to normalcy.
- It shows a great compatibility with all Samsung devices and other Android phones supporting over 1000 Android brands.
- Fixes any kind of Android issue without any complication
- Easy to use and trusted by millions of users and therefore has higher success rate
- Can be downloaded freely and friendly user interface
How to fix crashing Phone app using Dr.Fone - System Repair (Android)
Step 1: Get the Software Installed
Using the main page of the program, download the toolbox. When the install window appears, click on “Install” and further with the installation. Open the program to begin the repairing and click on “System Repair”.

Step 2: Plug the Phone with PC
Take your original USB cord and then connect your device to the computer. When the device is connected, click on “Android Repair” from the three tabs on the left panel.

Step 3: Enter Details
As the next step, enter some important details on the next screen. Be sure to enter the right name, brand, model of the device. When done everything, verify once and click on “Next”.

Step 4: Downloading Firmware
Downloading firmware will be the next step. Prior to this, you have to go through the instructions given onscreen to enter the DFU mode. Please click on “Next” and the program will itself bring the suitable firmware version and start downloading it.

Step 5: Get the Device Repaired
When you see the firmware has been downloaded, the issue will begin to get resolved. Hang on and wait until you get notified for the repairing of the device.

2.7 Factory reset
If none of the above methods worked for you, the last resort you are left with is factory reset. This method will wipe everything from your device and make it function like normal. We also suggest you to make backup of your data if it is important so as to prevent the loss. Here is how to do this to fix crashing Phone app.
- Open “Settings” and go to “Backup and Reset” option.
- Look for “Factory data reset” and then tap on “Reset phone”.
- Within a while, your device will go through resetting and boot up into normalcy.
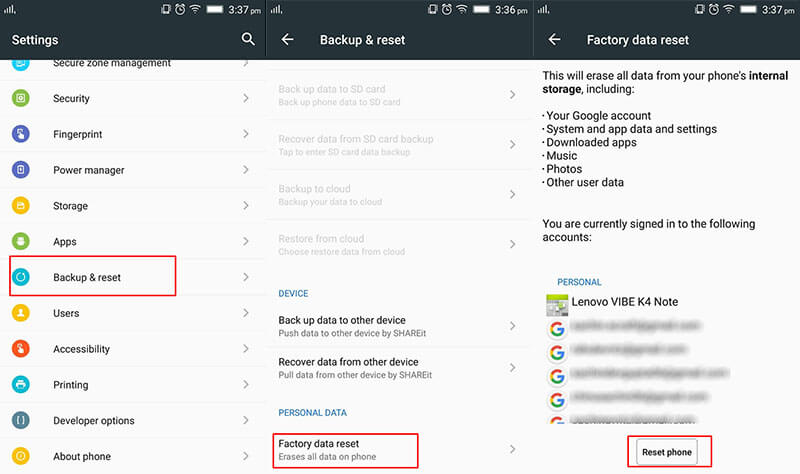
Android Stopping
- Google Services Crash
- Android Services Fail
- TouchWiz Home has stopped
- Wi-Fi not working
- Bluetooth not working
- Video not playing
- Camera not working
- Contacts not responding
- Home button not responding
- Can't receive texts
- SIM not provisioned
- Settings stopping
- Apps Keeps Stopping






Alice MJ
staff Editor
Generally rated4.5(105participated)