Google Play Services Won't Update? Here are the Fixes
Apr 27, 2022 • Filed to: Fix Android Mobile Problems • Proven solutions
It’s pretty much annoying when you try to launch Google Play Services but it isn’t able to operate correctly. You get some of the notifications like Google Play Services won't run unless you update Google Play Services. On the other hand, when you start to update Google Play Services, you stuck again with the error pop-ups and Play Services won’t update. This can create a lot of chaos in one’s life. So, what action should one need to take in such situation? Well! You needn’t to rankle more as we will explore some of the causes and tips to fix the issue.
Part 1: Causes for Google Play Services won’t update Issue
Above all, you need to stay abreast why you can come across with such issue. Let’s talk about the causes without further ado.
- One of the core reasons due to which Google Play Services can't be installed is the incompatibility shown by custom ROM. while you are using any custom ROM in your Android device, you may get such kinds of error.
- Another thing that could spark this problem is insufficient storage. Of course, an update eats up space in your device, having not enough can lead to the situation of Google Play Services won’t update.
- Corrupted Google Play components may also be blameworthy when the issue occurs.
- Also, when you have installed numerous apps on your device, this may lead the problem to another level.
- When too much cache is stored, the particular app can misbehave due to cache conflicts. Probably this is the reason why your “Google Play Services” isn’t updating.
Part 2: One click fix when Google Play Services won’t update
If you cannot update Google play services by the reason of custom ROM incompatibility or Google Play component corruption, there is a serious need of repairing firmware then. And to repair Android firmware, one of the expert ways is Dr.Fone - System Repair (Android). This professional tool vows to bring your Android devices back to normal by fixing the issues with ease. Here are the advantages for this tool.

Dr.Fone - System Repair (Android)
Android repair tool to fix Google Play Services not updating
- Completely user-friendly tool where no technical skills needed
- All Android models are easily supported
- Any kind of Android issue like black screen, stuck in boot loop, Google play services won’t update, app crashing can easily resolved with these.
- Full security is promised with the tool so there’s no need to worry about harmful activities like virus or malware
- Trusted by a great deal of users and carries high success rate
How to Fix Google Play Services can't be installed using Dr.Fone - System Repair (Android)
Step 1: Install the Software
Initiate the process with downloading the software on your computer. Now, click on “Install” button and go along with the installation procedure. Click on “System Repair” option from the main window.

Step 2: Device Connection
Now, taking the assistance of an original USB cable, connect your Android device to the PC. Hit on “Android Repair” from the given 3 options on the left panel.

Step 3: Check Information
You will notice the next screen which asks for some information. Please ensure to choose the correct device brand, name, model, career and other needed details. Click on “Next” after this.

Step 4: Download Mode
You will now see some instructions on your PC screen. Just follow those according to your device. And then your device will boot in Download mode. Once done, hit on “Next”. The program will now download the firmware.

Step 5: Repair Problem
When the firmware is downloaded completely, the program will automatically start getting fixed the issue. Wait for a while until you get the notification of the process completion.

Part 3: 5 Common fixes when Google Play Services won’t update
3.1 Restart your Android and try to update again
In most cases, restarting the device can simply do the trick. When you restart the device, most of the issues get eliminated making the device perform better than before. Also, it is all about RAM. While you restart your device, the RAM gets cleared. As a result, the apps work properly. So, in the first place, we would like you to restart your Android device when you cannot update Google Play Services. Once restarted, try to update again and see if the results are positive.
3.2 Uninstall unnecessary apps
As we mentioned above, due to a lot of apps installed at the same time, the issue can crop-up. And hence, if the above solution didn’t help, you can try to uninstall the apps that you don’t need currently. We hope this works. But if not, you can go to the next fix.
3.3 Clear the cache of Google Play Services
If still you cannot update Google Play Services, clearing cache can solve your problem. We also stated about this in the beginning as the reason. If you don’t know, cache holds the app’s data temporarily so that it can remember the information when you next open the app. Many times, old cache files get corrupted. And clearing cache can also help in saving the storage space on your device. For these reasons, you need to clear cache of Google Play Services to get rid of the problem. Here is how.
- Launch “Settings” on your phone and go to “Apps & Notifications” or “Application” or Application Manager”.
- Now, from all the apps’ list, choose “Google Play Services”.
- On opening it, tap “Storage” followed by “Clear Cache”.
3.4 Boot into download mode to clear cache of whole phone
If unfortunately things are still the same, we would like to recommend you wiping the cache of the whole device to fix the issue. This is an advanced method to solve issues and is helpful when the device is facing any flaws or malfunctions. For this, you need to go to the download mode or recovery mode of your device. Every device has its own steps for this. Like in some, you need to simultaneously press “Power” and “Volume Down” keys. While in some, “Power” and both “Volume” keys work. This is how it works when Google Play Services can't be installed in your device.
- Turn off the device to begin with and then follow the steps for recovery mode.
- On the recovery screen, use the “Volume” buttons for scrolling up and down and go to “Wipe cache partition”.
- To confirm, press the “Power” button. Now, the device will begin to wipe the cache.
- Hit reboot when asked and the device will now rebooted finishing the issue.
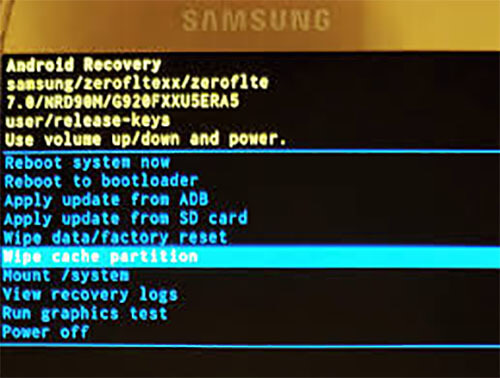
3.5 Factory Reset your Android
As a final measure, if everything went in vain, reset your device. This method will wipe away all your data while performing and make the device go to factory state. Please ensure to keep back up of your important data if you are going to take help of this method. The steps are:
- Open “Settings” and go to “Backup & Reset”.
- Choose “Factory Reset” followed by “Reset Phone”.
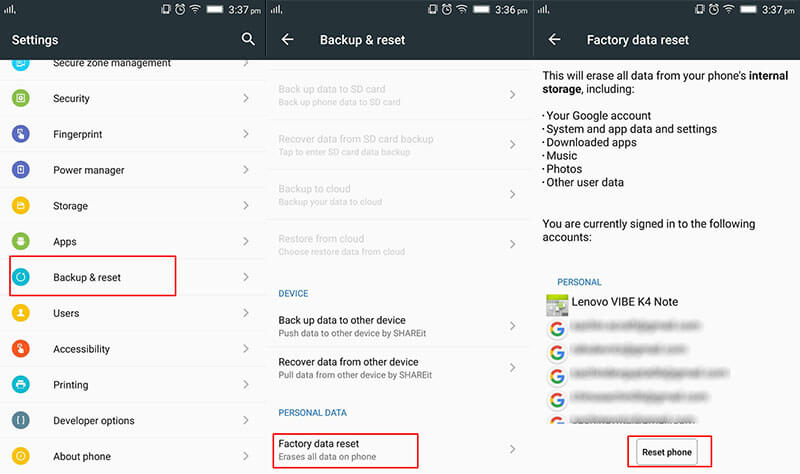
Android Stopping
- Google Services Crash
- Android Services Fail
- TouchWiz Home has stopped
- Wi-Fi not working
- Bluetooth not working
- Video not playing
- Camera not working
- Contacts not responding
- Home button not responding
- Can't receive texts
- SIM not provisioned
- Settings stopping
- Apps Keeps Stopping






Alice MJ
staff Editor
Generally rated4.5(105participated)