Complete Solutions to fix Samsung Pay Not Working
Apr 27, 2022 • Filed to: Fix Android Mobile Problems • Proven solutions
/Samsung Pay has been one of the ground-breaking technologies to break into the mobile phone market over the last few years, alongside applications like Paypal, Google Pay, and Apple Pay. However, while the technology is exciting, it hasn’t come without its fair share of problems.
Fortunately, if you’re experiencing problems with your Samsung Pay app and you’ve found yourself at the shops or your favorite café, and it’s decided not to work, there are some solutions you can do to get things working again.
Today, we’re going to explore everything you need to know to get your Samsung Pay not working problems resolved and get you back to living your life without having to worry about these annoying issues!
Part 1. Samsung pay is crashing or does not respond
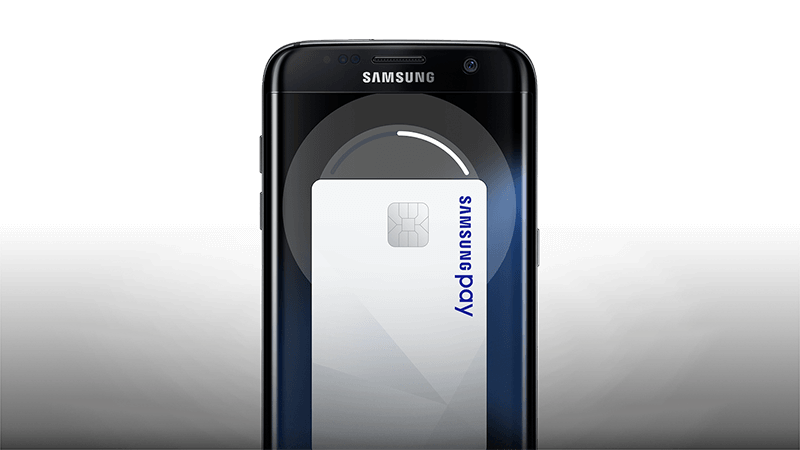
Perhaps the most common problem of Samsung Pay not working is when it crashes while you’re trying to use it, or it simply freezes and stops responding. As we mentioned above, this can be extremely annoying when you’re trying to pay for something, and the app just won’t work.
The truth is, this can happen for any number of reasons, and it could be a problem with your Samsung Pay account, the app itself, or even with your Android device. With this in mind, for the rest of this guide, we’re going to explore all the options in priority order.
This means starting with the small fixes, and then moving onto the more dramatic fixes if they don’t work, ultimately ensuring you have everything you need to get back on your feet.
Reset the Samsung Pay
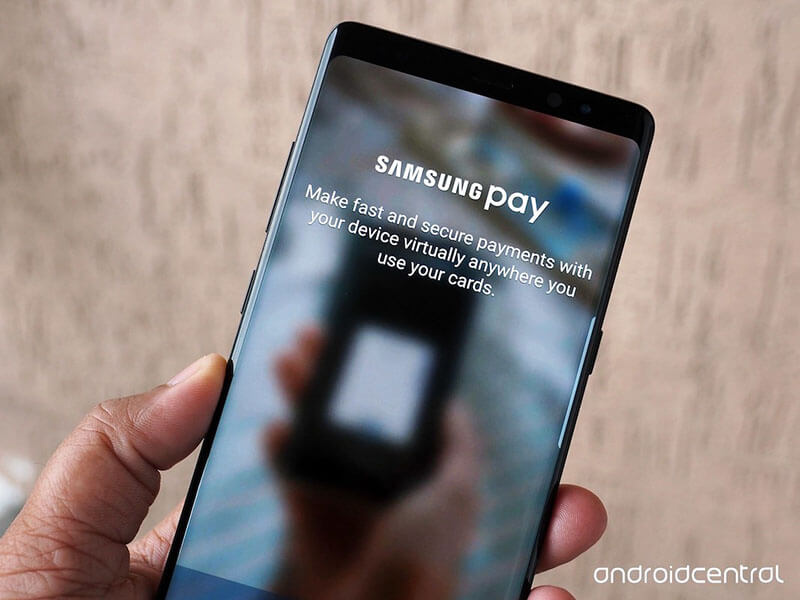
The best and quickest fix to consider is simply resetting the Samsung Pay app and seeing if this works in removing the Samsung Pay crashing on Android problem. If the app is experiencing a small glitch or a bug, this can be a great way to get things running smoothly again.
Here’s how to stop the Samsung Pay keeps crashing errors through resetting;
- Open the Samsung Pay app and click the Settings option
- Tap Samsung Pay Framework
- Touch Force Stop to close the service and then press it again to make sure
- Tap the Storage option, followed by Clear Cache
- Tap Manage Storage > Clear Data > DELETE
This will clear your app’s cache and will allow you to start again while hopefully removing any bugs or glitches your app is experiencing.
Add the payment card in Samsung Pay
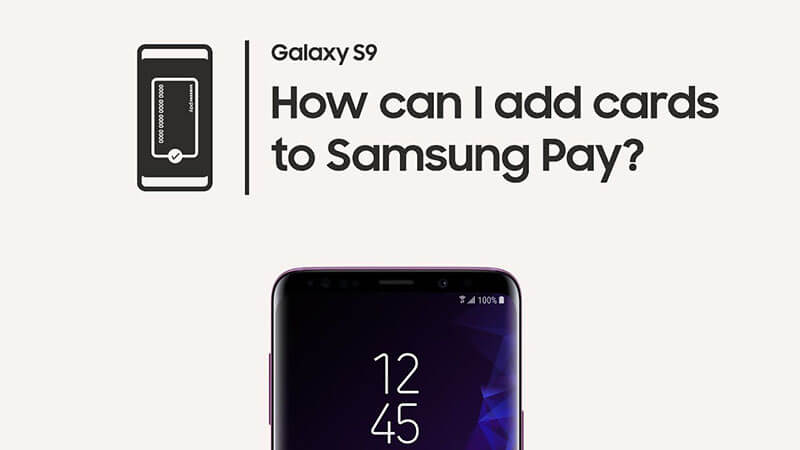
Another reason why the app might be crashing, especially in situations where you’re actually trying to pay for something, could be the connection to your credit or debit card account.
If the app can’t access your account to make the payment, this may cause the app to crash. The best way to resolve this being a problem is to input your payment card information into your Samsung Pay account to refresh the connection and to ensure everything is authorized.
- Open the Samsung Pay app on your phone
- Click the ‘+’ button from the Home or Wallet page
- Click Add Payment Card
- Now follow the onscreen instructions to add your card details to the app
- When you’re finished, save your details, and you should be able to use the app
Fix firmware corruption
If the methods above don’t work, then this indicates there may be a problem with the actual firmware of your Android device and its operating system. This means you’re going to need to repair your Android device to get the system working to run the app properly.
Fortunately, this can be done quickly when using software like Dr.Fone - System Repair (Android). This is a powerful Android recovery program designed to fix any errors your Android firmware may be experiencing to ensure all your apps run properly.

Dr.Fone - System Repair (Android)
Android repair tool to fix Samsung Pay not working
- The software is trusted by over 50+ million people around the world
- Over 1,000+ unique Android devices, models, and carrier variations supported
- Easily the most user-friendly Android repair tool available right now
- One of the highest success rates of any tool
- Can fix pretty much any firmware problem your device is experiencing
Here’s a complete step-by-step guide to help you have the best repair experience when trying to fix your Samsung Pay has stopped working problem.
Step One Head over to the Wondershare website and download the Dr.Fone - System Repair (Android) software to your Mac or Windows computer. Install the software by following the onscreen instructions. Then, open the software, so you’re on the main menu.

Step Two Connect your Android device to your computer via a USB cable and the software will notify you when it’s connected. When this happens, select the Repair option, followed by the Android repair option on the left-hand side. Click Start to begin the process.

Step Three Fill out the boxes using the drop-down menus to ensure all the information about your device, including the brand, model, and carrier, is correct. Click Next to continue.

Step Four Now put your phone into Download Mode by following the onscreen instructions. This can differ depending on what type of Android device you have, so make sure you’re reading this bit correctly. Fortunately, all the instructions are displayed onscreen.

Step Five Once you click Next, the repair process will begin! All you need to do is sit back and wait for it to happen, the time of which will differ depending on which device and operating system you have. Make sure your phone stays connected, and your computer stays on.

You can follow the process using the process bar.

Step Six The software will now install the firmware repair onto your device automatically.

When the process is completed, you’ll be notified in which you can then disconnect your phone, reinstall the Samsung Pay app, and start using it without issues!
Part 2. Transaction errors in Samsung pay
Another common problem you may face when attempting to use your Samsung Pay app is a problem with your card or the device you’re using, but not in the same ways we’ve listed above. In the following sections, we’re going to explore this in more details.
2.1 Make sure credit or debit card is ok

One problem may be that your card issuer or bank is having issues, which is why your Samsung Pay app isn’t working. This could happen for any number of reasons, but we’ll explore some of them to give you an idea on what to look for. w
- Check to see if your debit or credit card hasn’t expired
- Call your bank to see if there are any issues in with your account
- Make sure you have enough money in your account to make the transaction
- Make sure there’s no restrictions or blockages on your account to prevent purchasing
- Make sure your card is activated, especially if you’re using a new card
2.2 Placing your phone in the right spot when making a transaction
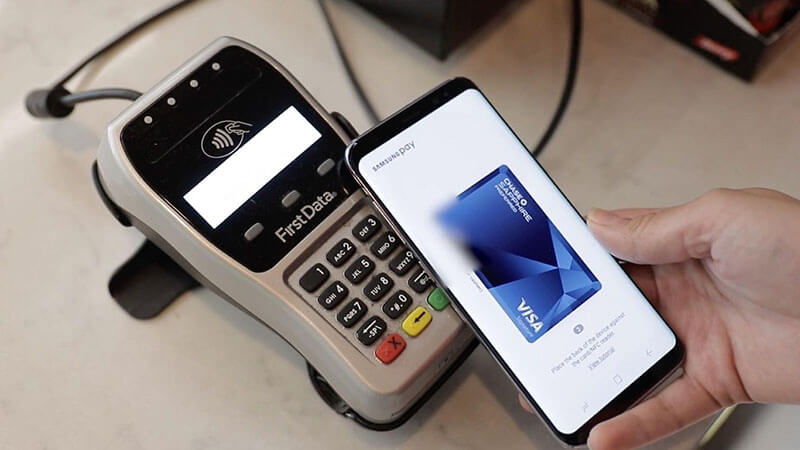
The way Samsung Pay works is that it uses a piece of technology within your phone known as NFC, or near-field communication. This is a wireless feature that securely sends your payment details through your phone to the card machine.
To prevent Samsung Pay not working errors from occurring, make sure you’re holding your phone in the right place on the card machine when making a purchase. This is typically on the back with your phone screen facing upwards but check your specific device specifications to find out for sure.
2.3 Make sure NFC Feature is activated and fine
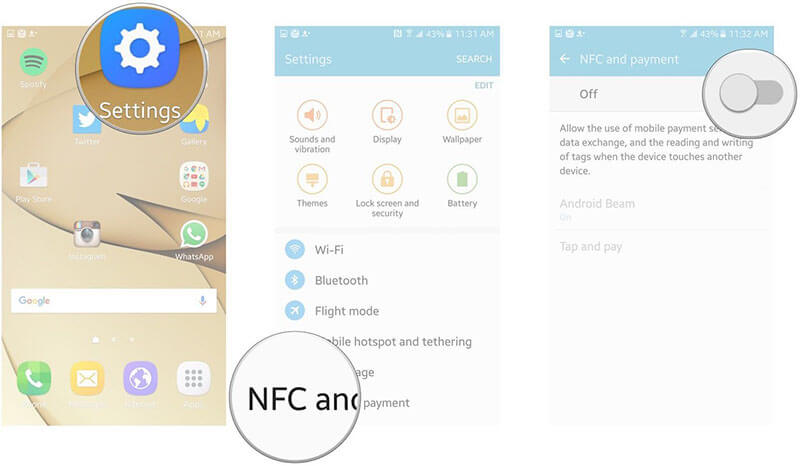
As mentioned above, you’ll need to make sure the NFC feature of your device is actually switched and working to ensure you can use the Samsung Pay app. This means checking your settings and turning the feature on. Here’s how (or use the method above in the image)
- Slide down the notification bar from the top of your phone to display the quick settings menu
- Tap the NFC icon to make sure this setting is green and enabled
- Try using Samsung Pay to make a purchase
2.4 Avoid using thick case

In some cases, if you’re using a thick case on your phone, this can prevent the NFC signals from passing through and making the connection to the payment machine you’re trying to use. This is especially the case if you’re using a high-quality protection case.
If you’re having problems with making a payment and Samsung Pay is not responding, try removing the case when making a purchase to ensure you’re allowing your device to make the connection.
2.5 Check internet connection

For the Samsung Pay app to work, you need to make sure your device is connected to the internet to send the payment information to and from your account. With this in mind, it’s always a good idea to check to see whether your internet connection is working.
- If using a Wi-Fi connection, make sure your device is connected, and the device is working
- Make sure your network data setting is turned on
- Check your roaming settings to whether these settings are working
- Try loading a web page on your browser to make sure you’re connected to the internet
2.6 Check for fingerprint issues

One of the main security features of Samsung Pay to ensure you’re the one using the app to make payments and not a thief or someone else is using your device is the fingerprint sensor. If your Samsung Pay app is not working, this could be the problem.
If you unlock your phone using your fingerprint, lock your phone and try unlocking it to make sure the fingerprint sensor is working properly. If not, go into your Settings menu and add your fingerprint again, and then try making your purchase again with a new fingerprint.
Android Stopping
- Google Services Crash
- Android Services Fail
- TouchWiz Home has stopped
- Wi-Fi not working
- Bluetooth not working
- Video not playing
- Camera not working
- Contacts not responding
- Home button not responding
- Can't receive texts
- SIM not provisioned
- Settings stopping
- Apps Keeps Stopping






Alice MJ
staff Editor
Generally rated4.5(105participated)