Spotify Keeps Crashing on Android? 8 Quick Fixes to Nail It
Apr 27, 2022 • Filed to: Fix Android Mobile Problems • Proven solutions
Spotify is easily one of the most popular music streaming apps in the world and is enjoyed by millions of people every single day. With tens of millions of songs and affordable price plans, if you’re a music fan, the chances are you’re using this platform.
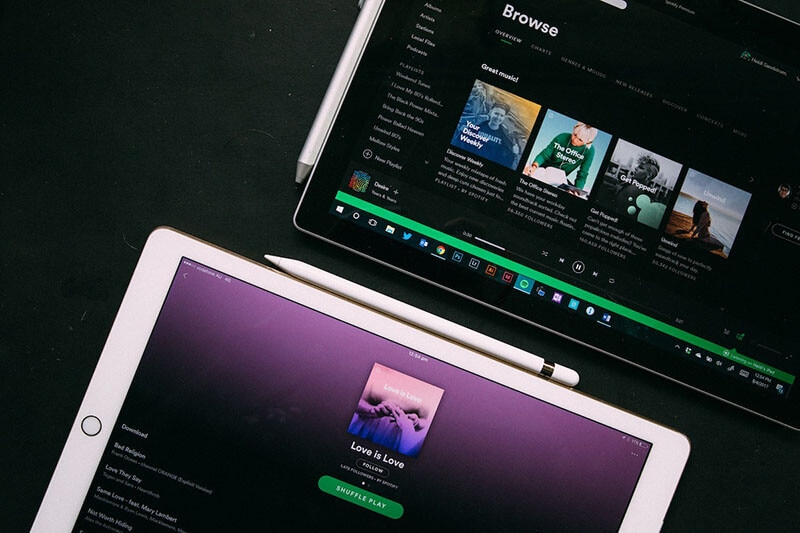
However, when using the app on your Android device, you may find Spotify keeps crashing which can be super annoying if you’re trying to enjoy your favorite playlist at work, at home, or the gym. Fortunately, there are some solutions to help you get it working again.
Today, we’re going to share with you the definitive guide that’s going to detail everything you need to know when it comes to solving the Spotify crashing on Android problem and getting you back to listening to your favorite tracks.
- Symptoms of crashing Spotify app
- Part 1. Clear the cache of Spotify app
- Part 2. Reinstall the Spotify app
- Part 3. Try another login method
- Part 4. Check if the SD card or local storage is full
- Part 5. Try to turn off the internet and then on
- Part 6. Fix system corruption (recommended)
- Part 7. Reset factory settings
- Part 8. Use an alternative of Spotify
Symptoms of crashing Spotify app
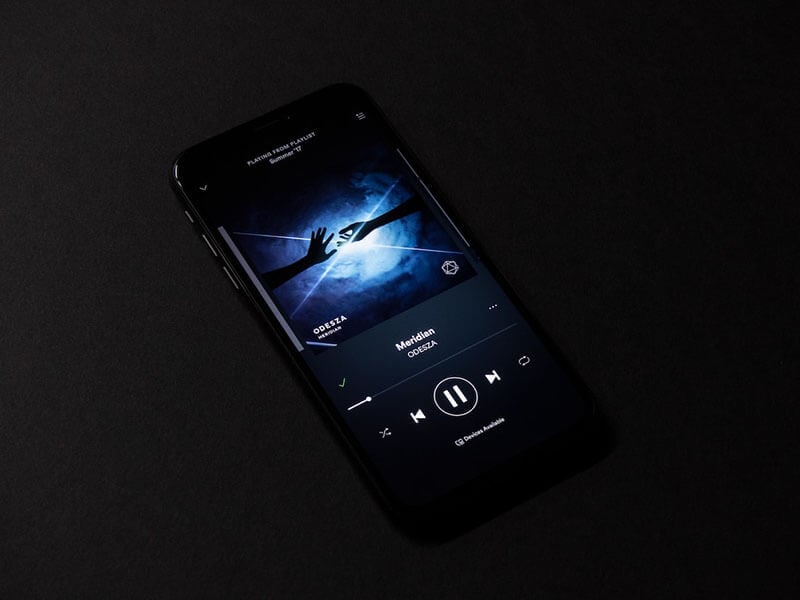
Many symptoms can come with a crashing Spotify app. The most obvious is the one that probably brought you here which is seeing a notification pop up on your screen claiming that Spotify has stopped responding. This is typically followed by the app crashing and returning to the home screen.
However, this isn’t the only problem. Perhaps the app is crashing back to your main menu without any notification. In some cases, the app may be freezing, or Spotify stops responding altogether, and you’re left with a frozen screen.
Of course, the symptom will depend on the nature of the problem, and it’s hard to see what the actual problem is when you can’t get into the coding or error logs of your phone, nor understand what it means.
Nevertheless, below we’re going to explore eight solutions that are sure to fix any firmware faults you may have with your Android device that will get your Spotify app working again just how you like it.
Part 1. Clear the cache of Spotify app
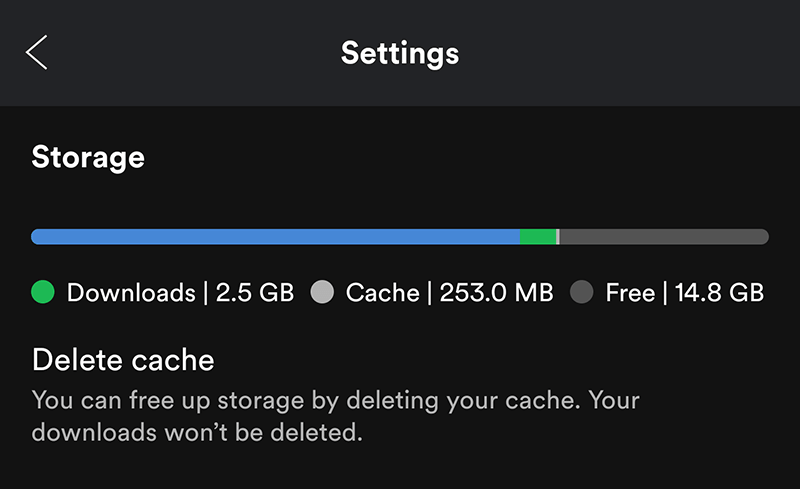
One of the most common problems is Spotify clogging up your phone with a full cache. This is where semi-downloaded audio tracks will sit, including lyrics and album cover information. By clearing your cache, you can free up some space on your device to keep your app running smoothly.
- Open the Spotify app and click the Settings icon in the top right-hand side
- Scroll down to the Storage option
- Click Delete Cache
Part 2. Reinstall the Spotify app
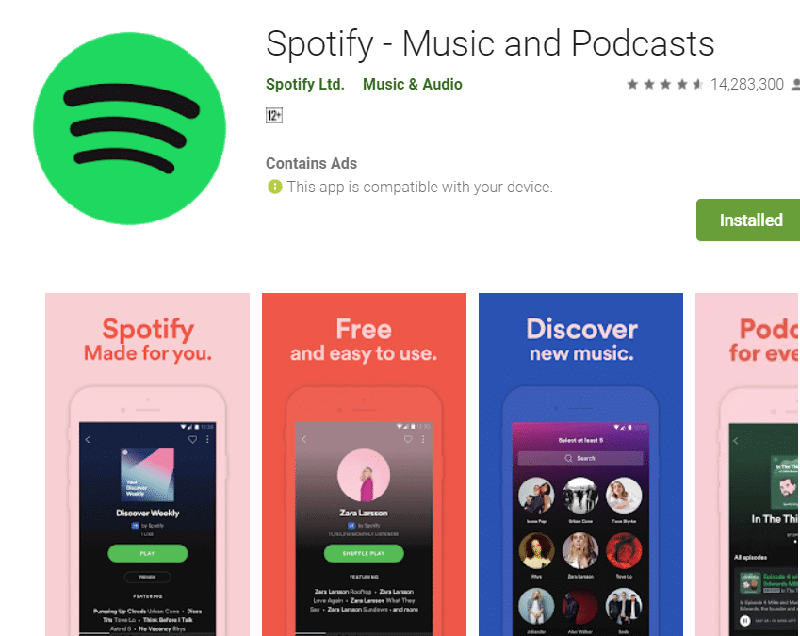
When you’re using your Spotify app, the more you use it, the more bits of data and files will be on your device. Over time and through phone and app updates, things tend to get a bit messy and links can break, and files can go missing which causes a Spotify not responding bug.
To give yourself a clean start, you can reinstall the app from the Google Play store, giving you a fresh installation to start again while clearing any potential bugs you may have been experiencing.
- Hold down the Spotify icon on your smartphone main menu
- Uninstall the app by pressing the ‘x’ button
- Go to the Google Play Store and search ‘Spotify’
- Download the app, and it will install itself automatically
- Open the app, sign into your account and start using the app again!
Part 3. Try another login method
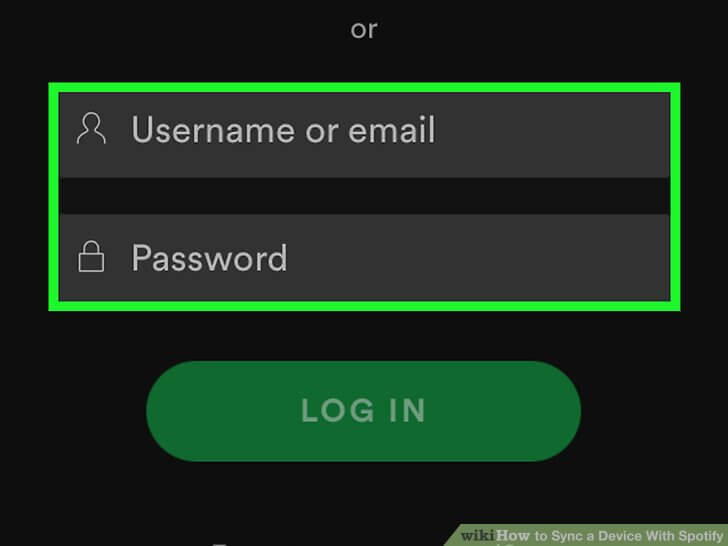
If you’ve linked your social media account to your Spotify account to help you log in, this can be the cause of a Spotify keeps crashing error. This usually occurs when either Spotify or the account platform you’re trying to log in with changes their policies.
The quick way to fix this is to try logging in using a different login method simply. Here’s how.
- Log onto your Spotify profile and head to your profile settings
- Under Account Settings, add an email address or another social media platform
- Sign into the account method using your email and password
- Log out of the app and sign using the new login method
Part 4. Check if the SD card or local storage is full
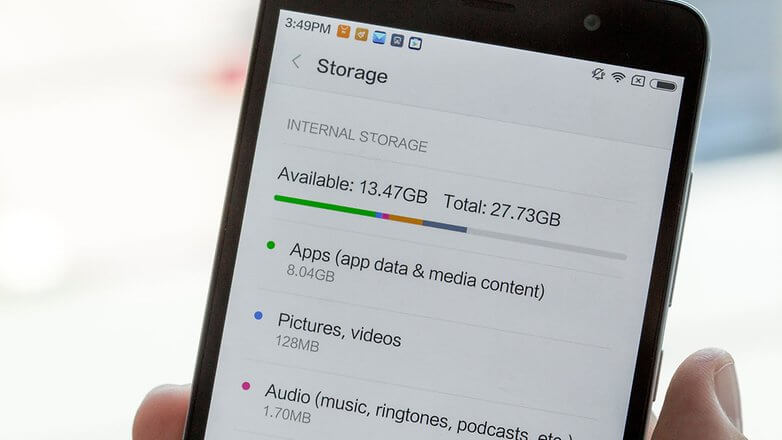
The Spotify Android app requires space on your device to run. This is because music and track data need to be saved to the Spotify cache, and the app needs RAM on the device to function properly. If your device has no memory left, this is impossible.
To fix this problem, you’ll need to go through your phone data and clear up some space, if you need to. Here’s how to help you resolve the Spotify crashing on Android problem.
- Unlock your phone and click the Settings option
- Scroll down the Storage option
- Check to see whether you have enough space on your device
- If you do have space, this won’t be the problem
- If you don’t have space, you need to go through your phone and delete phones, messages, and app you no longer want, or you need to insert a new SD card to increase space
Part 5. Try to turn off the internet and then on
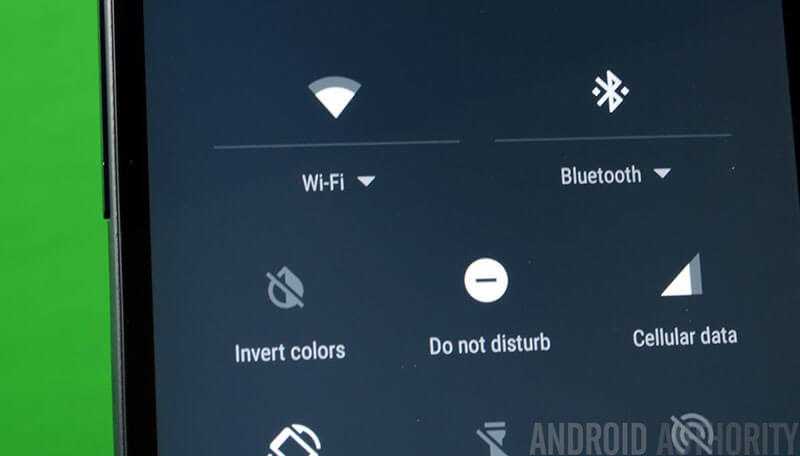
Another common problem that causes the Spotify Android app to stop working is an unstable internet connection. Spotify requires an internet connection to stream music, and if you don’t have one, this can cause a bug that causes the app to crash.
The easy way to check whether this is the problem is to disconnect from the internet source you’re connected to and reconnect to refresh the connection. You can also try tricking the app using the built-in Offline mode, like this;
- Log into Spotify with internet turned on
- As soon as the login phase is completed, turn your Wi-Fi and carrier data networks off
- Use your Spotify account in Offline Mode for 30 seconds
- Turn your phone internet back on and refresh the connection within the app
Part 6. Fix system corruption
If the methods above are not working, you may have a problem with the actual firmware and operating system of your Android device. To fix this, you’re going to need to repair the operating system using third-party software.
Easily the best software for this job is Dr.Fone - System Repair (Android). This powerful application is designed to give you full control over maintaining and repairing your Android device and can provide you with a ton of features and functions to help you get things working again.
Some of the benefits you’ll be able to enjoy when using the software include;

Dr.Fone - System Repair (Android)
Android repair tool to fix Spotify Crashing on Android
- Support for over 1,000+ Android devices and carrier networks
- Trusted by over 50+ million customers around the world
- One of the most user-friendly applications in the phone management industry
- Can repair all firmware problems, including data loss and virus infections
- Compatible with all Windows operating systems
Below, we’ll detail everything you need to know to get the most out of Dr.Fone - System Repair (Android) for the best experience.
Step One Download and install the Dr.Fone - System Repair (Android) application to your computer. Once ready, open the software, so you’re on the main menu. Connect your Android device to your computer via USB cable and click the System Repair option.

Step Two Click the Start button to start repairing your device.

Step Three Go through the options list and use the drop-down menu boxes to ensure all your phone model, device, and carrier information is correct. Click Next.

Step Four Follow the onscreen instructions to put your phone into Download mode. This process will differ depending on whether your device has a home button, so make sure you’re following the right one.

Step Five Once you click Start, the software will automatically start the repair process by downloading a fresh version of your operating system and then installing it onto your device.

It’s important to make sure your phone stays connected to your computer during this process, and your computer stays on and is connected to a stable power source. Once completed, you’ll receive a notification saying the process is complete and you can now use your device again!

Part 7. Reset factory settings

Another way to restore the original settings of your device is to perform a factory reset. When you’re using your device, files can become missing or links broken which can cause bugs like the Spotify not responding crash.
A factory reset will put your phone back into its original settings that you brought it in. You can then reinstall the Spotify app on your fresh device, and it should be working like normal. Make sure you back up your device before carrying this out because it will delete your personal files.
- Back up your device and all your personal files to your computer or a Cloud platform
- On your device, click Settings > Backup & Reset
- Scroll down the list to the Reset Phone option and tap it
- Confirm you want to reset your phone and wait for the process to be completed. This can take several minutes
- Once completed, set up your device by following the onscreen instructions and reinstall your apps, including the Spotify app
- Log into your Spotify app and start using it
Part 8. Use an alternative of Spotify
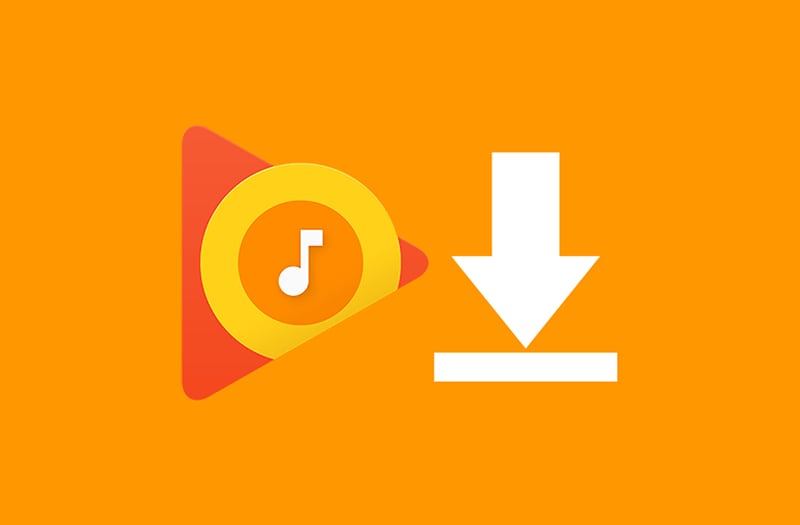
If you’ve tried all the methods above, but you still can’t get Spotify working, the chances are you’re going to need to use a Spotify alternative. Until you update your phone, the manufacturer releases an update, or Spotify fix their app, you’re not going to be able to fix the problem.
Fortunately, there are plenty of alternatives out there to choose from; it’s all about finding the one that’s right for you.
- Hold down the Spotify app icon on your device and remove the app from your device
- Head to Google and search for similar music streaming services which could include Apple Music, Amazon Music, YouTube Music, Shazam, among others.
- Download the respective app to your Android device and start enjoying your favorite music and playlists!
Android Stopping
- Google Services Crash
- Android Services Fail
- TouchWiz Home has stopped
- Wi-Fi not working
- Bluetooth not working
- Video not playing
- Camera not working
- Contacts not responding
- Home button not responding
- Can't receive texts
- SIM not provisioned
- Settings stopping
- Apps Keeps Stopping






Alice MJ
staff Editor
Generally rated4.5(105participated)