Hur man flyttar WhatsApp till SD-kort
WhatsApp-innehåll
- 1 WhatsApp-säkerhetskopia
- Säkerhetskopiera WhatsApp-meddelanden
- WhatsApp online säkerhetskopiering
- WhatsApp automatisk säkerhetskopiering
- WhatsApp Backup Extractor
- Säkerhetskopiera WhatsApp-foton/video
- 2 Whatsapp-återställning
- Android Whatsapp-återställning
- Återställ WhatsApp-meddelanden
- Återställ WhatsApp Backup
- Återställ raderade WhatsApp-meddelanden
- Återställ WhatsApp-bilder
- Gratis återställningsprogram för WhatsApp
- Hämta iPhone WhatsApp-meddelanden
- 3 Whatsapp-överföring
- Flytta WhatsApp till SD-kort
- Överför WhatsApp-konto
- Kopiera WhatsApp till PC
- Backuptrans alternativ
- Överför WhatsApp-meddelanden
- Överför WhatsApp från Android till Anroid
- Exportera WhatsApp-historik på iPhone
- Skriv ut WhatsApp-konversation på iPhone
- Överför WhatsApp från Android till iPhone
- Överför WhatsApp från iPhone till Android
- Överför WhatsApp från iPhone till iPhone
- Överför WhatsApp från iPhone till PC
- Överför WhatsApp från Android till PC
- Överför WhatsApp-bilder från iPhone till dator
- Överför WhatsApp-bilder från Android till dator
26 mars 2022 • Arkiverat till: Hantera sociala appar • Beprövade lösningar
- Frågor och svar 1: Är det möjligt att flytta WhatsApp till SD-kort?
- Frågor och svar 2: Varför ska jag ställa in ett SD-kort som standardlagring?
- Del 1: Hur man flyttar WhatsApp till SD-kortet med ES File Explorer-appen? [icke-rootad]
- Del 2: Hur man flyttar WhatsApp till SD-kort med Dr.Fone - WhatsApp Transfer?
- Del 3: Hur ställer jag in WhatsApp som standardlagring till SD-kort?
Frågor och svar 2: Varför ska jag ställa in ett SD-kort som standardlagring?
Android-telefoner ger dig en unik funktion för att överföra ditt primära minne från internt till SD-kort. Platsen och möjligheten att ansluta SD-kort i din telefon är det som får dem att spela bättre än sina konkurrenter. Att ställa in din telefon med SD-kort som standardlagring hjälper inte bara till att spara utrymme och förbättra dess hastighet utan förbättrar telefonens prestanda och räddar den från att hängas på grund av för mycket minne. Att ändra standardlagringen hjälper dig att ha stora applikationer installerade enkelt på din telefon, utan några prestandaproblem.
Del 1: Hur man flyttar WhatsApp till SD-kortet med ES File Explorer-appen? [icke-rootad]
Som nämnts ovan finns det inga personliga inställningar tillgängliga på WhatsApp Messenger som låter dig säkerhetskopiera dina data på WhatsApp till ditt SD-kort. Det finns dock olika manuella mekanismer för Android-telefoner, som inkluderar filutforskarapplikationer som är lätt tillgängliga i Play Butik. Det finns en mycket utdelningsvariant tillgänglig i Android-telefoner med mycket varierande egenskaper som utvecklar det faktum att det kan finnas olika inbyggda filhanterare i telefonen. Smartphones som saknar en smart filhanterare behöver en extern applikation för att tjäna syftet. En av de bästa applikationerna som finns tillgängliga i Play Store, ES File Explorer ger dig en gratis plattform för att hantera och överföra data från en källa till en annan. Men innan du överför din data till en annan plats, det är viktigt att bekräfta tillgängligheten av utrymme på källan dit data ska överföras. För att få dina data framgångsrikt flyttade från WhatsApp till ditt SD-kort måste du följa serien av steg som skulle vara fördelaktiga för att utföra uppgiften.
Steg 1. Öppna ES File Explorer
Innan du arbetar med applikationen är det viktigt att ha den applikationen på din telefon. Installera den senaste versionen från Play Butik och öppna den på din telefon för att utföra överföringen.
Steg 2. Bläddra bland de nödvändiga filerna
ES File Explorer fungerar helt som en vanlig filutforskare som gör att du kan bläddra bland filerna som finns i din telefon. Bläddra bland mapparna som finns på WhatsApp-enheten. Öppna "Intern lagring" följt av mappen "WhatsApp". Detta leder dig till mappen som ger åtkomst till alla filer som finns i din WhatsApp Messenger. Välj de mappar som du söker meningsfullt att flytta.
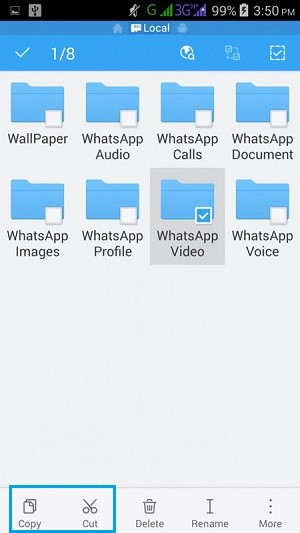
Steg 3. Flytta dina filer
Efter att ha valt alla nödvändiga mappar, välj helt enkelt alternativet längst ned till vänster i verktygsfältet som visar "Kopiera". Ett annat alternativ tillgodoser också användarnas behov. Alternativet "Flytta till" kan nås från knappen "Mer" som öppnar en speciell meny.
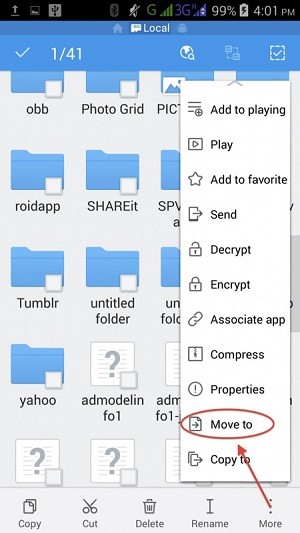
Steg 4. Bläddra till destinationen
Efter att ha valt alternativet "Flytta till", behöver du helt enkelt bläddra igenom platsen för SD-kortet dit du vill överföra dina filer. Få platsen bekräftad och utför uppgiften för att framgångsrikt överföra dina data från intern lagring till SD-kortet. Detta flyttar dock bara tillhörande data till SD-kortet. Detta innebär att användaren inte skulle kunna komma åt data från WhatsApp Messenger eftersom den har kopplats bort från källan.
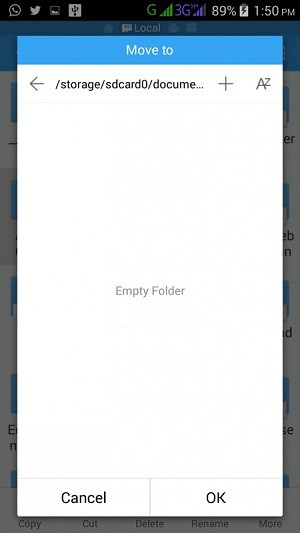
Del 2: Hur man flyttar WhatsApp till SD-kort med Dr.Fone – WhatsApp Transfer?
Om du letar efter en applikation som ger dig den ultimata lösningen för att få dina data från WhatsApp flyttade till SD-kortet utan att rota, kan Dr.Fone - WhatsApp Transfer tillhandahålla mycket tydliga funktioner till sina användare. Detta PC-verktyg är inte begränsat till att överföra data utan involverar andra funktioner som att tillhandahålla molnsäkerhetskopiering och återställning av dina WhatsApp-data på din telefon. För att utföra uppgifterna att flytta WhatsApp-data till SD-kort med Dr.Fone måste du fungera enligt stegen nedan.

Dr.Fone - WhatsApp Transfer
Hantera din WhatsApp-chatt, enkelt och flexibelt
- Överför WhatsApp-meddelanden till både Andriod- och iOS-enheter.
- Säkerhetskopiera och exportera WhatsApp-meddelanden till datorer och enheter.
- Återställ WhatsApp-säkerhetskopia till Android- och iOS-enheter.
- Stöder iPhone X/8 (Plus)/ iPhone 7(Plus)/ iPhone6s(Plus), iPhone SE och den senaste iOS 13 fullt ut!

Steg 1. Installera Dr.Fone Tool på PC
För en perfekt upplevelse i WhatsApp backup, överföring och återställning på Android, ger Dr.Fone sina användare en upplevelse värd ett tag. Installera verktyget och öppna det. En skärm visas på framsidan som visar en rad alternativ att utföra. Du måste välja alternativet som visar "WhatsApp Transfer" för att få jobbet gjort.

Steg 2. Anslut din telefon
Anslut din telefon med en USB-kabel. När datorn framgångsrikt har läst telefonen, tryck på alternativet "Säkerhetskopiera WhatsApp-meddelanden" för att utföra säkerhetskopieringen från telefonen.

Steg 3. Slutförande av säkerhetskopieringen
Verktyget bearbetar telefonen och initierar säkerhetskopieringen. Säkerhetskopieringen har förflutit, vilket kan observeras från serien av alternativ som är markerade som slutförda.

Steg 4. Bekräfta säkerhetskopieringen
Du kan klicka på "Visa den" för att bekräfta närvaron av säkerhetskopierad data på datorn. Ett nytt fönster visas som visar säkerhetskopiorna som finns på datorn.

Steg 5. Ändra standardlagringsplatsen för din telefon.
Från de tillgängliga inställningarna på din telefon, ändra standardplatsen till SD-kort så att all minnesallokering görs med SD-kortet
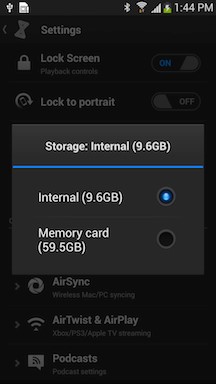
Steg 6. Öppna Dr.Fone och välj Återställ
Gå till alternativet "WhatsApp Transfer" från hemsidan. Välj alternativet som visar "Återställ till enhet", vilket leder dig till nästa fönster.

Steg 7. Välj lämplig fil och starta
Ett nytt fönster som visar listan över WhatsApp-säkerhetskopior öppnas. Du måste välja lämplig fil och följa "Nästa alternativ".
Steg 8. Återställningen tar slut
Ett nytt fönster som visar alternativet "Återställ" öppnas. All data som är associerad med WhatsApp-säkerhetskopian flyttas till telefonen. Efter framgångsrikt slutförande kan det ses i telefonens filhanterare.

Del 3: Hur ställer jag in WhatsApp som standardlagring till SD-kort?
För att ställa in WhatsApp-lagringsplatsen till SD-kort som standard måste enheten vara rotad på första hand. Detta kräver flera hjälp av olika applikationer som skulle hjälpa dig att ställa in SD-kortet som WhatsApp-mediets standardplats. Ett sådant exempel på en applikation, XInternalSD, tas för den här artikeln. Följande steg beskriver en metod för hur vi kan ställa in WhatsApp media som standardlagring till SD-kort.
- Installera applikationen
Efter att ha laddat ner dess .apk-fil måste du installera XInternalSD och närma dig dess inställningar. Alternativet för att ställa in en anpassad sökväg måste aktiveras. Efter aktivering kan du ändra alternativet som visar "Sökväg till internt SD-kort" till ditt diverse externa kort.
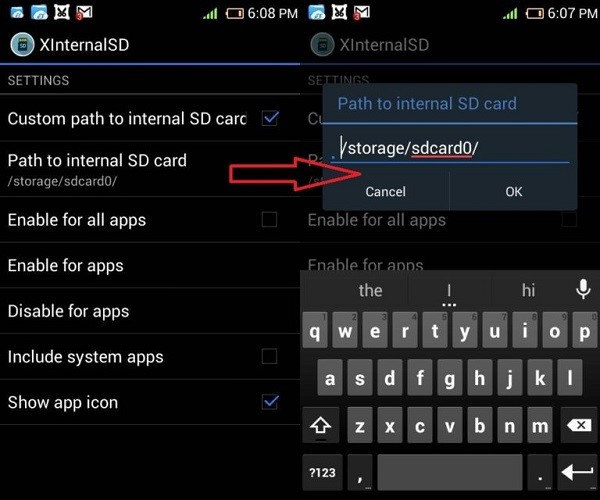
- Aktivera alternativet för WhatsApp
Efter att ha ändrat sökvägen måste du komma åt alternativet som visar "Aktivera för alla appar." Detta leder dig till ett annat fönster där du måste bekräfta att WhatsApp aktiveras i alternativet.
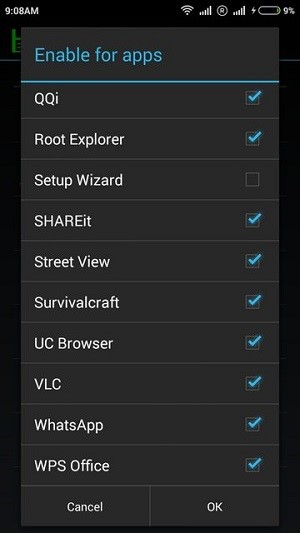
- Överför filer
Detta förflyter processen för ansökan. Gå till filhanteraren och överför dina WhatsApp-mappar till SD-kort. Starta om enheten för att tillämpa alla ändringar framgångsrikt.
Slutsats:
Den här artikeln presenterade sina användare med flera metoder för att få sin WhatsApp flyttad till SD-kort. Du måste följa något av dessa angivna steg för att utföra processen framgångsrikt.






Alice MJ
personalredaktör