WhatsApp automatisk säkerhetskopiering: Hur WhatsApp gör säkerhetskopiering automatiskt?
WhatsApp-innehåll
- 1 WhatsApp-säkerhetskopia
- Säkerhetskopiera WhatsApp-meddelanden
- WhatsApp online säkerhetskopiering
- WhatsApp automatisk säkerhetskopiering
- WhatsApp Backup Extractor
- Säkerhetskopiera WhatsApp-foton/video
- 2 Whatsapp-återställning
- Android Whatsapp-återställning
- Återställ WhatsApp-meddelanden
- Återställ WhatsApp Backup
- Återställ raderade WhatsApp-meddelanden
- Återställ WhatsApp-bilder
- Gratis återställningsprogram för WhatsApp
- Hämta iPhone WhatsApp-meddelanden
- 3 Whatsapp-överföring
- Flytta WhatsApp till SD-kort
- Överför WhatsApp-konto
- Kopiera WhatsApp till PC
- Backuptrans alternativ
- Överför WhatsApp-meddelanden
- Överför WhatsApp från Android till Anroid
- Exportera WhatsApp-historik på iPhone
- Skriv ut WhatsApp-konversation på iPhone
- Överför WhatsApp från Android till iPhone
- Överför WhatsApp från iPhone till Android
- Överför WhatsApp från iPhone till iPhone
- Överför WhatsApp från iPhone till PC
- Överför WhatsApp från Android till PC
- Överför WhatsApp-bilder från iPhone till dator
- Överför WhatsApp-bilder från Android till dator
27 april 2022 • Arkiverat till: Hantera sociala appar • Beprövade lösningar
WhatsApp har varit en sådan ilska för det är en app baserad på konceptet ren enkelhet. Det är ett verktyg som du inte behöver vara vetenskapsman för att använda, du kan enkelt kommunicera med alla dina kontakter, dela mediefiler som bilder, ljud, video etc. snabbt och utan några som helst hicka.
Samma har varit fallet med dess inbyggda funktion för säkerhetskopiering av dina meddelanden eller konversationer. Den låter dig enkelt säkerhetskopiera alla dina viktiga konversationer som du vill spara, och låter dig till och med välja mellan manuell eller automatisk säkerhetskopiering.
Idag ska vi titta på hur detta fungerar och om det finns ett bättre sätt att göra det är det också ett idiotsäkert sätt för WhatsApp automatisk säkerhetskopiering.
- Del 1: Hur gör WhatsApp säkerhetskopiering automatiskt
- Del 2: Hur säkerhetskopierar WhatsApp automatiskt på Google Drive
- Del 3: Alternativ: Säkerhetskopiera WhatsApp på din dator selektivt
Del 1: Hur gör WhatsApp säkerhetskopiering automatiskt
För WhatsApp Auto Backup måste du konfigurera det först. Det är ganska enkelt att göra och innebär bara några få steg som du kan följa utan problem. Här är stegen i detalj med de relevanta skärmdumparna för att du ska förstå denna process bättre. För den här lilla guiden kommer vi att använda en iPhone.
Steg 1 - Starta WhatsApp på din telefon och gå till Inställningar > Chattar. Efter det väljer du alternativet Chat Backup för WhatsApp automatisk säkerhetskopiering
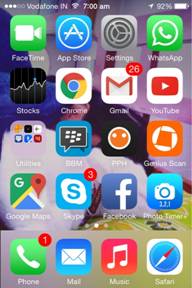
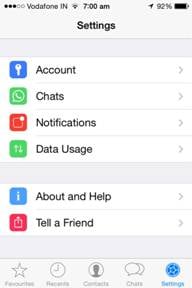
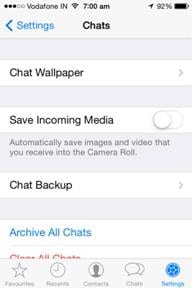
Steg 2 - Chattsäkerhetskopiering är skärmen där du kan välja mellan manuell säkerhetskopiering och/eller ställa in en automatisk säkerhetskopiering. Eftersom vårt mål är att ställa in en automatisk säkerhetskopiering måste vi klicka på alternativet Auto säkerhetskopiering och välja den frekvens vi föredrar, i skärmdumpen är det inställt att ske dagligen.
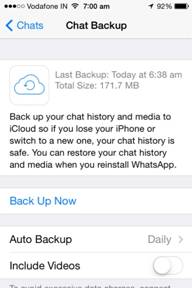
Fördelar:
Nackdelar:
Del 2: Hur säkerhetskopierar WhatsApp automatiskt på Google Drive
WhatsApp på Android-enheter använder Google Drive för att säkerhetskopiera alla dina konversationer och precis som i fallet med en iPhone eller någon annan iOS-enhet är det ganska enkelt för WhatsApp automatisk säkerhetskopiering på Android-enheter också.
Låt oss ta en titt på stegen.
Steg 1 - Öppna WhatsApp på din telefon och tryck på knappen för Alternativ och välj sedan Inställningar.
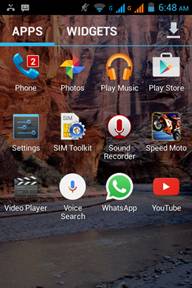
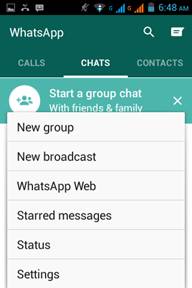
Steg 2 - På nästa skärm måste du trycka på alternativet "Chattar och samtal" och sedan välja alternativet som heter Chattbackup.
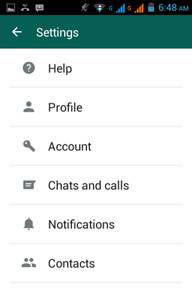
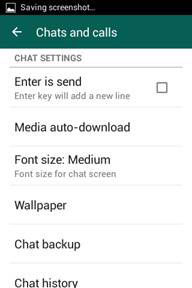
Steg 3 - Det här är skärmen där du kan göra en manuell säkerhetskopiering genom att trycka på knappen Säkerhetskopiera och/eller ställa in den automatiska säkerhetskopieringen till Google Drive-funktionen.
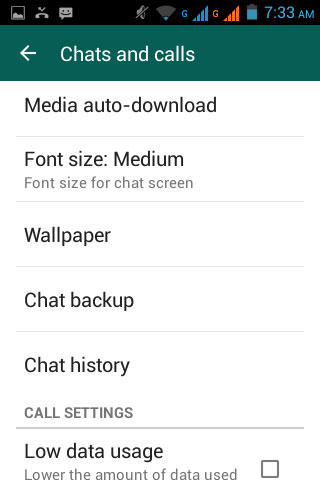
Fördelar:
Nackdelar:
Del 3: Alternativ: Säkerhetskopiera WhatsApp på din dator selektivt
Vi har sett hur enkelt det är att ställa in den automatiska säkerhetskopieringsfunktionen på WhatsApp direkt, men det är inte det bästa alternativet för någon som vill vara lite mer specifik med vad som ska sparas eller säkerhetskopieras. Med andra ord, du är lite begränsad med WhatsApp-erbjudanden.
Så vi bestämde oss för att hitta en alternativ WhatsApp automatisk säkerhetskopieringsmetod som skulle ge mycket mer flexibilitet och göra det möjligt att skapa backup av WhatsApp så enkelt som möjligt. Låt oss ta en titt på våra resultat.
Säkerhetskopiera WhatsApp på iPhone
Dr.Fone - WhatsApp Transfer är ett fantastiskt PC-verktyg som gör det superenkelt att överföra, säkerhetskopiera och återställa dina WhatsApp-meddelanden på din telefon. Dessutom kan du förhandsgranska och kontrollera vilket objekt du vill och exportera det till din dator som en HTML-fil för läsning eller utskrift.
Innan vi börjar ta reda på hur det kan göras, låt oss snabbt ta en titt på dess många fantastiska funktioner.

Dr.Fone - WhatsApp Transfer
Hantera din WhatsApp-chatt, enkelt och flexibelt
- Överför iOS WhatsApp till iPhone/iPad/iPod touch/Android-enheter.
- Säkerhetskopiera eller exportera iOS WhatsApp-meddelanden till datorer.
- Återställ iOS WhatsApp backup till iPhone, iPad, iPod touch och Android-enheter.
- Stöder iPhone X/8 (Plus)/ iPhone 7(Plus)/ iPhone6s(Plus), iPhone SE och den senaste iOS fullt ut!

Med alla dessa funktioner som gör att den sticker ut, kommer Dr.Fone att vara din drömapp för att skapa säkerhetskopior. Låt oss nu se vilka steg det handlar om.
Steg 1 - Starta Dr.Fone - WhatsApp Transfer och anslut din dator till din telefon med USB-kabeln. När Dr.Fone har identifierat din iPhone, välj alternativet "Säkerhetskopiera & återställ" och sedan alternativet "Säkerhetskopiera WhatsApp-meddelanden". När det är klart klickar du bara på knappen "Säkerhetskopiera".
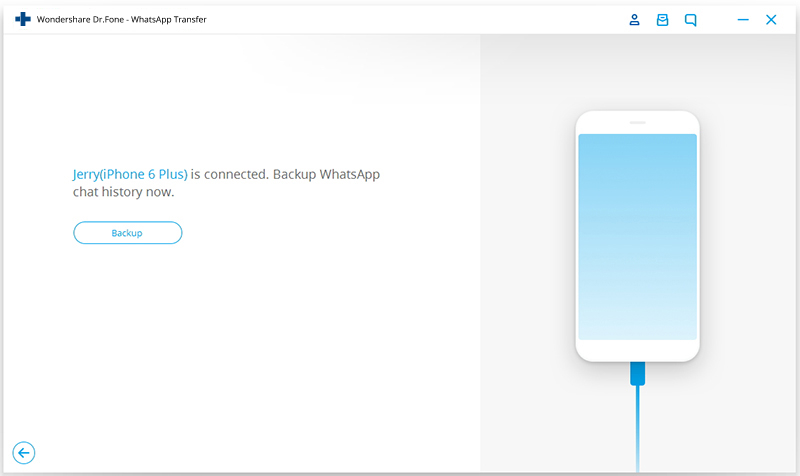
Steg 2 - Så snart säkerhetskopieringsprocessen är klar, klicka på "visa den" för att förhandsgranska säkerhetskopieringsfilerna.

Steg 3 - Nedan kan vi se backup WhatsApp-meddelanden tydligt. Du kan exportera och återställa WhatsApp-meddelanden selektivt som du vill.

Säkerhetskopiera WhatsApp på Android
Wondershare har funnits länge och är känt för sin prisvärda och branschledande, banbrytande mjukvara hela tiden. En av deras bästa produkter är Dr.Fone - Data Recovery (Android) som inte bara är ett utmärkt återställningsverktyg utan också en backup-skapare.
Några av dess viktigaste funktioner är enligt nedan.

Dr.Fone - Data Recovery (Android) (WhatsApp Recovery på Android)
Världens första återställningsprogram för Android-smarttelefoner och surfplattor.
- Högsta återvinningsgrad i branschen.
- Återställ foton, videor, kontakter, meddelanden, samtalsloggar och mer.
- Kompatibel med 6000+ Android-enheter.
Säkerhetskopiera WhatsApp på Android
Nu, för att använda den för att säkerhetskopiera dina WhatsApp-meddelanden på Android, följ bara de enkla stegen nedan.
Steg 1 -Starta Dr.Fone och anslut din Android-telefon till din dator. Se till att du har aktiverat USB-felsökning på din enhet.

Steg 2 - När enheten är redo för en skanning kommer du att presenteras med en skärm som ser ut som den som anges nedan. Här kan du välja alternativet "WhatsApp-meddelanden & bilagor" och sedan trycka på "Nästa".

Steg 3 - Dr.Fone kommer nu att börja skanna efter alla dina WhatsApp-meddelanden och data i dem. När den är klar med skanningen kommer den att visa resultaten för dig att se och välja mellan innan du börjar återställa dessa meddelanden. För det sista steget måste du helt enkelt klicka på knappen "Dataåterställning" och inom några minuter bör Dr.Fone ha det skapat och sparat som en säkerhetskopia på din dator.

Vi är säkra på att med Dr.Fone - WhatsApp Transfer och Dr.Fone - Data Recovery (Android) vid din sida, kommer det nu att vara en bit av kakan för dig att skapa backup av WhatsApp på iPhone och Android-enheter. Varsågod och njut av denna nyfunna frihet och dela den med dina vänner också!





Bhavya Kaushik
bidragsgivare Redaktör