Hur man överför WhatsApp-meddelanden från Android till PC
WhatsApp-innehåll
- 1 WhatsApp-säkerhetskopia
- Säkerhetskopiera WhatsApp-meddelanden
- WhatsApp online säkerhetskopiering
- WhatsApp automatisk säkerhetskopiering
- WhatsApp Backup Extractor
- Säkerhetskopiera WhatsApp-foton/video
- 2 Whatsapp-återställning
- Android Whatsapp-återställning
- Återställ WhatsApp-meddelanden
- Återställ WhatsApp Backup
- Återställ raderade WhatsApp-meddelanden
- Återställ WhatsApp-bilder
- Gratis återställningsprogram för WhatsApp
- Hämta iPhone WhatsApp-meddelanden
- 3 Whatsapp-överföring
- Flytta WhatsApp till SD-kort
- Överför WhatsApp-konto
- Kopiera WhatsApp till PC
- Backuptrans alternativ
- Överför WhatsApp-meddelanden
- Överför WhatsApp från Android till Anroid
- Exportera WhatsApp-historik på iPhone
- Skriv ut WhatsApp-konversation på iPhone
- Överför WhatsApp från Android till iPhone
- Överför WhatsApp från iPhone till Android
- Överför WhatsApp från iPhone till iPhone
- Överför WhatsApp från iPhone till PC
- Överför WhatsApp från Android till PC
- Överför WhatsApp-bilder från iPhone till dator
- Överför WhatsApp-bilder från Android till dator
26 mars 2022 • Arkiverat till: Hantera sociala appar • Beprövade lösningar
WhatsApp är utan tvekan en av de mest populära kommunikationsapparna på planeten. Nästan alla använder WhatsApp och om du förlitar dig på den här applikationen för de flesta av din personliga och professionella kommunikation, finns det en chans att du delar känsliga filer och information via WhatsApp. Av denna anledning är det mycket viktigt att du enkelt kan säkerhetskopiera dina WhatsApp-meddelanden så att du inte gör denna känsliga information. Ett av sätten att säkerhetskopiera dina WhatsApp-data skulle vara att överföra meddelanden till PC.
Det är värt att nämna att WhatsApp nyligen har uppdaterat sina funktioner för att inkludera automatiska Google-säkerhetskopior. Även om dessa nya förbättringar gör det väldigt enkelt för dig att kunna överföra chatthistorik mellan telefoner, är det fortfarande inte en särskilt bra lösning om du istället vill ha din chatthistorik lagrad på din PC. Att kunna lagra din chatthistorik på din PC är ett bra sätt att säkerhetskopiera all information du delar på WhatsApp och ha en kopia ifall något går fel med din enhet. Du kan sedan enkelt överföra data tillbaka till din enhet.
Följande handledning erbjuder dig ett sätt att enkelt överföra WhatsApp-meddelanden och deras bilagor från din Android-enhet till din PC.
Hur man överför WhatsApp-meddelanden från Android till PC med Dr.Fone - Data Recovery (Android)
För att säkert och effektivt kunna överföra WhatsApp-meddelanden från din Android-enhet till din PC behöver du rätt verktyg för jobbet. Det finns väldigt många program som påstår sig erbjuda den rätta lösningen men den mest effektiva av gänget är Dr.Fone - Data Recovery (Android) . Med Dr.Fone kan du vara ganska praktisk när du vill återställa WhatsApp-meddelanden och deras bilagor från din Android-enhet till PC.

Dr.Fone - Dataåterställning (Android)
Världens första återställningsprogram för Android-smarttelefoner och surfplattor.
- Återställ Android-data genom att skanna din Android-telefon och surfplatta direkt.
- Förhandsgranska och återställ selektivt vad du vill ha från din Android-telefon och surfplatta.
- Aktuell data är säker och kommer inte att förloras.
- Data är privat under den slutförda återställningsprocessen.
Följande enkla steg visar dig hur enkelt det är att åstadkomma detta.
Steg 1: Ladda ner Wondershare Dr.Fone från produktsidan. Gå till var produktpaketet sparades på din PC och dubbelklicka på .exe-filen för att köra programvaruguiden och installera programvaran.
Det kan ta några minuter men när installationen är klar klickar du på "Starta nu" för att starta programvaran.
Steg 2: Välj "Dataåterställning" och anslut din Android-enhet till din dator med USB-kablar

Steg 3: Om du inte har aktiverat USB-felsökning på din Android kommer du att se ett popup-fönster som kräver att du aktiverar det. Om du hade aktiverat USB-felsökning, hoppa över det här steget.

Steg 4: Med framgångsrik USB-felsökning kommer Dr.Fone nu att känna igen din enhet. Ett nytt fönster visas där du kan välja vilken data du vill återställa. Eftersom vi vill överföra WhatsApp-meddelanden, kontrollera "WhatsApp-meddelanden och bilagor" och klicka sedan på "Nästa" för att fortsätta.

Steg 5: Därefter kommer Dr.Fone att börja skanna din Android-enhet efter WhatsApp-meddelanden och deras bilagor. Processen kan ta några minuter beroende på mängden data du har på din enhet. Allt du behöver göra är att luta dig tillbaka och vänta på att dr fone ska göra sitt jobb.

Obs! Du kan få ett meddelande på din enhet under genomsökningen som begär superanvändarbehörighet. Om du gör det klickar du bara på "Tillåt" för att bekräfta och skanningen fortsätter som vanligt.
Steg 6: När skanningen är klar kommer all data som hittas att visas i nästa fönster. Här bör du se dina WhatsApp-meddelanden och deras bilagor. Om du vill överföra all data till din PC, välj alla. Du kan också helt enkelt välja de specifika meddelanden du vill återställa och sedan klicka på "Återställ till dator" för att spara dem alla på din PC.
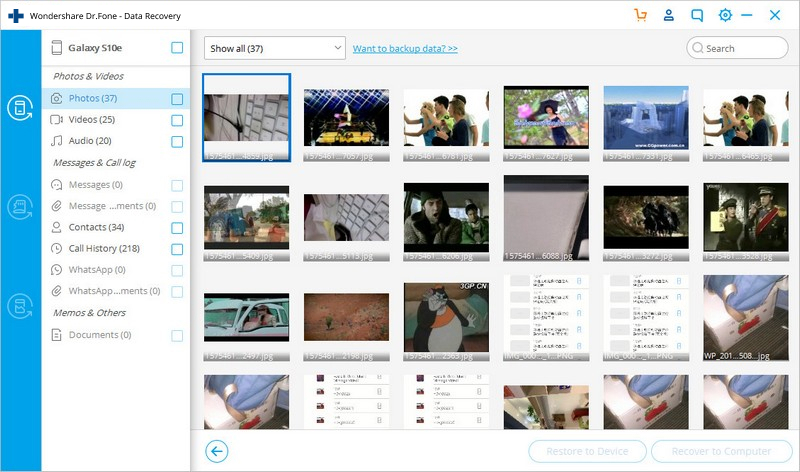
Det är viktigt att notera att Wondershare Dr.Fone kommer att skanna din enhet för både raderade och befintliga data. Detta kan vara praktiskt om du har tappat bort några av dina meddelanden och du vill ha tillbaka dem.
Tänk på att du också kan välja att bara visa raderade filer genom att klicka på knappen märkt "Visa endast raderade filer". Om du har många filer kan du använda sökfunktionen i det övre högra hörnet för att hitta de specifika meddelanden du vill ha.
Att överföra WhatsApp-meddelanden från din Android-enhet till PC är så enkelt. Wondershare Dr.Fone eliminerar alla problem som normalt är förknippade med överföring av data mellan enheter. Du behöver inte ens vara tekniskt kunnig för att använda den här programvaran och vad som är ännu mer spännande är att dina data kommer att överföras utan några ändringar eller skador.






Daisy Raines
personalredaktör