Hur man skriver ut WhatsApp-meddelanden på din iPhone
28 april 2022 • Arkiverat till: Hantera sociala appar • Beprövade lösningar
3 delar för att skriva ut WhatsApp-meddelanden på iPhone
Dr.Fone - WhatsApp Transfer (iOS) är programvaran för att återställa WhatsApp-meddelanden på iPhone. Genom att använda det kan du exportera dina WhatsApp-meddelanden till din dator och enkelt skriva ut WhatsApp-meddelanden!

Dr.Fone - WhatsApp Transfer (iOS)
Hantera din WhatsApp-chatt, enkelt och flexibelt
- Effektivt, enkelt och säkert sätt att säkerhetskopiera och återställa.
- Överför WhatsApp-data från iOS till valfri iPhone/iPad/Android-enhet.
- Säkerhetskopiering av WhatsApp-data till dator.
- Återställning av iOS WhatsApp-data tillbaka till iPhone/iPad.
- Helt privat och säkert. Sekretessen förblir förseglad.
- Fullt kompatibel med alla modeller av iPhones och iPads.
- Del 1: Skriv ut WhatsApp-meddelanden på din iPhone
- Del 2: Skriv ut WhatsApp-meddelanden från en iTunes backup-fil
- Del 3: Skriv ut WhatsApp-meddelanden från en iCloud-säkerhetskopiafil
Del 1: Skriv ut WhatsApp-meddelanden på din iPhone
Steg 1 Kör programmet och anslut din iPhone
Kör Dr.Fone på din dator och anslut din iPhone. Välj sedan "WhatsApp Transfer". Då ser du fönstret nedan.

Steg 2 För att skriva ut WhatsApp-konversationer på din iPhone måste du välja "Säkerhetskopiera WhatsApp-meddelanden". Klicka sedan på "Säkerhetskopiera" för att gå vidare.

Steg 3 Förhandsgranska och skriv ut WhatsApp-meddelanden
Skanningstiden beror på antalet data som lagras på din iPhone. Efter det kan du förhandsgranska alla hittade data i skanningsresultatet. För WhatsApp-chatthistorik, klicka på "WhatsApp" till vänster i fönstret så kan du läsa detaljerna till höger. Markera dem en efter en och kryssa i de du vill skriva ut.

Steg 4 Skriv ut dina WhatsApp-meddelanden
När du har markerat objekten som du vill skriva ut klickar du på utskriftsikonen högst upp i fönstret.

Sedan kan du förhandsgranska WhatsApp-meddelanden för utskrift. Du kan justera storleken på sidan och klicka sedan på utskriftsikonen för att skriva ut WhatsApp-meddelanden direkt.
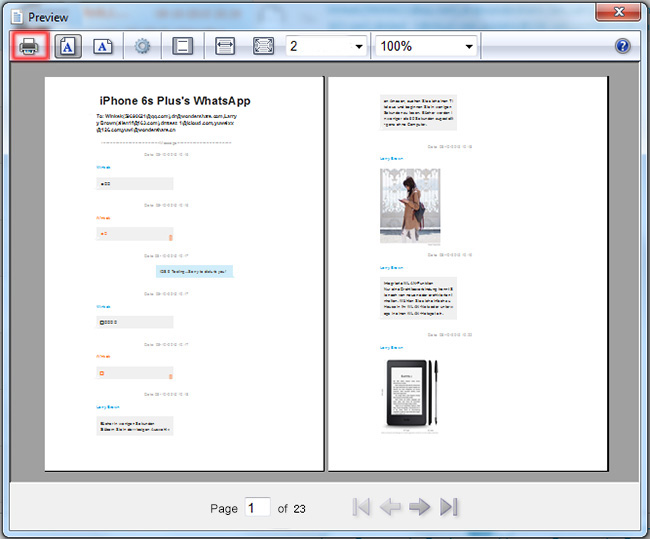
Obs: Innan du gör det, se till att din dator har anslutits till en skrivare först.
Del 2: Skriv ut WhatsApp-meddelanden från en iTunes-backupfil
Steg 1 Skanna och extrahera din iPhone-säkerhetskopia
Om du väljer detta sätt är drfone-Recover(iOS) också ett användbart verktyg för att återställa från iTunes Backup File efter att programmet har startat. Sedan kommer programmet att upptäcka alla dina iTunes-backupfiler på datorn och ladda dem framför dig. Välj nu den för din iPhone med ett senaste datum och klicka på Starta skanning för att extrahera WhatsApp-konversation i den.

Steg 2 Förhandsgranska WhatsApp-meddelanden
Genomsökningen av iTunes backup är mycket snabb. Efter det kan du komma åt alla data i säkerhetskopian nu. Genom att klicka på WhatsApp på vänster sida kan du läsa hela innehållet i din WhatsApp-konversation precis som visas på din iPhone. Markera dem och klicka på Återställ för att spara dem på din dator som en HTML-fil.

Steg 3 Skriv ut WhatsApp-konversationer nu
Nu är det sista steget att skriva ut WhatsApp-chatthistorik. Slå på skrivaren och anslut den till din dator. Öppna sedan HTML-filen och tryck på Ctrl + P för att skriva ut den direkt.
Del 3: Skriv ut WhatsApp-meddelanden från en iCloud-säkerhetskopiafil
Steg 1 Ladda ner iCloud backup-fil
I huvudfönstret klickar du på Återställ från iCloud Backup File överst i programmet. Och sedan måste du ange ditt iCloud-konto. Gör gärna det. Dr.Fone samlar inte in någon av dina uppgifter, men hjälper till att hitta dina iCloud-backupfiler. När alla iCloud-backupfiler är listade väljer du den som innehåller WhatsApp-meddelanden som du behöver skriva ut för att ladda ner.

Efter att ha klickat på Ladda ner kommer ett popup-fönster att visas som ber dig att kontrollera filtyper som ska laddas ner. Du behöver bara kontrollera meddelanden och meddelandebilagor för att ladda ner. Genom att göra detta sparar du mycket tid för nedladdningsprocessen.
Steg 2 Förhandsgranska och hämta WhatsApp-meddelanden
Det tar några sekunder för Dr.Fone - Data Recovery (iOS) att skanna den nedladdade iCloud-filen. Efter skanningen kan du se att alla filer är sorterade i kategorier. I det vänstra sidofältet klickar du på WhatsApp eller WhatsApp Message Attachments för att förhandsgranska filer. När du bestämmer dig för att exportera dem, kontrollera dem och klicka på Återställ för att spara dem på din dator som en HTML- eller XML-fil. Därefter kan du öppna filen på din dator och skriva ut WhatsApp-meddelanden.

Så, bara gratis ladda ner Dr.Fone - Data Recovery (iOS) för att exportera och skriva ut WhatsApp-meddelanden!
WhatsApp-innehåll
- 1 WhatsApp-säkerhetskopia
- Säkerhetskopiera WhatsApp-meddelanden
- WhatsApp online säkerhetskopiering
- WhatsApp automatisk säkerhetskopiering
- WhatsApp Backup Extractor
- Säkerhetskopiera WhatsApp-foton/video
- 2 Whatsapp-återställning
- Android Whatsapp-återställning
- Återställ WhatsApp-meddelanden
- Återställ WhatsApp Backup
- Återställ raderade WhatsApp-meddelanden
- Återställ WhatsApp-bilder
- Gratis återställningsprogram för WhatsApp
- Hämta iPhone WhatsApp-meddelanden
- 3 Whatsapp-överföring
- Flytta WhatsApp till SD-kort
- Överför WhatsApp-konto
- Kopiera WhatsApp till PC
- Backuptrans alternativ
- Överför WhatsApp-meddelanden
- Överför WhatsApp från Android till Anroid
- Exportera WhatsApp-historik på iPhone
- Skriv ut WhatsApp-konversation på iPhone
- Överför WhatsApp från Android till iPhone
- Överför WhatsApp från iPhone till Android
- Överför WhatsApp från iPhone till iPhone
- Överför WhatsApp från iPhone till PC
- Överför WhatsApp från Android till PC
- Överför WhatsApp-bilder från iPhone till dator
- Överför WhatsApp-bilder från Android till dator






Selena Lee
chefsredaktör