En detaljerad guide om hur man säkerhetskopierar/återställer Whatsapp med iTunes
27 april 2022 • Arkiverat till: Hantera sociala appar • Beprövade lösningar
iTunes är det bästa verktyget för alla iPhone-användare att organisera sina favoritlåtar och synkronisera dem mellan olika iDevices. Många vet dock inte att iTunes också kan användas för att säkerhetskopiera Whatsapp-chatt och andra typer av data från en iPhone/iPad.
Tack vare den här funktionen kommer du att kunna hålla dina Whatsapp-konversationer säkra medan du installerar den senaste iOS-versionen eller byter till den nyare iPhone-modellen. Dessutom kommer säkerhetskopiering av Whatsapp-data att göra det lättare att hämta dina chattar även i nödsituationer.
Så om du också är intresserad av att förstå hur du säkerhetskopierar Whatsapp med iTunes, fortsätt läsa, den här guiden hjälper dig genom steg-för-steg-processen för att skapa en säkerhetskopia med iTunes.
Del 1: Steg-för-steg för säkerhetskopiering och återställning av WhatsApp-data via iTunes
Först och främst behöver du en PC/laptop för att starta Whatsapp-säkerhetskopieringsprocessen. Eftersom iTunes-applikationen är tillgänglig för både Mac och Windows, kan du använda båda typerna av operativsystem för att säkerhetskopiera dina Whatsapp-data. Installera helt enkelt iTunes på din PC/laptop och följ dessa steg för att säkerhetskopiera Whatsapp med iTunes.
Steg 1: Börja med att ansluta din iPhone/iPad till datorn med en USB-till-blixt-kabel. Du kanske måste trycka på knappen "Trust" på din iPhone för att lyckas ansluta de två enheterna.
Steg 2: Starta nu iTunes på din PC. Om du har installerat programmet för första gången måste du logga in med dina Apple-ID-uppgifter.
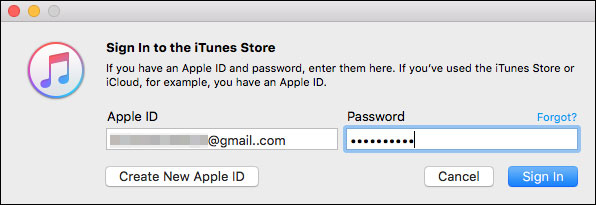
Steg 3: På nästa skärm kommer du att uppmanas till iTunes-startskärmen. Välj här den dedikerade enheten från listan och tryck på "Sammanfattning" i det vänstra sidofältet.
Steg 4: Under fliken "Säkerhetskopiering" väljer du "Den här datorn" eller "iCloud" beroende på var du vill lagra säkerhetskopian. Klicka slutligen på knappen "Säkerhetskopiera nu" för att starta säkerhetskopieringsprocessen. Ha tålamod eftersom denna process kan ta ett tag att slutföra.
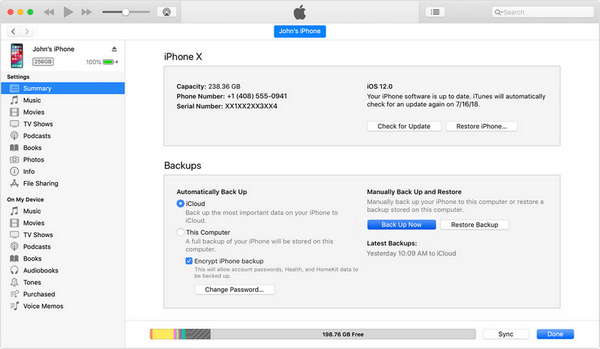
Nackdelar med att säkerhetskopiera WhatsApp med iTunes
Så det är så du kan säkerhetskopiera Whatsapp på iPhone med iTunes. Även om iTunes-säkerhetskopiering är en fantastisk funktion för att skydda dina Whatsapp-data, har den också några nackdelar. Låt oss gå igenom några nackdelar med iTunes-säkerhetskopiering som kan hindra vissa människor från att använda den för att säkerhetskopiera sina Whatsapp-chattar.
- iTunes stöder inte selektiv säkerhetskopiering. Detta innebär att när du säkerhetskopierar data, kommer du inte att ha möjlighet att bara säkerhetskopiera dina Whatsapp-chattar. Istället kommer iTunes att säkerhetskopiera allt från din iPhone, vilket så småningom kommer att ta mer utrymme och öka säkerhetskopieringstiden också.
- iTunes-säkerhetskopiering fungerar bara om din iDevice är ansluten till datorn. Det finns inget direkt sätt att säkerhetskopiera data från din iPhone med iTunes.
- Om du vill lagra säkerhetskopian på iCloud, behöver du troligen köpa ytterligare molnlagringsutrymme för att få jobbet gjort. Apple tillhandahåller bara 5 GB ledigt lagringsutrymme med iCloud, vilket inte räcker med tanke på att iTunes kommer att säkerhetskopiera hela din iPhone.
- Slutligen använder iTunes backup kryptering för att skydda användarens data. Även om det är en imponerande funktion, kanske du inte kan hämta data från säkerhetskopian om du glömmer ditt iTunes-lösenord.
Del 2: Vad innehåller iTunes backup-filen
Har iTunes backup Whatsapp photos? Svaret är ja! Men det är också värt att notera att denna säkerhetskopia också kommer att ha lite extra data, med tanke på att iTunes inte stöder selektiv säkerhetskopiering. I allmänhet kommer iTunes att säkerhetskopiera följande filer från din iPhone/iPad.
- Musik- och videofiler
- Nätverksinformation
- iMessages
- Säkerhetskopiering av kamerarulle
- Kontakter
- Kalender
- Anteckningar
- Samtalsloggar
- Applikationsdata
Från listan ovan är det ganska tydligt att du också kan säkerhetskopiera mediafiler som du inte köpte från iTunes Store. Detta är huvudorsaken till att människor ofta väljer iTunes framför iCloud för att säkerhetskopiera filer från sin iPhone/iPad.
Del 3: Hur man återställer Whatsapp-meddelanden från iTunes-säkerhetskopia
Sätt 1: Återställ Whatsapp-data från iTunes-säkerhetskopia via iTunes själv
Medan vi är inne på ämnet är det också viktigt att förstå hur man återställer Whatsapp-meddelanden från din iTunes-säkerhetskopia. För att göra detta behöver du bara ansluta din iPhone till datorn och starta iTunes-appen.
När du är på huvudskärmen i iTunes, välj helt enkelt målenheten och klicka på "Återställ säkerhetskopia" för att omedelbart hämta Whatsapp-chattar på din nya/uppgraderade iPhone.
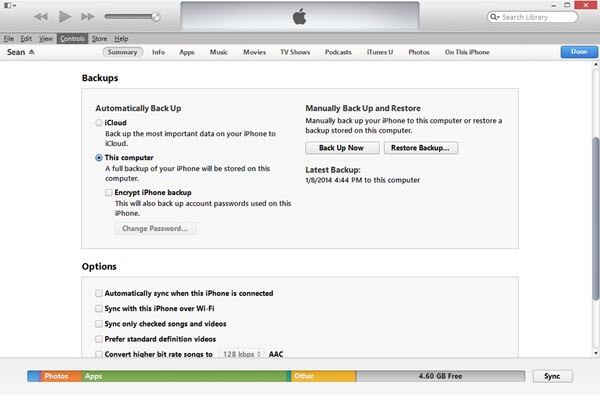
Kom dock ihåg att iTunes kommer att återställa allt från säkerhetskopiorna, vilket kan förlänga den övergripande processen.
Sätt 2: Rekommenderad Dr.Fone Whatsapp Data Transfer
Finns det ett enklare sätt att återställa Whatsapp-chattar från en backupfil? Tja, svaret är Ja!. Istället för att använda iTunes kan du installera Dr.Fone - Whatsapp Data Transfer på din PC och använda den för att säkerhetskopiera/återställa din Whatsapp-chatt med ett klick.
Till skillnad från iTunes eller iCloud låter Dr.Fone - Whatsapp Data Transfer dig selektivt säkerhetskopiera dina Whatsapp-chattar. Detta gör det till ett bra alternativ för människor som vill skapa en separat säkerhetskopia för sina Whatsapp-konversationer. Eftersom verktyget är specifikt utformat för att bara säkerhetskopiera och återställa Whatsapp-data, tar det inte lika lång tid som iTunes eller iCloud.
Nyckelfunktioner:
Förutom Whatsapp Backup, har Dr.Fone - Whatsapp Data Transfer också en mängd olika funktioner. Några av dessa funktioner inkluderar:
- Överför Whatsapp-data från iPhone till Android och vice versa
- Säkerhetskopiera/återställ Whatsapp-chattar till olika enheter med ett klick
- Överför Whatsapp-chattar från ett företagskonto mellan två enheter
- Säkerhetskopiera chatthistorik från andra budbärare som Line, KIK, WeChat, etc.
Steg för steg handledning:
Så om du också vill göra hela Whatsapp-säkerhetskopieringen och -återställningsprocessen jämförelsevis mindre hektisk, så här kan du använda Dr.Fone - Whatsapp Data Transfer för att återställa Whatsapp-chattar.
Steg 1: Installera Dr.Fone Whatsapp Data Transfer och anslut din iDevice
Först av allt, ladda ner och installera programvaran på din PC (Windows eller Mac) och anslut din iPhone/iPad med en USB-till-blixt-kabel.
Steg 2: Initiera Whatsapp Chat Restore
Klicka nu på "Återställ WhatsApp-meddelanden till iOS-enhet" för att gå vidare. På nästa skärm kommer du att bli ombedd att välja en Whatsapp-säkerhetskopia från listan. Välj önskad säkerhetskopia och klicka på "Nästa". Du kan också trycka på "Visa säkerhetskopia" för att se om det är rätt säkerhetskopia eller inte.
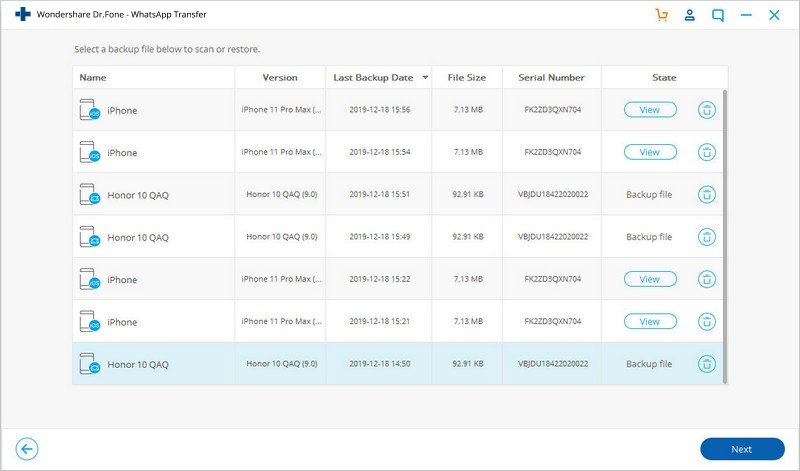
Klicka slutligen på knappen "Återställ till enhet" för att återställa Whatsapp-chattar från den valda säkerhetskopian till din iPhone/iPad.
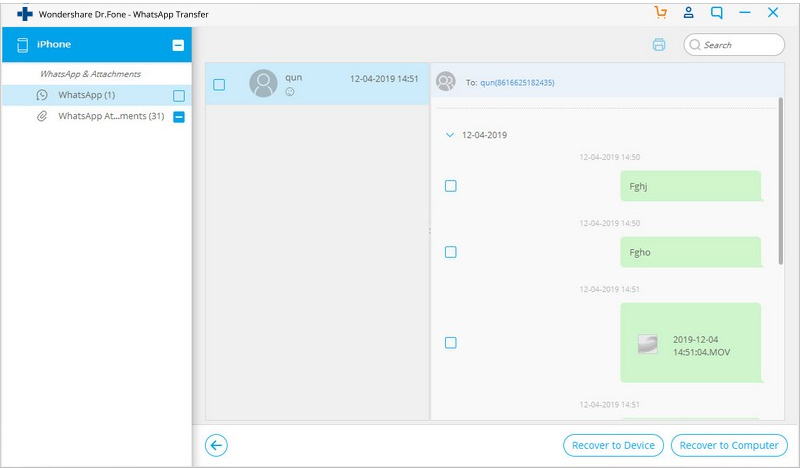
Slutord
iTunes är ett ganska praktiskt verktyg för alla, särskilt om du vill säkra dina data för enkel hämtning. Men det säger sig självt att iTunes backup har sina egna nackdelar som gör det till ett mindre genomförbart alternativ för många användare. I grund och botten, om du inte vill säkerhetskopiera Whatsapp med iTunes och spara din värdefulla tid, skulle det vara bättre att använda Dr.Fone - Whatsapp Transfer för att göra jobbet.
WhatsApp-innehåll
- 1 WhatsApp-säkerhetskopia
- Säkerhetskopiera WhatsApp-meddelanden
- WhatsApp online säkerhetskopiering
- WhatsApp automatisk säkerhetskopiering
- WhatsApp Backup Extractor
- Säkerhetskopiera WhatsApp-foton/video
- 2 Whatsapp-återställning
- Android Whatsapp-återställning
- Återställ WhatsApp-meddelanden
- Återställ WhatsApp Backup
- Återställ raderade WhatsApp-meddelanden
- Återställ WhatsApp-bilder
- Gratis återställningsprogram för WhatsApp
- Hämta iPhone WhatsApp-meddelanden
- 3 Whatsapp-överföring
- Flytta WhatsApp till SD-kort
- Överför WhatsApp-konto
- Kopiera WhatsApp till PC
- Backuptrans alternativ
- Överför WhatsApp-meddelanden
- Överför WhatsApp från Android till Anroid
- Exportera WhatsApp-historik på iPhone
- Skriv ut WhatsApp-konversation på iPhone
- Överför WhatsApp från Android till iPhone
- Överför WhatsApp från iPhone till Android
- Överför WhatsApp från iPhone till iPhone
- Överför WhatsApp från iPhone till PC
- Överför WhatsApp från Android till PC
- Överför WhatsApp-bilder från iPhone till dator
- Överför WhatsApp-bilder från Android till dator






Alice MJ
personalredaktör