แอพ iPhone 13 หยุดทำงาน? นี่คือการแก้ไข!
27 เม.ย. 2022 • ยื่นไปที่: แก้ไขปัญหาอุปกรณ์เคลื่อนที่ iOS • โซลูชันที่ได้รับการพิสูจน์แล้ว
คุณซื้อ iPhone 13 ใหม่โดยคิดว่ากำลังซื้อรุ่นล่าสุดและดีที่สุด และเมื่อคุณตั้งค่าและเริ่มใช้งานเสร็จแล้ว คุณจะพบว่าแอปหยุดทำงานบน iPhone 13 เครื่องใหม่ของคุณ ทำไมแอปจึงหยุดทำงานบน iPhone 13 อย่างต่อเนื่อง นี่คือสิ่งที่คุณสามารถทำได้เพื่อป้องกันไม่ให้แอพหยุดทำงานบน iPhone 13 เครื่องใหม่ของคุณ
ส่วนที่ 1: วิธีหยุดแอปไม่ให้หยุดทำงานบน iPhone 13
แอพไม่ขัดข้องเพียงเพราะ มีสาเหตุหลายประการที่ทำให้เกิดการขัดข้อง และคุณสามารถใช้มาตรการแก้ไขสำหรับสาเหตุเกือบทั้งหมดได้ มาดูวิธีการต่างๆ กัน
โซลูชันที่ 1: รีสตาร์ท iPhone 13
หนึ่งในวิธีที่เร็วที่สุดในการแก้ไขปัญหาใดๆ บนอุปกรณ์คอมพิวเตอร์ ไม่ว่าจะเป็นสมาร์ทวอทช์ เครื่องคิดเลข ทีวี เครื่องซักผ้า และแน่นอนว่า iPhone 13 ของคุณกำลังรีสตาร์ท ดังนั้น เมื่อคุณพบว่าแอพของคุณหยุดทำงานบน iPhone สิ่งแรกที่ต้องทำคือรีสตาร์ท iPhone เพื่อดูว่าสามารถแก้ปัญหาได้หรือไม่ สิ่งที่การรีสตาร์ททำคือทำให้หน่วยความจำของโค้ดว่างมากขึ้น และระบบเมื่อเริ่มต้นใหม่จะทำการเติมข้อมูลใหม่อีกครั้ง เพื่อแก้ไขความเสียหายหรือปัญหาอื่นๆ
นี่คือวิธีการรีสตาร์ท iPhone 13:
ขั้นตอนที่ 1: กดปุ่มเพิ่มระดับเสียงและปุ่มด้านข้างค้างไว้พร้อมกันจนกระทั่งตัวเลื่อนปรากฏขึ้น
ขั้นตอนที่ 2: ลากตัวเลื่อนเพื่อปิด iPhone
ขั้นตอนที่ 3: หลังจากนั้นไม่กี่วินาที ให้เปิด iPhone อีกครั้งโดยใช้ปุ่มด้านข้าง
โซลูชันที่ 2: ปิดแอพอื่นบน iPhone 13
แม้ว่า iOS จะสามารถเพิ่มประสิทธิภาพการใช้หน่วยความจำได้ดีเสมอมา แต่ก็มีบางครั้งที่มีสิ่งผิดปกติและอาจแก้ไขได้โดยการปิดแอพทั้งหมดในพื้นหลังเพื่อบังคับให้ iOS เพิ่มหน่วยความจำอย่างเหมาะสม นี่คือวิธีปิดแอพบน iPhone:
ขั้นตอนที่ 1: ปัดขึ้นจากแถบโฮมบน iPhone 13 ของคุณแล้วปัดค้างไว้ตรงกลาง
ขั้นตอนที่ 2: แอพที่เปิดอยู่จะแสดงรายการ
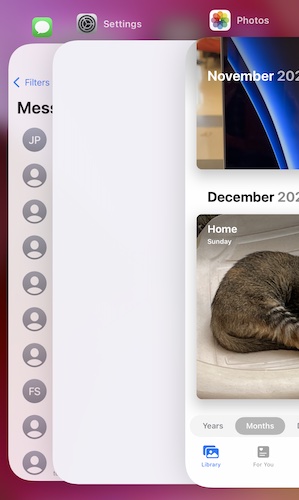
ขั้นตอนที่ 3: ตอนนี้ เพียงปัดการ์ดแอปขึ้นด้านบนเพื่อปิดแอปทั้งหมดจากพื้นหลัง
โซลูชันที่ 3: ล้างแท็บเบราว์เซอร์
หากเว็บเบราว์เซอร์ของคุณ (Safari หรืออื่น ๆ ) เปิดแท็บมากเกินไป แท็บทั้งหมดจะใช้หน่วยความจำและอาจทำให้แอปอื่น ๆ หยุดทำงานหากเบราว์เซอร์เปิดอยู่ โดยปกติ iOS จะจัดการกับสิ่งนี้ได้ดีและทำให้แท็บที่ไม่ได้ใช้ออกจากหน่วยความจำ แต่ก็ไม่ใช่เรื่องมหัศจรรย์ การล้างแท็บเก่าช่วยให้เบราว์เซอร์ทำงานได้อย่างมีประสิทธิภาพ วิธีล้างแท็บเก่าใน Safari มีดังนี้
ขั้นตอนที่ 1: เปิด Safari แล้วแตะปุ่ม Tabs ที่มุมล่างขวา
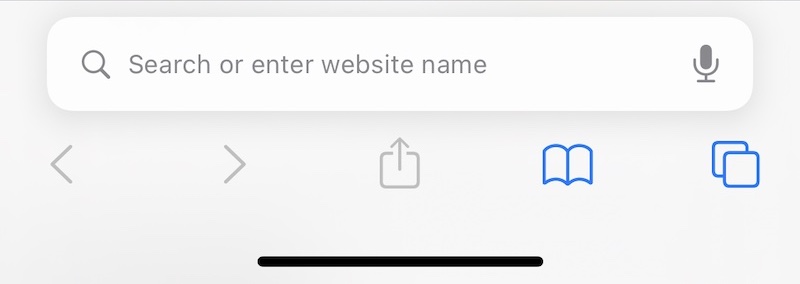
ขั้นตอนที่ 2: หากคุณเปิดหลายแท็บ คุณจะเห็นสิ่งนี้:
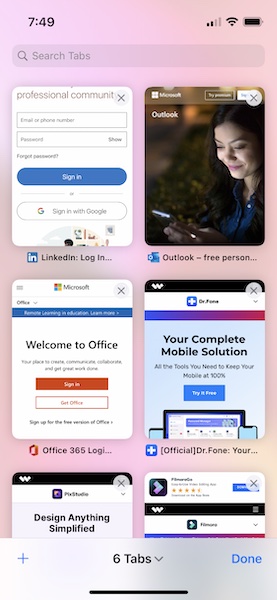
ขั้นตอนที่ 3: ตอนนี้ ให้แตะ X ที่ภาพขนาดย่อแต่ละภาพ หรือปัดภาพขนาดย่อที่คุณไม่ต้องการเก็บไว้ทางซ้ายเพื่อปิด
ด้วยวิธีนี้ คุณจะล้างแท็บเบราว์เซอร์ของคุณออก และจะปล่อยหน่วยความจำที่เบราว์เซอร์ใช้เพื่อรักษาแท็บเหล่านั้นให้อยู่ในสภาพการทำงาน
โซลูชันที่ 4: ติดตั้งแอปใหม่
ตอนนี้ ถ้าไม่ใช่ทุกแอพใน iPhone 13 ที่หยุดทำงาน แต่มีเพียงหนึ่งหรือสองแอพ อาจมีสาเหตุสองประการสำหรับสิ่งนี้ และหนึ่งในนั้นเกี่ยวข้องกับบางสิ่งที่เสียหาย ซึ่งสามารถแก้ไขได้โดยติดตั้งแอปที่มีปัญหาใหม่ วิธีลบแอพใน iPhone และติดตั้งใหม่โดยใช้ App Store มีดังนี้
ขั้นตอนที่ 1: กดไอคอนแอพของแอพที่คุณต้องการลบค้างไว้แล้วปล่อยเมื่อแอพเริ่มกระตุก
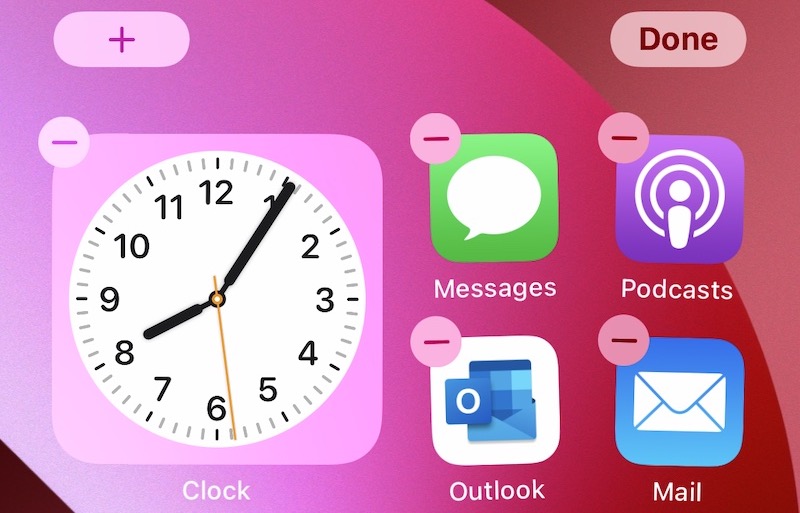
ขั้นตอนที่ 2: แตะสัญลักษณ์ (-) ในแอปแล้วแตะลบ…
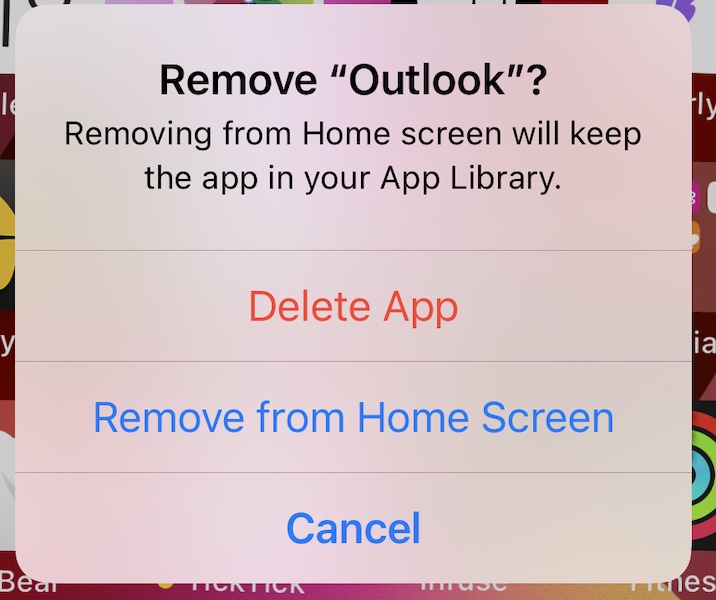
…และยืนยันอีกครั้ง…
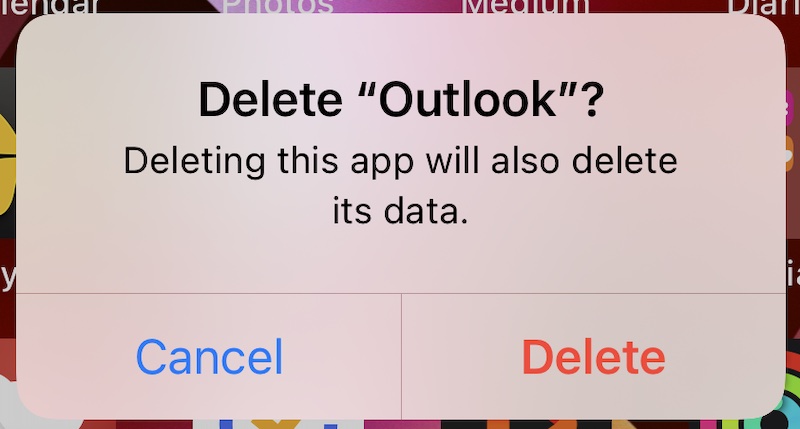
…เพื่อลบแอพออกจาก iPhone
ตอนนี้คุณสามารถไปที่ App Store และดาวน์โหลดแอปอีกครั้ง:
ขั้นตอนที่ 1: ไปที่ App Store แล้วแตะรูปโปรไฟล์ของคุณที่มุมบนขวา
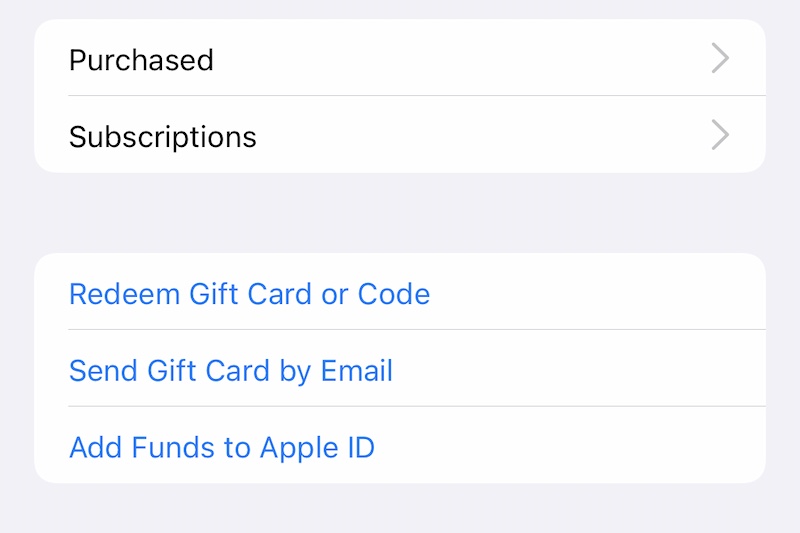
ขั้นตอนที่ 2: เลือกสินค้าที่ซื้อแล้วจากนั้นเลือกรายการซื้อของฉัน
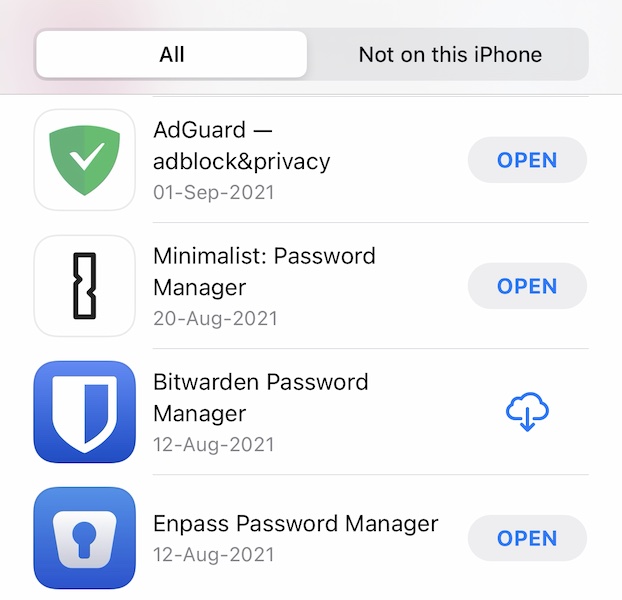
ขั้นตอนที่ 3: ค้นหาชื่อแอปที่นี่ แล้วแตะสัญลักษณ์ที่แสดงเมฆที่มีลูกศรชี้ลงเพื่อดาวน์โหลดแอปอีกครั้ง
บ่อยครั้ง วิธีนี้จะช่วยแก้ปัญหาแอปขัดข้องบน iPhone
โซลูชันที่ 5: อัปเดตแอป
เหมือนเมื่อก่อน หากไม่ใช่ทุกแอปใน iPhone 13 ที่ขัดข้อง แต่มีเพียงหนึ่งหรือสองแอป เหตุผลที่สองอาจเป็นเพราะแอปต้องมีการอัปเดตเพื่อให้ทำงานได้อย่างถูกต้อง อาจมีการอัปเดตบางอย่างจากจุดสิ้นสุดของนักพัฒนาแอป หรือคุณอาจเพิ่งอัปเดต iOS เมื่อเร็วๆ นี้ และทำให้แอปหยุดทำงานหากไม่สามารถทำงานร่วมกับการอัปเดต iOS ใหม่ได้อย่างสมบูรณ์ ดังนั้น การอัปเดตแอปหรือรอจนกว่าแอปจะได้รับการอัปเดต (หากไม่มีการอัปเดต) อาจเป็นแนวทางที่ต้องทำ วิธีตรวจสอบการอัปเดตแอปใน App Store มีดังนี้
ขั้นตอนที่ 1: เปิด App Store แล้วแตะรูปโปรไฟล์ที่ด้านบนขวา
ขั้นตอนที่ 2: การอัปเดตแอป หากมี จะแสดงอยู่ที่นี่
ไม่ว่าในกรณีใด เพียงคว้าหน้าจอแล้วดึงลงเพื่อรีเฟรช แล้ว App Store จะตรวจสอบการอัปเดตอีกครั้ง
โซลูชันที่ 6: Offload Apps
คุณอาจต้องการลองโหลดแอพที่หยุดทำงานบน iPhone ของคุณเพื่อรีเฟรชข้อมูลแอพและช่วยแก้ไขข้อขัดข้อง การทำเช่นนี้จะไม่ลบข้อมูลส่วนบุคคลของคุณออกจากแอป แต่จะลบเฉพาะข้อมูลแอป เช่น แคชและข้อมูลอื่นๆ นี่คือวิธีการถ่ายแอพเพื่อแก้ไขปัญหาแอพขัดข้องบน iPhone:
ขั้นตอนที่ 1: เปิดแอปการตั้งค่า เลื่อนลงแล้วแตะทั่วไป
ขั้นตอนที่ 2: เลื่อนลงแล้วแตะ iPhone Storage
ขั้นตอนที่ 3: จากรายชื่อแอปนี้ ให้แตะแอปที่ขัดข้อง
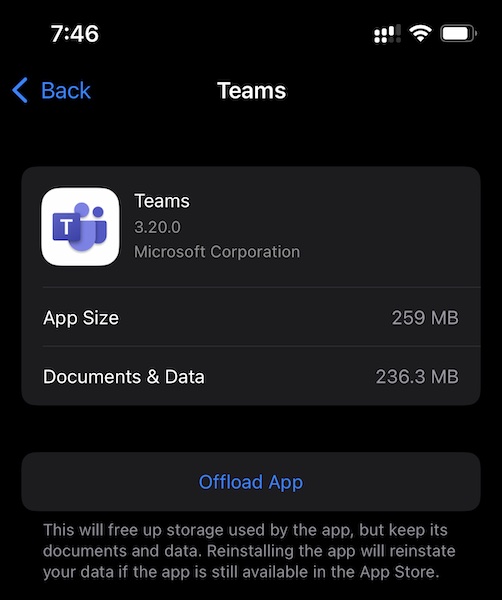
ขั้นตอนที่ 4: แตะ Offload App
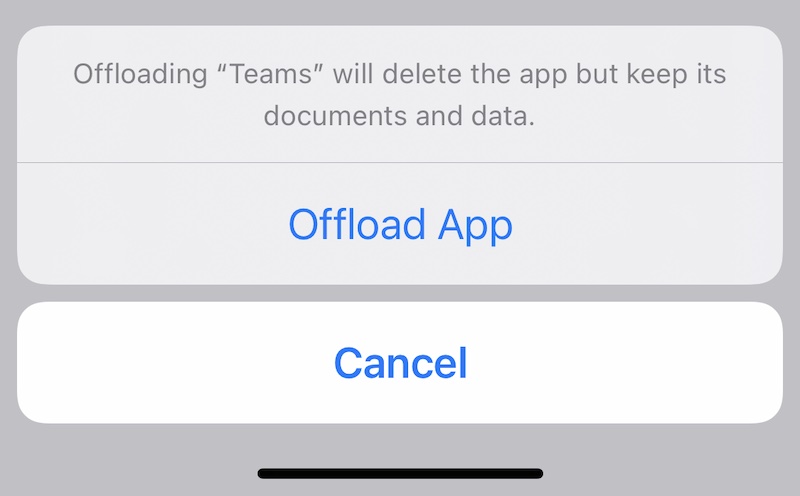
ขั้นตอนที่ 5: ยืนยันเพื่อปิดแอป
โซลูชันที่ 7: ตรวจสอบพื้นที่เก็บข้อมูลของ iPhone
หาก iPhone ของคุณมีพื้นที่เก็บข้อมูลเหลือน้อย จะทำให้แอปหยุดทำงาน เนื่องจากแอปต้องการพื้นที่ในการหายใจ และข้อมูลของแอปจะเพิ่มขึ้นเรื่อยๆ จากแคชและบันทึก วิธีตรวจสอบปริมาณการใช้พื้นที่เก็บข้อมูลบน iPhone ของคุณ:
ขั้นตอนที่ 1: เปิดการตั้งค่าและเลื่อนลงไปที่ทั่วไป
�ขั้นตอนที่ 2: เลื่อนลงแล้วแตะที่เก็บข้อมูล iPhone
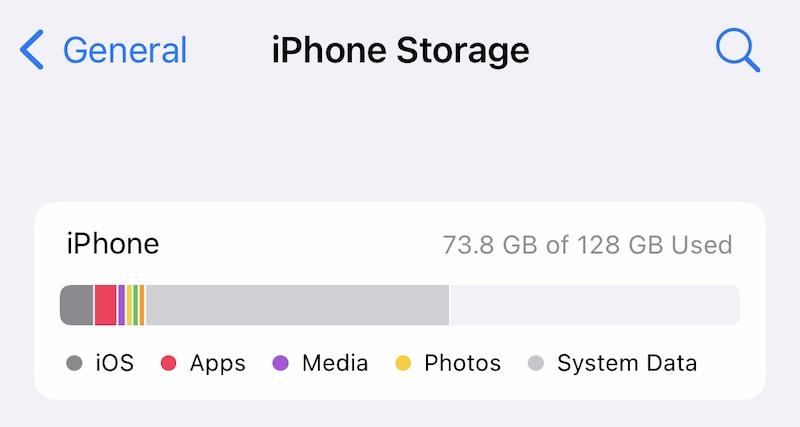
ขั้นตอนที่ 3: ที่นี่ กราฟจะเติมข้อมูลและแสดงว่ามีการใช้พื้นที่เก็บข้อมูลเท่าใด
หากที่เก็บข้อมูลนี้มีความจุเต็มของที่เก็บข้อมูลที่ใช้งานได้ของ iPhone หรือถ้าเต็มจริง แอพจะขัดข้องเมื่อคุณพยายามใช้งานเนื่องจากไม่มีพื้นที่สำหรับเปิดและทำงาน

Dr.Fone - ยางลบข้อมูล
เครื่องมือคลิกเดียวเพื่อลบ iPhone อย่างถาวร
- มันสามารถลบข้อมูลและข้อมูลทั้งหมดบนอุปกรณ์ Apple อย่างถาวร
- สามารถลบไฟล์ข้อมูลทุกประเภท นอกจากนี้ยังทำงานได้อย่างมีประสิทธิภาพบนอุปกรณ์ Apple ทุกเครื่อง iPads, iPod touch, iPhone และ Mac
- ช่วยเพิ่มประสิทธิภาพของระบบเนื่องจากชุดเครื่องมือจาก Dr.Fone ลบไฟล์ขยะทั้งหมดอย่างสมบูรณ์
- มันให้ความเป็นส่วนตัวที่ดีขึ้นแก่คุณ Dr.Fone - Data Eraser (iOS) พร้อมคุณสมบัติพิเศษที่จะช่วยเพิ่มความปลอดภัยของคุณบนอินเทอร์เน็ต
- นอกเหนือจากไฟล์ข้อมูลแล้ว Dr.Fone - Data Eraser (iOS) สามารถกำจัดแอพของบุคคลที่สามได้อย่างถาวร
โซลูชันที่ 8: รีเซ็ตการตั้งค่าทั้งหมด
บางครั้ง การรีเซ็ตการตั้งค่าทั้งหมดบน iPhone สามารถช่วยคุณแก้ไขปัญหาที่อาจทำให้แอปหยุดทำงานบน iPhone 13 ได้ ต่อไปนี้คือวิธีรีเซ็ตการตั้งค่าทั้งหมดบน iPhone:
ขั้นตอนที่ 1: เปิดการตั้งค่าและเลื่อนลงเพื่อค้นหาทั่วไปแล้วแตะ
ขั้นตอนที่ 2: เลื่อนลงแล้วแตะโอนหรือรีเซ็ต iPhone
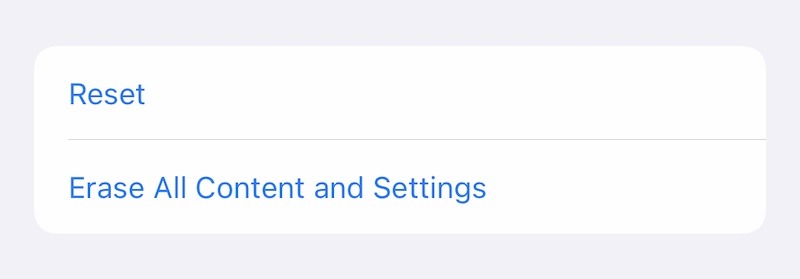
ขั้นตอนที่ 3: แตะรีเซ็ต
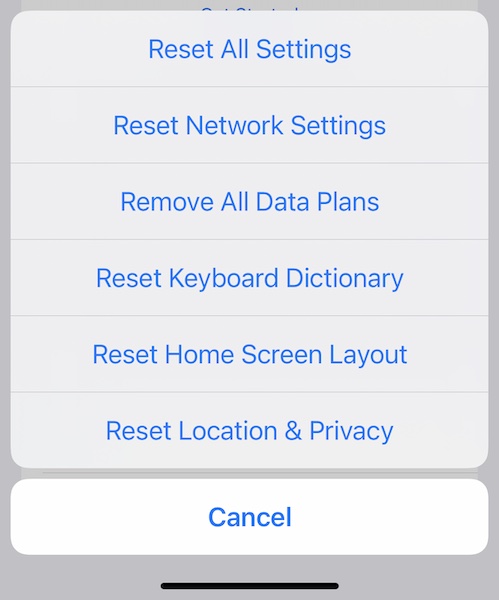
ขั้นตอนที่ 4: แตะรีเซ็ตการตั้งค่าทั้งหมดจากป๊อปอัป
ขั้นตอนที่ 4: ป้อนรหัสผ่านและการตั้งค่าของคุณจะถูกรีเซ็ต
ส่วนที่ II: จะทำอย่างไรถ้าไม่มีการทำงานข้างต้น
หากวิธีการข้างต้นไม่สามารถหยุดแอปไม่ให้หยุดทำงานบน iPhone ของคุณได้ คุณจะต้องกู้คืนเฟิร์มแวร์ของอุปกรณ์ ตอนนี้คุณสามารถกู้คืนเฟิร์มแวร์ของอุปกรณ์โดยใช้ iTunes หรือ macOS Finder ได้ แต่ทำไมคุณถึงทำอย่างนั้น เว้นแต่คุณจะชอบสับสนในรหัสข้อผิดพลาดที่ไม่ชัดเจน นี่คือเครื่องมือที่ออกแบบมาสำหรับ 'พวกเราที่เหลือ' ผู้ที่ชื่นชอบสิ่งที่เรียบง่าย ใช้งานง่าย และเข้าใจในภาษามนุษย์
1. คืนค่าอุปกรณ์เฟิร์มแวร์โดยใช้ Wondershare Dr.Fone - การซ่อมแซมระบบ (iOS)

Dr.Fone - การซ่อมแซมระบบ
เลิกทำการอัปเดต iOS โดยไม่สูญเสียข้อมูล
- แก้ไข iOS ของคุณให้เป็นปกติเท่านั้นไม่มีข้อมูลสูญหายเลย
- แก้ไขปัญหาต่างๆ ของระบบ iOS ที่ค้างอยู่ในโหมดการกู้คืนโลโก้ Apple สีขาวหน้าจอสีดำการวนซ้ำเมื่อเริ่มต้น ฯลฯ
- ดาวน์เกรด iOS โดยไม่ต้องใช้ iTunes เลย
- ใช้งานได้กับ iPhone, iPad และ iPod touch ทุกรุ่น
- เข้ากันได้อย่างสมบูรณ์กับ iOS 15 ล่าสุด

ขั้นตอนที่ 1: รับ Dr.Fone

ขั้นตอนที่ 2: เชื่อมต่อ iPhone กับคอมพิวเตอร์และเปิด Dr.Fone:
ขั้นตอนที่ 3: คลิกโมดูลการซ่อมแซมระบบ:

ขั้นตอนที่ 4: โหมดมาตรฐานจะไม่ลบข้อมูลของคุณในขณะที่แก้ไขปัญหาการขัดข้องของแอพ iPhone เลือกโหมดมาตรฐานสำหรับตอนนี้
ขั้นตอนที่ 5: เมื่อ Dr.Fone ตรวจพบอุปกรณ์และเวอร์ชัน iOS ของคุณ ให้ตรวจสอบความถูกต้องและคลิกเริ่มเมื่อระบุข้อมูลทั้งหมดอย่างถูกต้อง:

ขั้นตอนที่ 6: เฟิร์มแวร์จะถูกดาวน์โหลดและยืนยัน และตอนนี้คุณสามารถคลิก แก้ไขทันที เพื่อเริ่มกู้คืนเฟิร์มแวร์ iOS บน iPhone ของคุณ

หลังจาก Dr.Fone - การซ่อมแซมระบบ (iOS) เสร็จสิ้น โทรศัพท์จะรีสตาร์ท เมื่อคุณติดตั้งแอปอีกครั้ง แอปจะไม่หยุดทำงานเนื่องจาก iOS เสียหาย
2. การใช้ iTunes หรือ macOS Finder
หากคุณต้องการใช้วิธีของ Apple ในการกู้คืนเฟิร์มแวร์บน iPhone ของคุณ นี่คือขั้นตอนที่คุณต้องดำเนินการ:
ขั้นตอนที่ 1: เชื่อมต่อ iPhone ของคุณกับคอมพิวเตอร์แล้วเปิด iTunes (ใน macOS เวอร์ชันเก่า) หรือ Finder ใน macOS เวอร์ชันใหม่กว่า เช่น Mojave, Big Sur และ Monterey
ขั้นตอนที่ 2: หลังจากที่แอปตรวจพบ iPhone ของคุณแล้ว ให้คลิกกู้คืนใน iTunes/ Finder
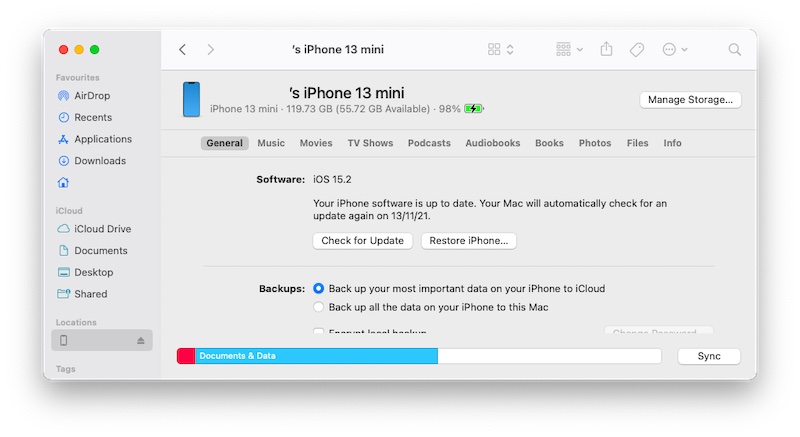
ในกรณีที่เปิดใช้งาน Find My บน iPhone คุณจะถูกขอให้ปิดการใช้งาน:
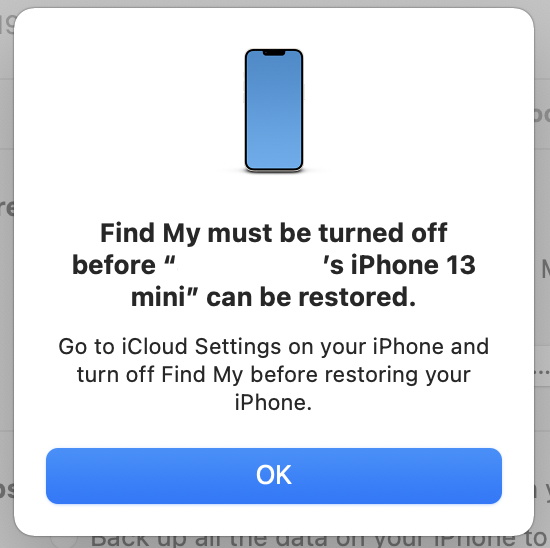
การคลิก "ตรวจสอบการอัปเดต" จะเป็นการตรวจสอบกับ Apple สำหรับการอัปเดตที่มี สิ่งที่คุณต้องการทำคือกู้คืนเฟิร์มแวร์ ดังนั้นคลิก กู้คืน iPhone และยอมรับข้อตกลงใบอนุญาตเพื่อดำเนินการกู้คืนเฟิร์มแวร์บน iPhone ของคุณ โปรดทราบว่ากระบวนการนี้จะลบข้อมูลของคุณระหว่างการติดตั้ง iOS ใหม่ เว้นแต่จำเป็นจริงๆ นี่เป็นเรื่องที่ยุ่งยากเนื่องจากคุณจะต้องติดตั้งทุกแอปบน iPhone ของคุณใหม่ที่มีอยู่ก่อนที่จะกู้คืนและใช้เวลานาน
บทสรุป
เป็นเรื่องน่าผิดหวังอย่างยิ่งที่เห็นแอพหยุดทำงานบน iPhone 13 มูลค่าหลายพันดอลลาร์ แอพขัดข้องใน iPhone 13 ด้วยเหตุผลหลายประการ เริ่มต้นด้วยการไม่ปรับให้เหมาะสมซึ่งยังไม่ได้รับการปรับให้เหมาะสมสำหรับ iPhone รุ่นใหม่หรือ iOS 15 แอพอาจเก็บไว้ หยุดทำงานบน iPhone 13 จากปัจจัยอื่นๆ หลายประการ เช่น พื้นที่เก็บข้อมูลเหลือน้อยซึ่งทำให้แอปทำงานไม่ได้ตามปกติ มี 8 วิธีในการแก้ไขแอป iPhone 13 ให้เกิดปัญหาการขัดข้องที่ระบุไว้ในบทความด้านบน และหากนั่นไม่ช่วยในทางใดทางหนึ่ง วิธีที่เก้าเกี่ยวข้องกับการกู้คืนเฟิร์มแวร์ทั้งหมดบน iPhone โดยใช้ Dr.Fone - การซ่อมแซมระบบ (iOS) ) เครื่องมือที่ออกแบบมาเพื่อแนะนำคุณอย่างเป็นขั้นเป็นตอนที่ชัดเจน เข้าใจได้ ในการกู้คืน iOS บนอุปกรณ์ของคุณ เพื่อแก้ไขปัญหาทั้งหมดบน iPhone 13 ของคุณโดยไม่ต้องลบข้อมูลผู้ใช้ของคุณ
iPhone 13
- ข่าว iPhone 13
- เกี่ยวกับ iPhone 13
- เกี่ยวกับ iPhone 13 Pro Max
- iPhone 13 VS iPhone 12
- iPhone 13 VS Huawei
- iPhone 13 กับ Huawei 50
- iPhone 13 กับ Samsung S22
- ปลดล็อค iPhone 13
- iPhone 13 Erase
- เลือกลบ SMS
- ลบ iPhone 13 . โดยสิ้นเชิง
- เร่งความเร็ว iPhone 13
- ลบข้อมูล
- พื้นที่เก็บข้อมูล iPhone 13 เต็ม
- iPhone 13 โอน
- ถ่ายโอนข้อมูลไปยัง iPhone 13
- ถ่ายโอนไฟล์ไปยัง iPhone 13
- ถ่ายโอนรูปภาพไปยัง iPhone 13
- โอนรายชื่อไปยัง iPhone 13
- การกู้คืน iPhone 13
- การคืนค่า iPhone 13
- กู้คืนข้อมูลสำรอง iCloud
- สำรองข้อมูล iPhone 13 วิดีโอ
- กู้คืนข้อมูลสำรอง iPhone 13
- กู้คืนข้อมูลสำรอง iTunes
- สำรองข้อมูล iPhone 13
- iPhone 13 จัดการ
- ปัญหา iPhone 13






เดซี่ เรนส์
กองบรรณาธิการ
คะแนนโดยทั่วไป4.5 ( 105เข้าร่วม)