iPhone 11/11 Pro (Max) Apple Logosuna Takıldı: Şimdi Ne Yapmalı?
27 Nis 2022 • Dosya: Farklı iOS Sürümleri ve Modelleri İçin İpuçları • Kanıtlanmış çözümler

Yani, iPhone 11/11 Pro'nuzu (Max) yeni aldınız veya açtınız, ancak başlattığınızda ekranda görüntülenen Apple logosunu geçemeyeceğinizi fark ettiniz. Belki de telefonunuzu yeni şarj ettiniz, yeniden başlattınız veya hatta yeni bir güncelleme yüklediniz ve şimdi cihazınızın işe yaramaz ve tamamen tepkisiz olduğunu gördünüz.
Bu, özellikle telefonunuza ve içinde depolanan tüm bilgilere, telefon numaralarına ve medyaya ihtiyacınız olduğunda, geçmesi için endişe verici bir zaman olabilir. Burada sıkışıp kalmışsınız ve yapabileceğiniz hiçbir şey yokmuş gibi görünse de, sizi bu karmaşadan kurtarmak için izleyebileceğiniz birkaç çözüm var.
Bugün, tuğla kaplı bir iPhone 11/11 Pro'ya (Max) sahip olmaktan, hiçbir şey olmamış gibi devam edebileceğiniz tam olarak çalışan bir çözüme geri dönmenize yardımcı olacak, bilmeniz gereken her çözümü keşfedeceğiz. Başlayalım.
Bölüm 1. iPhone 11/11 Pro'nuzun (Max) olası nedenleri elma logosuna takıldı

Bir sorunu nasıl çözeceğinizi anlamak için önce sorunun nasıl yaratıldığını anlamanız gerekir. Ne yazık ki, iPhone 11/11 Pro'nuzu (Max) Apple logosu ekranında neden bulabilmenizin sonsuz nedeni var.
En yaygın olarak, iPhone'unuzun donanım yazılımında bir aksaklık yaşayacaksınız. Bu, telefonunuzun başlatılmasını engelleyen herhangi bir sistem ayarından veya bir uygulamadan kaynaklanabilir. En kötü senaryoda, tam bir bug veya hata yaşarsınız, bu da cihazınızın önyükleme işlemi sırasında daha ileri gidemediği anlamına gelir.
Diğer yaygın nedenler, telefonunuzun gücünün bitmesi ve önyükleme işlemine başlamak için yeterli olmasına rağmen, sonuna kadar gitmek için yeterli olmaması olabilir. Hatta belki farkında bile olmadan düğmelerden birini basılı tutarak cihazınızı farklı bir önyükleme modunda başlatmış olabilirsiniz.
Ancak, bugüne kadarki en yaygın neden başarısız bir güncellemedir. Burası, cihazınıza bir güncelleme yüklediğiniz yerdir ve herhangi bir nedenle indirme işleminin kesintiye uğraması, elektrik kesintisi veya bir yazılım arızası nedeniyle güncelleme yüklenmez.
Çoğu güncelleme, cihazınızın donanım yazılımını güncelleyeceğinden, bir aksaklık yüklenmemesine neden olabilir ve cihazınızı işe yaramaz hale getirir. Bunlar, iPhone cihazınızın Apple logosuna takılmasının nedenlerinden sadece birkaçı ve bu kılavuzun geri kalanında onu nasıl düzeltebileceğimizi keşfedeceğiz!
Bölüm 2. Apple logosuna takılan iPhone 11/11 Pro'yu (Max) düzeltmek için 5 çözüm
2.1 Kapatılana kadar bekleyin ve iPhone 11/11 Pro'yu (Max) şarj edin
İlk ve belki de en kolay çözüm, cihazı kapatmak için iPhone 11/11 Pro'nuzun (Max) pilinin tamamen bitmesini beklemektir. Bundan sonra, iPhone 11/11 Pro'yu (Max) tekrar tam şarja şarj etmeniz ve cihazın sıfırlanıp sıfırlanmadığını görmek için açmanız yeterlidir.
Tabii ki, bu yöntem hiçbir şeyi düzeltmez, ancak cihazda hafif bir arıza varsa, bu onu sıfırlamak için harika bir yol olabilir ve hiçbir şeyin garanti edilmemesine rağmen denemeye değer.
2.2 iPhone 11/11 Pro'yu yeniden başlatmaya zorlama (Max)
Sahip olduğunuz ikinci seçenek, iOS cihazınızı yeniden başlatmayı denemek ve zorlamak. Bunu, cihazınızı yeniden çalışmaya başlatmak ve umarız daha duyarlı hale getirmek için yapacaksınız. Bu, yaşadığınız sorunları sıfırlamalıdır, ancak ilk yöntem olarak, telefonunuz donmuşsa bu en iyi yaklaşım olmayabilir.
iPhone 11/11 Pro'nuzu (Max) yeniden başlatmak için yapmanız gereken tek şey, cihazınızın Sesi Aç düğmesine basıp bırakmak ve ardından Sesi Kısma düğmesine hızlıca basmaktır. Şimdi yan tarafta bulunan Güç düğmesini basılı tutun; cihazınız sıfırlamaya başlamalıdır.
2.3 iPhone 11/11 Pro'nun (Max) elma ekranını tek tıklamayla düzeltin (veri kaybı yok)
Tabii ki, yukarıdaki yöntemler bazen işe yarayabilir, ancak çoğu zaman işe yaramaz, çünkü telefon yanıt vermiyorsa ve donanım yazılımında veya yazılımda bir hata varsa, cihazınızı yeniden başlatmak basitçe çalışmayacaktır.
Bunun yerine, Dr.Fone - System Repair (iOS) olarak bilinen üçüncü taraf yazılımı kullanabilirsiniz . Bu, cihazınızın yazılımını verilerinizi kaybetmeden onarmanıza izin veren güçlü bir uygulamadır. Basit ve kullanımı kolaydır ve telefonunuzu onarmanıza ve sizi açılış ekranından çıkarmanıza yardımcı olabilir.
İşte nasıl çalıştığı;
Adım 1: Yazılımı, yalnızca ekrandaki talimatları izleyerek hem Mac hem de Windows bilgisayarınıza indirin ve yükleyin. Kurulduktan sonra resmi USB kablosunu kullanarak telefonunuzu takın ve ana menüyü açın.

Adım 2: Ana menüde, Sistem Onarım seçeneğini ve ardından Standart Mod seçeneğini tıklayın. Bu mod çoğu sorunu çözmelidir, ancak hala sorun yaşıyorsanız, alternatif olarak Gelişmiş Mod'a geçin.
Aradaki fark, Standart Modun kişiler ve fotoğraflar gibi tüm dosyalarınızı ve verilerinizi saklamanıza izin vermesi, Gelişmiş Modun ise her şeyi temizlemesidir.

Adım 3: Bir sonraki ekranda iOS cihaz bilgilerinizin doğru olduğundan emin olun. Bu, Başlat'a basmadan önceki model numarasını ve sistem sürümünü içerir.

Adım 4: Yazılım şimdi cihazınız için doğru bellenimi indirecektir. İlerlemeyi ekrandan izleyebilirsiniz. İndirildikten sonra, yazılım bunu cihazınıza otomatik olarak yükleyecektir. Cihazınızın bağlı kaldığından ve bilgisayarınızın açık kaldığından emin olun.

Adım 5: Her şey tamamlandığında, Şimdi Düzelt düğmesine basmanız yeterlidir. Bu, kurulumunuzdaki tüm son rötuşları yapacak ve cihazınızla ilgili tüm sorunları çözecektir. Tamamlandığında, cihazınızın bağlantısını kesebilir ve normal şekilde kullanmaya başlayabilirsiniz!

2.4 Kurtarma modunu kullanarak iPhone 11/11 Pro'yu (Max) elma ekranından çıkarın
Yukarıdakine benzer şekilde, sıkışmış Apple ekranınızı düzeltmenin başka bir yolu, telefonunuzu Kurtarma moduna geçirmek ve ardından iTunes yazılımınıza bağlayarak başlatmaktır. Bunun çalışması için iTunes ve iCloud hesabınızda oturum açtığınızdan emin olmanız gerekir.
Bu yöntemin işe yarayıp yaramayacağı, soruna neyin neden olduğuna bağlı olacağından isabetli veya ıskalanmıştır. Ancak, cihazınızı çalıştırmanız gerektiğinde her zaman denemeye değer. İşte nasıl;
Adım 1: Dizüstü bilgisayarınızda iTunes'u kapatın ve cihazınızı bilgisayarınıza bağlayın. Şimdi çoğu durumda otomatik olarak açılması gereken iTunes'u açın.
Adım 2: Cihazınızda, Sesi Aç düğmesine, ardından Sesi Azalt düğmesine hızlıca basın ve ardından iPhone 11/11 Pro'nuzun (Max) yan tarafındaki Güç düğmesini basılı tutun. Bu düğmeyi basılı tutun ve cihazınızı iTunes'a bağlamanızı isteyen Kurtarma Modu ekranının göründüğünü göreceksiniz.
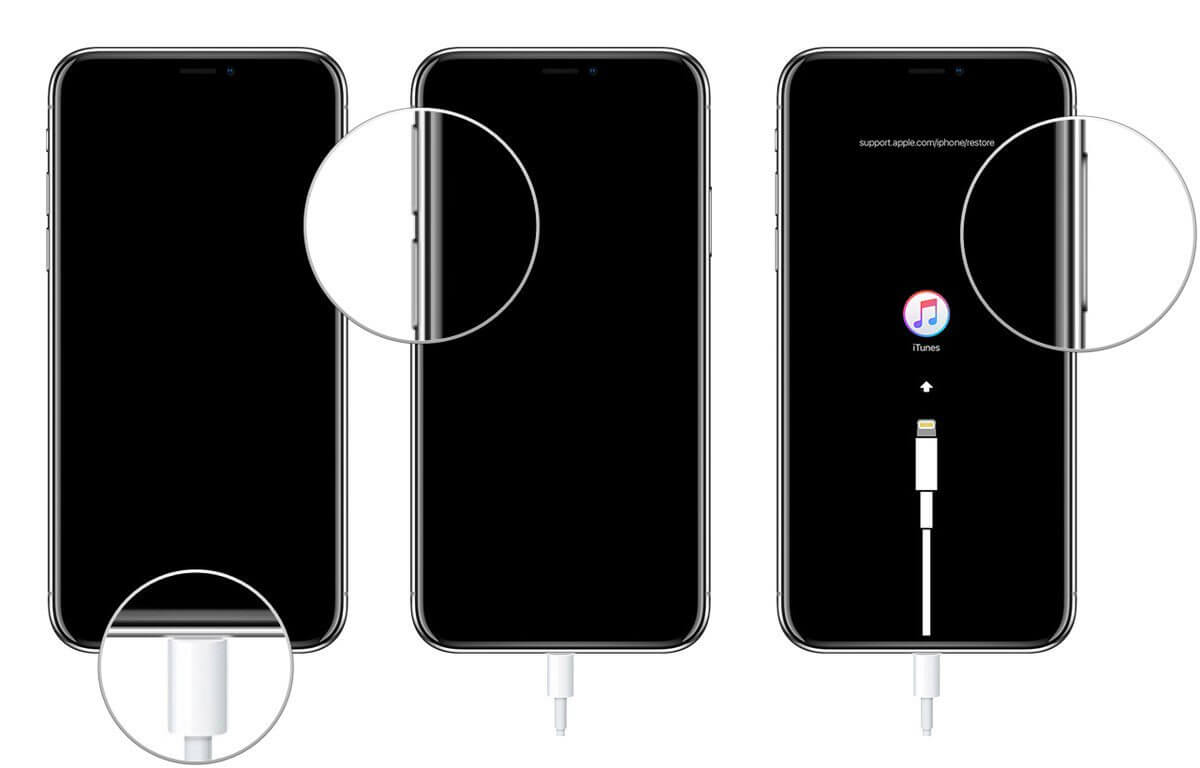
Adım 3: iTunes'unuz, cihazınızın Kurtarma Modunda olduğunu otomatik olarak algılayacak ve nasıl devam edeceğinize ilişkin talimatları içeren bir ekran sihirbazı sunacaktır. Bu talimatları izleyin ve cihazınızın tam potansiyeliyle yeniden çalışmasını sağlamalısınız!
2.5 DFU modunda önyükleme yaparak Apple logosuna takılan Phone 11'i düzeltin
Cihazınızı kurtarmak ve tam olarak çalışır duruma getirmek için sahip olduğunuz son yöntem, onu DFU moduna veya Cihaz Ürün Yazılımı Güncelleme moduna geçirmektir. Başlıktan da anlaşılacağı gibi, bu, cihazınızın donanım yazılımını ve yazılımını güncellemek için kullanılan bir moddur, bu nedenle, önyükleme yapamamasına neden olan bir hata varsa, bu, üzerine yazabilecek bir moddur.
Bu yöntem, Kurtarma Modundan biraz daha karmaşıktır, ancak karşılaşabileceğiniz herhangi bir hatayı pratikte düzeltmede oldukça etkili olmalıdır. İşte kendiniz nasıl kullanacağınız;
Adım 1: Resmi USB kablosunu kullanarak iPhone 11/11 Pro'nuzu (Max) PC'nize veya Mac'inize bağlayın ve iTunes'un güncel bir sürümünü başlatın.
Adım 2: iPhone 11/11 Pro'nuzu (Max) kapatın, Sesi Aç düğmesine, ardından Sesi Azalt düğmesine basın ve ardından Güç düğmesini üç saniye basılı tutun.

Adım 3: Güç düğmesini basılı tutarken, şimdi Sesi Kısma düğmesini 10 saniye basılı tutun. Şimdi her iki düğmeyi de on saniye basılı tutun. Apple logosu tekrar görünürse, düğmeleri çok uzun süre basılı tuttunuz ve yeniden başlamanız gerekecek.
Adım 4: 10 saniye dolduktan sonra Güç düğmesini bırakın ve Sesi Azalt düğmesini beş saniye basılı tutmaya devam edin. Şimdi, cihazınızı nasıl düzelteceğinizle ilgili ekrandaki talimatları izleyebileceğiniz Lütfen iTunes'a Bağlan ekranını göreceksiniz!
iPhone Sorunları
- iPhone Donanım Sorunları
- iPhone Ana Ekran Düğmesi Sorunları
- iPhone Klavye Sorunları
- iPhone Kulaklık Sorunları
- iPhone Dokunmatik Kimlik Çalışmıyor
- iPhone Aşırı Isınma
- iPhone El Feneri Çalışmıyor
- iPhone Sessiz Anahtarı Çalışmıyor
- iPhone Sim Desteklenmiyor
- iPhone Yazılım Sorunları
- iPhone Parolası Çalışmıyor
- Google Haritalar Çalışmıyor
- iPhone Ekran Görüntüsü Çalışmıyor
- iPhone Titreşim Çalışmıyor
- iPhone'dan Kaybolan Uygulamalar
- iPhone Acil Durum Uyarıları Çalışmıyor
- iPhone Pil Yüzdesi Gösterilmiyor
- iPhone Uygulaması Güncellenmiyor
- Google Takvim Senkronize Edilmiyor
- Sağlık Uygulaması Adımları İzlemiyor
- iPhone Otomatik Kilit Çalışmıyor
- iPhone Pil Sorunları
- iPhone Medya Sorunları
- iPhone Yankı Sorunu
- iPhone Kamera Siyah
- iPhone Müzik Çalmıyor
- iOS Video Hatası
- iPhone Arama Sorunu
- iPhone Zil Sorunu
- iPhone Kamera Sorunu
- iPhone Ön Kamera Sorunu
- iPhone Çalmıyor
- iPhone Ses Yok
- iPhone Posta Sorunları
- Sesli Posta Parolasını Sıfırla
- iPhone E-posta Sorunları
- iPhone E-postası Kayboldu
- iPhone Sesli Mesaj Çalışmıyor
- iPhone Sesli Mesaj Çalmıyor
- iPhone Posta bağlantısı alamıyor
- Gmail Çalışmıyor
- Yahoo Mail Çalışmıyor
- iPhone Güncelleme Sorunları
- iPhone Apple Logosuna Takıldı
- Yazılım Güncellemesi Başarısız
- iPhone Doğrulama Güncellemesi
- Yazılım Güncelleme Sunucusu ile Bağlantı Kurulamadı
- iOS güncelleme sorunu
- iPhone Bağlantısı/Ağ Sorunları
- iPhone Senkronizasyon Sorunları
- iPhone Devre Dışı iTunes'a Bağlan
- iPhone Servis Yok
- iPhone İnternet Çalışmıyor
- iPhone WiFi Çalışmıyor
- iPhone Airdrop Çalışmıyor
- iPhone Bağlantı Noktası Çalışmıyor
- Airpod'lar iPhone'a Bağlanmıyor
- Apple Watch iPhone ile Eşleşmiyor
- iPhone Mesajları Mac ile Senkronize Edilmiyor




Alice MJ
personel editörü
Genel olarak puan 4,5 ( 105 katıldı)