[Đã giải quyết] Đã xảy ra sự cố khi bật sao lưu iCloud
Ngày 07 tháng 3 năm 2022 • Đã gửi đến: Quản lý dữ liệu thiết bị • Các giải pháp đã được chứng minh
Có sự cố khi bật sao lưu iCloud trên thiết bị của bạn không? Trong khi đồng bộ hóa nội dung trên thiết bị của họ với iCloud, người dùng thường gặp phải những thất bại không mong muốn. Nếu bạn cũng đang sử dụng sự hỗ trợ của giao diện gốc iOS để sao lưu dữ liệu của mình trên đám mây, thì rất có thể bạn cũng có thể gặp phải sự cố khi bật sao lưu iCloud. Tin tốt là sự cố có thể dễ dàng được giải quyết bằng cách làm theo một cách khắc phục sự cố đơn giản. Trong bài đăng này, chúng tôi sẽ cho bạn biết từng bước phải làm gì khi sao lưu iCloud không thành công, do sự cố khi kích hoạt sao lưu iCloud.
Phần 1: Lý do liên quan đến vấn đề kích hoạt sao lưu iCloud
Nếu có sự cố khi bật sao lưu iCloud, rất có thể có sự cố liên quan đến thiết bị, iCloud hoặc mạng của bạn. Dưới đây là một số lý do cho vấn đề này.
- • Nó có thể xảy ra khi không có đủ dung lượng trên bộ nhớ iCloud của bạn.
- • Kết nối mạng kém hoặc không ổn định cũng có thể dẫn đến tình trạng này.
- • Nếu Apple ID của bạn không được đồng bộ hóa, thì nó có thể tạo ra sự phức tạp hơn nữa.
- • Đôi khi, người dùng tắt tính năng sao lưu iCloud theo cách thủ công và quên bật lại, điều này gây ra sự cố này.
- • Có thể có sự cố với bản cập nhật iOS của bạn.
- • Thiết bị iOS cũng có thể bị trục trặc.
Hầu hết các vấn đề cho phép sao lưu iCloud có thể được khắc phục dễ dàng. Chúng tôi đã liệt kê các giải pháp này trong phần tới.
Phần 2: 5 Mẹo để khắc phục sự cố khi bật sao lưu iCloud
Nếu sao lưu iCloud không thành công, đã xảy ra sự cố khi bật sao lưu iCloud, thì bạn giải quyết vấn đề này bằng cách thực hiện các giải pháp sau:
1. Khởi động lại thiết bị của bạn
Đây chắc chắn là giải pháp dễ dàng nhất để khắc phục sự cố cho phép sao lưu iCloud. Để có được giải pháp hoàn hảo, bạn có thể tắt tính năng sao lưu iCloud, khởi động lại thiết bị và bật lại tính năng này.
tôi. Đi tới Cài đặt của thiết bị> iCloud> Bộ nhớ & Sao lưu và tắt tùy chọn “Sao lưu iCloud”.
ii. Nhấn nút Nguồn trên thiết bị và trượt màn hình để tắt.
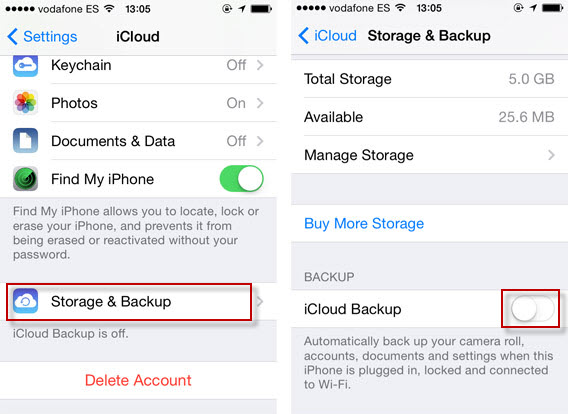
iii. Sau khi chờ một vài giây, hãy bật thiết bị bằng cách nhấn nút Nguồn.
iv. Quay lại Cài đặt> iCloud> Bộ nhớ & Sao lưu và bật lại tùy chọn.

2. Đặt lại tài khoản iCloud của bạn
Rất có thể có sự cố với Apple ID của bạn. Bằng cách đặt lại nó, bạn có thể giải quyết việc sao lưu iCloud không thành công. Đã xảy ra sự cố khi kích hoạt sao lưu iCloud.
tôi. Mở khóa thiết bị của bạn và đi tới Cài đặt> iTunes & App Store.
ii. Nhấn vào ID Apple của bạn và chọn “Đăng xuất”.
iii. Khởi động lại thiết bị của bạn và đăng nhập lại bằng cùng một tài khoản.
iv. Bật sao lưu iCloud và kiểm tra xem nó có hoạt động không.
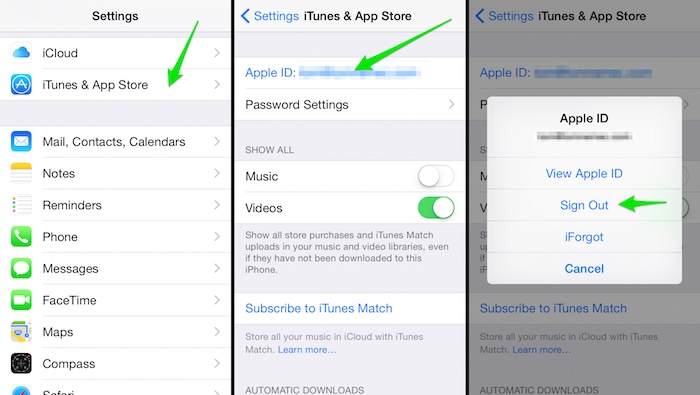
3. Xóa các tệp iCloud sao lưu cũ
Nếu bạn đã tích lũy nhiều tệp sao lưu trên đám mây, thì có thể sẽ bị khan hiếm dung lượng trống trên đó. Ngoài ra, cũng có thể xảy ra xung đột giữa tệp hiện có và tệp mới. Nếu có sự cố khi bật sao lưu iCloud, thì bạn có thể giải quyết bằng cách làm theo các bước sau:
tôi. Vào phần Cài đặt> iCloud> Bộ nhớ & Sao lưu.
ii. Trong số tất cả các tùy chọn được cung cấp, hãy nhấn vào “Quản lý bộ nhớ”.
iii. Thao tác này sẽ cung cấp danh sách tất cả các tệp sao lưu trước đó. Nhấn vào một trong những bạn muốn xóa.
iv. Từ các tùy chọn tệp sao lưu, hãy nhấn vào nút “Xóa bản sao lưu”.
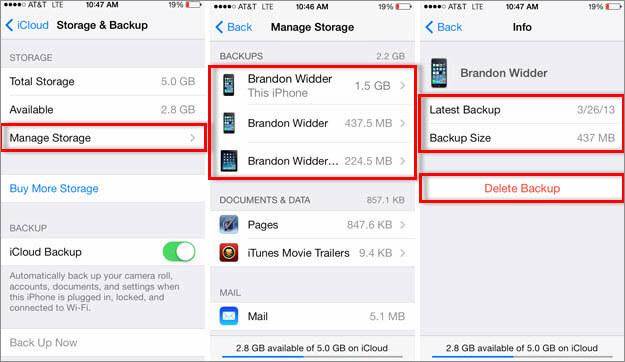
4. Nâng cấp phiên bản iOS
Như đã nêu ở trên, nếu thiết bị của bạn đang chạy trên phiên bản iOS không ổn định thì nó có thể gây ra sự cố khi kích hoạt sao lưu iCloud. Để khắc phục điều này, bạn cần nâng cấp nó lên phiên bản ổn định.
tôi. Đi tới Cài đặt> Chung> Cập nhật phần mềm của thiết bị.
ii. Từ đây, bạn có thể xem phiên bản iOS mới nhất hiện có.
iii. Nhấn vào tùy chọn “Tải xuống và cài đặt” để nâng cấp thiết bị của bạn.
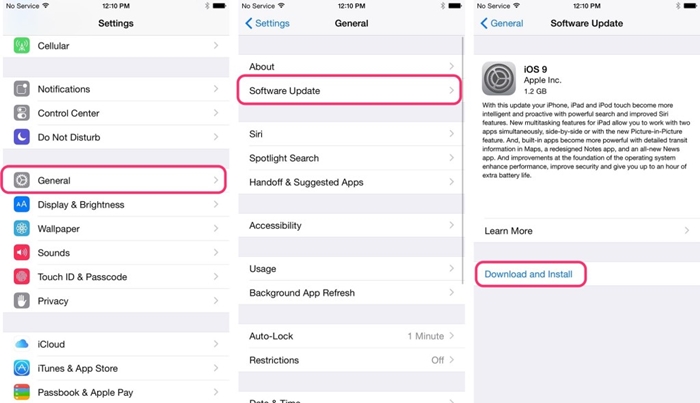
5. Đặt lại cài đặt mạng
Nếu không có giải pháp nào được đề cập ở trên có hiệu quả thì bạn cần thực hiện một số bước quyết liệt để khắc phục sự cố này. Bằng cách đặt lại cài đặt mạng của thiết bị, tất cả mật khẩu WiFi đã lưu, cài đặt mạng, v.v. sẽ được khôi phục. Rất có thể, nó cũng sẽ sửa lỗi sao lưu iCloud không thành công, cũng có sự cố khi kích hoạt sao lưu iCloud.
tôi. Bắt đầu bằng cách truy cập Cài đặt> Chung> Đặt lại trên thiết bị của bạn.
ii. Trong số tất cả các tùy chọn được liệt kê, hãy nhấn vào “Đặt lại cài đặt mạng”.
iii. Xác nhận lựa chọn của bạn và đợi một lúc vì điện thoại của bạn sẽ được khởi động lại với cài đặt mạng mặc định.
iv. Thử kích hoạt sao lưu iCloud và kiểm tra xem nó có hoạt động hay không.
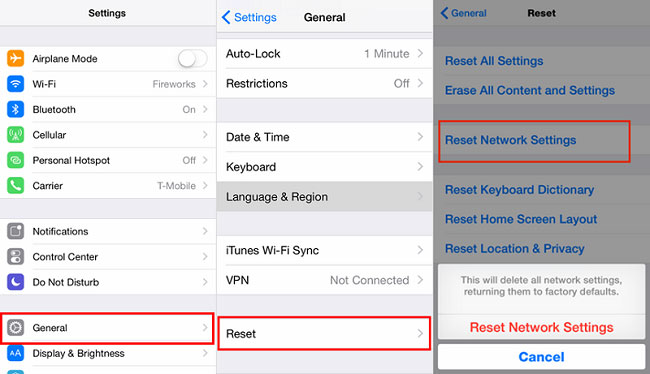
Phần 3: Cách thay thế để sao lưu iPhone - Dr.Fone iOS Backup & Restore
Thay vì đầu tư quá nhiều thời gian và công sức, bạn luôn có thể thử một giải pháp thay thế iCloud để sao lưu dữ liệu của mình. Ví dụ: Dr.Fone iOS Backup & Restore cung cấp giải pháp một cú nhấp chuột để sao lưu (và khôi phục) dữ liệu của bạn. Ngoài ra, bạn có thể chọn loại nội dung bạn muốn sao lưu và giữ nó an toàn trên bất kỳ hệ thống nào khác. Bằng cách này, bạn cũng có thể di chuyển từ thiết bị iOS này sang thiết bị iOS khác mà không bị mất dữ liệu.

Bộ công cụ Dr.Fone - Sao lưu & khôi phục dữ liệu iOS
Sao lưu và khôi phục dữ liệu iOS biến linh hoạt.
- Một cú nhấp chuột để sao lưu toàn bộ thiết bị iOS vào máy tính của bạn.
- Cho phép xem trước và khôi phục bất kỳ mục nào từ bản sao lưu vào thiết bị.
- Xuất những gì bạn muốn từ bản sao lưu vào máy tính của bạn.
- Không mất dữ liệu trên các thiết bị trong quá trình khôi phục.
- Sao lưu và khôi phục có chọn lọc bất kỳ dữ liệu nào bạn muốn.
- Hỗ trợ iPhone 7 / SE / 6/6 Plus / 6s / 6s Plus / 5s / 5c / 5/4/4s chạy iOS 10.3 / 9.3 / 8/7/6/5/4
- Hoàn toàn tương thích với Windows 10 hoặc Mac 10.12 / 10.11.
Tương thích với mọi thiết bị và phiên bản iOS hàng đầu, Dr.Fone - Công cụ sao lưu & khôi phục dữ liệu iOS cung cấp kết quả an toàn và đáng tin cậy 100%. Nó có thể sao lưu mọi tệp dữ liệu chính như ảnh, video, nhật ký cuộc gọi, danh bạ, tin nhắn, nhạc, v.v. Để sao lưu thiết bị của bạn bằng Dr.Fone, chỉ cần làm theo các hướng dẫn sau.
1. Khởi chạy bộ công cụ Dr.Fone trên hệ thống của bạn. Nếu bạn không có phần mềm, thì bạn luôn có thể tải xuống từ trang web chính thức (có sẵn cho Windows và Mac).
2. Kết nối thiết bị của bạn với hệ thống và để ứng dụng tự động phát hiện. Từ màn hình chính, hãy chọn tùy chọn “Sao lưu và khôi phục dữ liệu”.

3. Bây giờ, chọn loại dữ liệu bạn muốn sao lưu. Để sao lưu toàn bộ thiết bị của bạn, hãy bật tùy chọn “Chọn tất cả”.

4. Sau khi chọn loại dữ liệu bạn muốn lưu, hãy nhấp vào nút “Sao lưu”.
5. Ngồi lại và thư giãn vì ứng dụng sẽ sao lưu nội dung bạn đã chọn. Bạn có thể biết tiến trình của hoạt động từ một chỉ báo trên màn hình.

6. Sau khi quá trình sao lưu hoàn tất, bạn sẽ được thông báo. Từ giao diện, bạn có thể xem trước bản sao lưu của mình, bản sao lưu này sẽ được tách biệt thành các danh mục khác nhau.

Như bạn có thể thấy, Dr.Fone cung cấp một cách sao lưu và khôi phục dữ liệu của bạn một cách dễ dàng. Chỉ với một cú nhấp chuột, bạn có thể lưu các tệp dữ liệu quan trọng của mình ở vị trí mong muốn. Nó không chỉ cung cấp một giải pháp an toàn để sao lưu dữ liệu của bạn, công cụ này cũng có thể được sử dụng để khôi phục bản sao lưu của bạn một cách có chọn lọc. Hãy tiếp tục và thử sao lưu các tệp quan trọng của bạn chỉ với một cú nhấp chuột.
Sao lưu iCloud
- Sao lưu danh bạ lên iCloud
- Sao lưu danh bạ lên iCloud
- Tin nhắn sao lưu iCloud
- iPhone sẽ không sao lưu vào iCloud
- iCloud WhatsApp sao lưu
- Sao lưu danh bạ lên iCloud
- Giải nén iCloud Backup
- Truy cập Nội dung sao lưu iCloud
- Truy cập Ảnh iCloud
- Tải xuống iCloud Backup
- Lấy ảnh từ iCloud
- Lấy dữ liệu từ iCloud
- ICloud Backup Extractor miễn phí
- Khôi phục từ iCloud
- Khôi phục iCloud từ sao lưu mà không cần đặt lại
- Khôi phục WhatsApp từ iCloud
- Khôi phục ảnh từ iCloud
- Vấn đề sao lưu iCloud






James Davis
biên tập viên