Hướng dẫn mở rộng về vấn đề sao lưu iCloud không thành công
Ngày 07 tháng 3 năm 2022 • Đã gửi đến: Quản lý dữ liệu thiết bị • Các giải pháp đã được chứng minh
Sao lưu iPhone của bạn đôi khi có thể là một công việc đơn giản nhưng mệt mỏi, vì lỗi không phải là hiếm trong quá trình sao lưu. Sao lưu là một phần quan trọng để đảm bảo rằng dữ liệu, thông tin và cài đặt trên iPhone của bạn hoàn toàn an toàn, đề phòng bất cứ điều gì xảy ra với thiết bị của bạn. Nó đảm bảo rằng bạn sẽ không bị mất thông tin quan trọng được lưu giữ trên thiết bị iPhone của bạn.
Lỗi “ Sao lưu iCloud không thành công ” cũng như “ không thể hoàn thành bản sao lưu cuối cùng ” là các lỗi có thể xuất hiện trong quá trình sao lưu không thành công để sao lưu dữ liệu của bạn lên iCloud. Lỗi này có thể do các vấn đề có thể dễ dàng khắc phục hoặc các vấn đề cần khắc phục sự cố kỹ lưỡng và chuyên sâu hơn.
Vì vậy, hôm nay chúng ta hãy tìm hiểu về lý do tại sao iPhone sao lưu vào iCloud không thành công và những gì có thể được thực hiện để giải quyết vấn đề.
Phần 1: Lý do tại sao sao lưu iCloud không thành công
Có nhiều lý do khiến sao lưu iCloud của bạn không thành công , tất cả đều sẽ được xử lý trong quá trình khắc phục sự cố này. Một số lý do tại sao iCloud của bạn không sao lưu có thể bao gồm một hoặc kết hợp một số lý do sau:
- Sao lưu iCloud không thành công vì không còn đủ dung lượng iCloud ;
- Có thể có điều gì đó sai với Cài đặt iCloud của bạn;
- Nó có thể là kết quả của kết nối Internet của bạn;
- Có thể có điều gì đó sai với Cài đặt iPhone của bạn;
- Có thể, có vấn đề với Đăng nhập iCloud của bạn;
- Màn hình thiết bị không bị khóa;
- Bạn chưa kết nối với nguồn điện (Nếu thiết bị không được sao lưu tự động).
Bây giờ chúng ta đã biết những lý do cơ bản, chúng ta hãy chuyển sang các giải pháp lần lượt để loại bỏ sự cố sao lưu iCloud .
Phần 2: Sao lưu iCloud không thành công vì không có đủ bộ nhớ
Vấn đề phổ biến nhất thường thấy với các Bản sao lưu iCloud không thành công là dung lượng lưu trữ trên tài khoản iCloud của họ không đủ cho bản sao lưu mới mà bạn muốn chạy. Có thể dễ dàng giải quyết vấn đề này bằng bất kỳ phương pháp nào sau đây:
2.1. Xóa các bản sao lưu iCloud cũ hơn (không được sử dụng) : xóa các bản sao lưu cũ hơn có xu hướng tạo chỗ cho bản sao lưu mới đang được cố gắng. Để xóa các bản sao lưu iCloud cũ hơn, chỉ cần:
- Nhấn vào Cài đặt và sau đó tiếp tục đến iCloud
- Nhấn vào tùy chọn "Bộ nhớ" và sau đó vào "Quản lý bộ nhớ"
- Danh sách các bản sao lưu cũ mà bạn đã tạo từ iPhone của mình sẽ xuất hiện.
- Sau đó, bạn có thể chọn bản sao lưu bạn muốn loại bỏ và sau đó nhấn vào tùy chọn “Xóa bản sao lưu”.
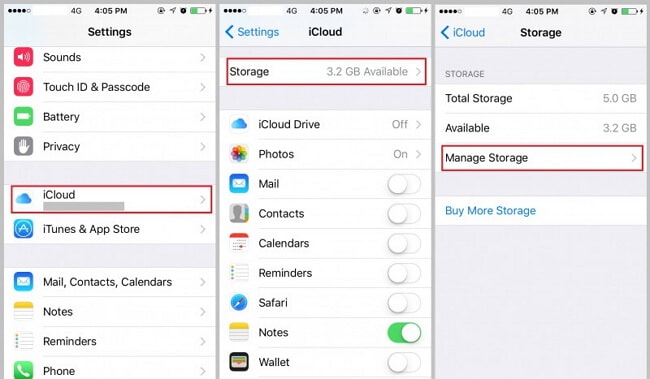
Sau đó, điều này sẽ tạo ra một số không gian mà bạn yêu cầu trên tài khoản iCloud của mình. Kiểm tra xem có đủ dung lượng cần thiết cho bản sao lưu mới của bạn không và sau đó tiến hành theo kế hoạch để thực hiện bản sao lưu của bạn.
2.2 Nâng cấp bộ nhớ của bạn : Tuy nhiên, nếu bạn không cảm thấy thoải mái khi xóa các bản sao lưu cũ của mình, bạn có thể chọn tùy chọn nâng cấp bộ nhớ iCloud của mình. Điều này có thể được thực hiện đơn giản bằng cách làm theo các bước được nêu dưới đây:
- Đi tới ứng dụng Cài đặt của bạn
- Nhấn vào iCloud
- Bộ nhớ iCloud hoặc Quản lý bộ nhớ
- Nhấn vào tùy chọn Nâng cấp
- Làm theo các quy trình để mua thêm dung lượng lưu trữ cho các bản sao lưu của bạn
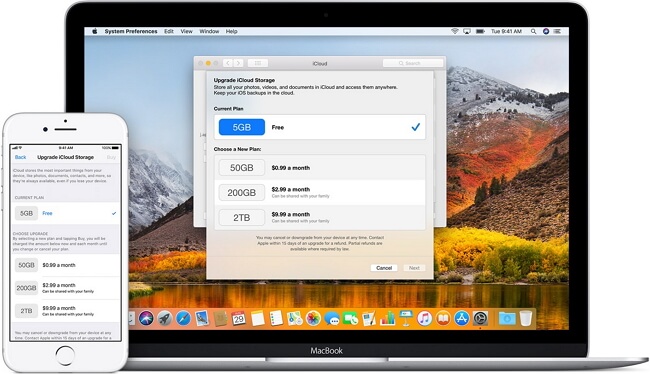
Sau khi nâng cấp thành công, bạn sẽ có đủ dung lượng lưu trữ trên tài khoản iCloud của mình. Sau đó, bạn có thể tiếp tục sao lưu theo lịch trình. Sau đó, quá trình sao lưu sẽ tiếp tục mà không gặp trở ngại nào. Nếu quá trình sao lưu vẫn không thành công, bạn có thể muốn khám phá các khả năng và giải pháp còn lại để biết lý do tại sao iCloud của bạn không sao lưu .
Phần 3: Các giải pháp khác để khắc phục sự cố sao lưu iCloud không thành công
Nếu dung lượng iCloud không phải là vấn đề, rất có thể đã xảy ra sự cố với quá trình đăng nhập của bạn, Cài đặt iCloud hoặc một số bước đơn giản mà bạn đang thiếu. Vì vậy, đây là một số giải pháp khác sẽ giúp bạn khắc phục sự cố sao lưu iCloud không thành công .
Giải pháp 1: Kiểm tra Cài đặt iCloud của bạn
Có khả năng Cài đặt iCloud của bạn là một trong những cách giúp iPhone của bạn được sao lưu thành công! Chỉ một cài đặt nhỏ có thể ngăn iCloud sao lưu thành công thông tin của bạn. Để kiểm tra xem Cài đặt iCloud của bạn có phải là thủ phạm hay không, chỉ cần làm theo các bước sau:
- Mở cài đặt
- Nhấn vào tên của bạn, thường được tìm thấy ở đầu trang
- Tiến hành khai thác trên iCloud
- Cuộn xuống để xem liệu tùy chọn Sao lưu iCloud có được Bật hay không. Nếu không, đây là thủ phạm.
- Nếu iCloud Backup chưa được bật, hãy nhấn vào nó để BẬT.
- Tiến hành sao lưu thiết bị của bạn.
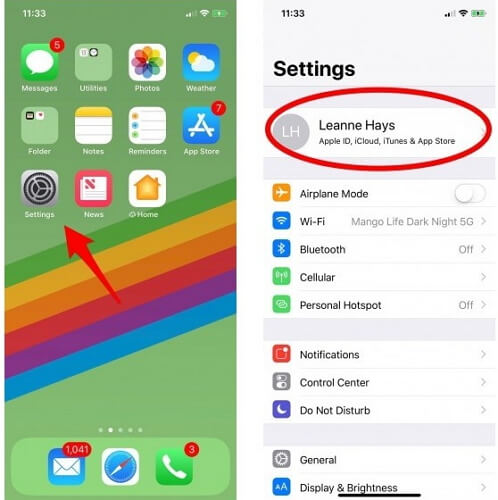
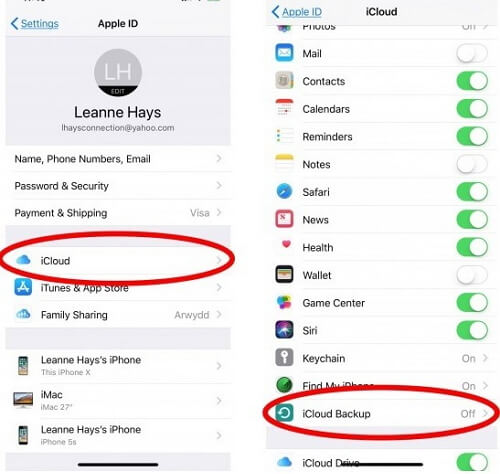
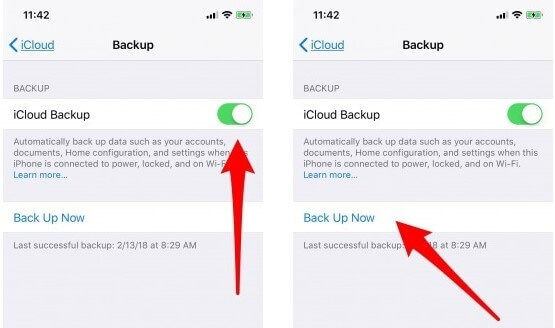
Quá trình sao lưu bây giờ sẽ diễn ra suôn sẻ mà không gặp bất kỳ trở ngại nào. Tuy nhiên, nếu vẫn không được, bạn nên chuyển sang giải pháp tiếp theo.
Giải pháp 2: Kiểm tra Mạng và Cài đặt Mạng của bạn
Nó có thể là những thứ đơn giản nhất sẽ hoạt động như một giải pháp rất cần thiết hoặc kiểm tra để khắc phục sự cố sao lưu iCloud không thành công . Nó có vẻ cơ bản, nhưng nó thường bị hầu hết bỏ qua và thường là thủ phạm của nhiều lỗi và sự cố gặp phải với iPhone. Đó là mạng, kết nối Wi-Fi và Cài đặt mạng.
Để sao lưu iCloud thành công, bạn cần có kết nối internet ổn định và nhanh chóng và đảm bảo rằng tất cả các Cài đặt cho phép thiết bị của bạn kết nối liên tục với Internet. Nếu điều này không xảy ra, bản sao lưu không chỉ không hoạt động mà rất có thể sẽ ảnh hưởng đến các ứng dụng khác, ngăn bạn truy cập Internet.
Trước khi sao lưu, bạn cũng có thể muốn đảm bảo rằng nguồn Internet hoặc Wi-Fi của bạn không bị trục trặc và bạn có kết nối Internet nhanh. Điều này có thể tạo nên sự khác biệt giữa bản sao lưu thành công và bản sao lưu iCloud không thành công .
Vậy làm cách nào để khắc phục lỗi này? Bạn có thể thực hiện việc này bằng cách đặt lại Cài đặt mạng (sau khi kiểm tra xong xem kết nối Wi-Fi của bạn có được định cấu hình đúng hay không) trên iPhone của mình bằng cách làm theo các bước đơn giản sau:
- Nhấn vào ứng dụng Cài đặt
- Tiếp tục chọn tùy chọn "Chung"
- Vuốt xuống để tìm nút “Đặt lại” và chọn nó.
- Nhấn vào tùy chọn Đặt lại Cài đặt Mạng
- Bạn sẽ được yêu cầu nhập mật mã của mình vì lý do bảo mật. Nhập mã của bạn và xác nhận Thiết lập lại mạng.
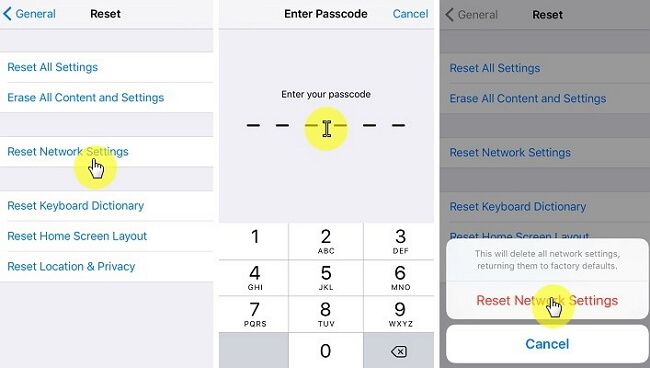
Kết nối mạng của bạn bây giờ sẽ tốt như mới! Nếu điều này vẫn không giải quyết được vấn đề của bạn, hãy chuyển sang phương pháp tiếp theo.
Lưu ý: Trước khi chuyển tiếp với việc đặt lại Cài đặt mạng, bạn phải lưu chi tiết dữ liệu mạng Wi-Fi / mạng di động của mình như ID / mật khẩu, Cài đặt VPN / APN, v.v. Điều này quan trọng vì thực hiện quá trình này sẽ làm mới tất cả thông tin.
Giải pháp 3: Đăng xuất và Đăng nhập lại
Đây là một bản sửa lỗi được đánh giá thấp cho nhiều sự cố với nhiều thiết bị, một đăng xuất và đăng nhập đơn giản có thể khắc phục bất kỳ sự cố nào. Để làm điều này, chỉ cần làm theo quy trình đơn giản sau:
- Trước hết, hãy mở ứng dụng Cài đặt trên iPhone của bạn.
- Nhấn vào Tài khoản & Mật khẩu ở cuối màn hình. Bạn có thể phải cuộn xuống để xem tùy chọn.
- Cuộn xuống cuối màn hình “Tài khoản & Mật khẩu” và nhấn Đăng xuất.
- Màn hình xác nhận sẽ hiển thị, yêu cầu xác nhận bạn đăng xuất khỏi tài khoản của mình. Tiến hành Đăng xuất.
- Đăng nhập lại vào tài khoản của bạn bằng cách nhập Tên người dùng và Mật khẩu của bạn.
- Cuối cùng, hãy cố gắng sao lưu thiết bị của bạn một lần nữa. Nếu sự cố đã được giải quyết, quá trình sao lưu của bạn sẽ tiếp tục mà không gặp trở ngại nào. Nếu không, hãy tiếp tục khám phá các khả năng khác của lỗi được liệt kê bên dưới.
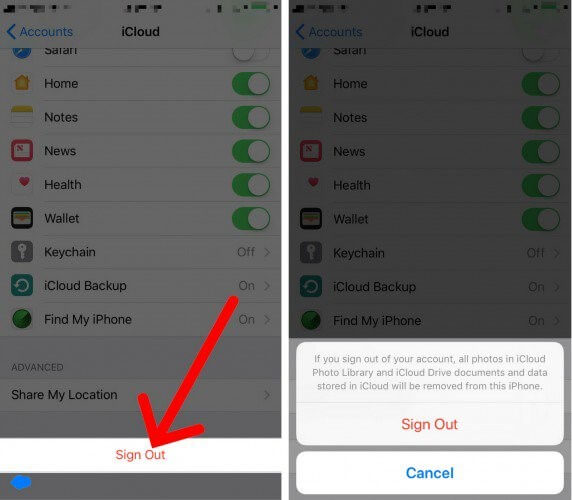
Giải pháp 4: Cập nhật iPhone:
Nếu lần sao lưu cuối cùng không thể hoàn thành thì bạn nên cập nhật thiết bị iPhone của mình. Do đó, để cập nhật thiết bị, hãy làm theo các bước đơn giản được đề cập ở đây:
- Đi tới Cài đặt
- Nhấp vào tùy chọn Chung
- Sau đó truy cập Cập nhật phần mềm, vậy là xong.
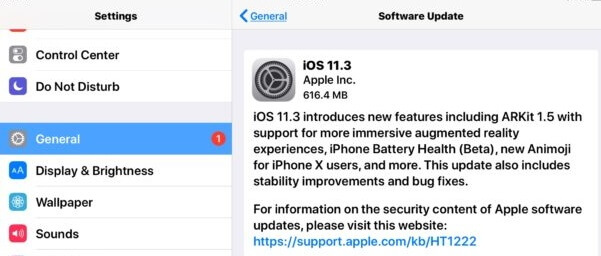
Cập nhật phần mềm của iPhone sẽ giúp bạn thoát khỏi iCloud mà không phải vấn đề sao lưu.
Phần 4: Một cách thay thế để sao lưu iPhone của bạn: Dr.Fone - Phone Backup (iOS)
Bây giờ, để tránh bất kỳ rắc rối nào với vấn đề sao lưu iCloud không thành công , bạn có một giải pháp thay thế tuyệt vời. Phần mềm của bên thứ ba này sẽ hoạt động giải pháp tốt nhất cho quá trình sao lưu thiết bị của bạn và điều đó cũng không làm mất dữ liệu.
Phần mềm mà chúng tôi đang đề cập đến đã được thiết kế đặc biệt để phục vụ cho nhu cầu sao lưu và khôi phục iPhone của bạn. Ngoài ra, nó đảm bảo an toàn cho dữ liệu. Chà, bạn đoán đúng rồi, chúng ta đang nói về Dr.Fone - Phone Backup (iOS) sẽ giúp quá trình quay lại diễn ra khá trơn tru và hoàn thành nhanh chóng đáng kể.

Dr.Fone - Sao lưu điện thoại (iOS)
Sao lưu và khôi phục dữ liệu iOS biến linh hoạt.
- Một cú nhấp chuột để sao lưu toàn bộ thiết bị iOS vào máy tính của bạn.
- Hỗ trợ sao lưu các ứng dụng Xã hội trên thiết bị iOS, chẳng hạn như WhatsApp, LINE, Kik, Viber.
- Cho phép xem trước và khôi phục bất kỳ mục nào từ bản sao lưu vào thiết bị.
- Xuất những gì bạn muốn từ bản sao lưu vào máy tính của bạn.
- Không mất dữ liệu trên các thiết bị trong quá trình khôi phục.
- Sao lưu và khôi phục có chọn lọc bất kỳ dữ liệu nào bạn muốn.
- Hỗ trợ iPhone 7 / SE / 6/6 Plus / 6s / 6s Plus / 5s / 5c / 5/4/4s chạy iOS 10.3 / 9.3 / 8/7/6/5/4
- Hoàn toàn tương thích với Windows 10 hoặc Mac 10.13 / 10.12 / 10.11.
Đơn giản chỉ cần làm theo quy trình dưới đây để sao lưu iPhone:
- Để bắt đầu, hãy tải xuống và cài đặt Dr.Fone - Phone Backup (iOS)
- Sau đó, mở phần mềm sau khi cài đặt, sau đó kết nối iPhone với PC và chọn Sao lưu
- Phần mềm này cho phép bạn chọn những thứ bạn muốn sao lưu, chẳng hạn như Hình ảnh, Video, Lịch sử cuộc gọi, v.v. Bạn có toàn quyền lựa chọn những gì bạn muốn giữ và những gì bạn không muốn giữ. Sau khi chọn xong nội dung bạn muốn sao lưu, hãy nhấp vào nút sao lưu ở góc dưới cùng bên phải của màn hình.
- Chờ quá trình sao lưu hoàn tất và bạn đã hoàn tất!
- Do tính linh hoạt, Dr.Fone cũng cho phép bạn xem và kiểm tra nội dung của từng bản sao lưu bạn đã thực hiện, cũng như các danh mục của bản sao lưu. Bạn có thể chọn một tệp duy nhất hoặc chia thành nhiều tệp để xuất chúng sang PC hoặc để in.




Điều đó là vậy đó! Sao lưu tất cả dữ liệu iPhone của bạn thành công không dễ dàng và siêu mượt phải không?
Vì vậy, chúng tôi hy vọng mối quan tâm của bạn về việc sao lưu iCloud / iPhone không thành công do ít dung lượng lưu trữ hơn hoặc bất kỳ lý do nào khác được đề cập ở trên bây giờ sẽ được giải quyết. Hơn nữa, nếu các phương pháp khác không thành công, bạn có thể sử dụng Dr.Fone - Phone Backup (iOS) và giữ nó làm chứng cứ ngoại phạm của mình như một trong những lựa chọn thay thế sao lưu iCloud tốt nhất.
Sao lưu iCloud
- Sao lưu danh bạ lên iCloud
- Sao lưu danh bạ lên iCloud
- Tin nhắn sao lưu iCloud
- iPhone sẽ không sao lưu vào iCloud
- iCloud WhatsApp sao lưu
- Sao lưu danh bạ lên iCloud
- Giải nén iCloud Backup
- Truy cập Nội dung sao lưu iCloud
- Truy cập Ảnh iCloud
- Tải xuống iCloud Backup
- Lấy ảnh từ iCloud
- Lấy dữ liệu từ iCloud
- ICloud Backup Extractor miễn phí
- Khôi phục từ iCloud
- Khôi phục iCloud từ sao lưu mà không cần đặt lại
- Khôi phục WhatsApp từ iCloud
- Khôi phục ảnh từ iCloud
- Vấn đề sao lưu iCloud






Alice MJ
biên tập viên