Tất cả những điều bạn cần biết về Xóa dữ liệu / Đặt lại Factoy
Ngày 07 tháng 3 năm 2022 • Đã gửi tới: Khắc phục sự cố di động Android • Các giải pháp đã được chứng minh
Xóa dữ liệu hoặc thực hiện khôi phục cài đặt gốc trên thiết bị Android là giải pháp hiệu quả cho các sự cố khác nhau trên điện thoại Android của bạn. Ngay cả khi bạn đang dự định bán điện thoại của mình và bạn cần xóa sạch tất cả dữ liệu thiết bị của mình, bạn vẫn tiến hành khôi phục cài đặt gốc. Tuy nhiên, trước khi tiếp tục, điều quan trọng là phải hiểu về xóa dữ liệu / khôi phục cài đặt gốc, bởi vì, nếu không, bạn có thể mất tất cả dữ liệu quan trọng của mình trước khi nó được sao lưu, không phục vụ mục đích nào. Vì vậy, trước khi xóa dữ liệu / khôi phục cài đặt gốc cho Android, đây là những điều bạn nên biết về nó.
Phần 1: Dữ liệu nào sẽ bị xóa bằng Wipe Data / Factory Reset?
Việc khôi phục cài đặt gốc trên thiết bị Android sẽ xóa tất cả các ứng dụng được cài đặt trên thiết bị cùng với dữ liệu liên quan đến chúng. Thao tác này sẽ trả lại tất cả các cài đặt mặc định của thiết bị như khi điện thoại mới, cho bạn một phương án rõ ràng để bắt đầu lại từ đầu.

Vì Wipe data / factory reset sẽ xóa tất cả các ứng dụng, dữ liệu ứng dụng và thông tin (tài liệu, video, hình ảnh, nhạc, v.v.) được lưu trữ trong không gian bên trong, bạn phải thực hiện thao tác sao lưu dữ liệu trước khi đặt lại thiết bị Android thành cài đặt gốc. Tuy nhiên, xóa sạch dữ liệu / khôi phục cài đặt gốc không ảnh hưởng đến thẻ SD theo bất kỳ cách nào. Vì vậy, ngay cả khi bạn đã lắp thẻ SD cùng với video, hình ảnh, tài liệu và bất kỳ thông tin cá nhân nào khác trong thiết bị Android khi thực hiện khôi phục cài đặt gốc, mọi thứ sẽ vẫn an toàn và nguyên vẹn.
Phần 2: Cách thực hiện Xóa dữ liệu / Khôi phục cài đặt gốc?
Thực hiện xóa sạch dữ liệu / khôi phục cài đặt gốc trên Android devic e của bạn rất đơn giản. Vấn đề là thời gian trước khi bạn xóa sạch mọi thứ nằm trên bộ nhớ trong của thiết bị Android. Dưới đây là cách bạn có thể thực hiện Xóa dữ liệu / Khôi phục cài đặt gốc trên thiết bị của mình:
Bước 1: Trước hết, hãy tắt thiết bị. Sau đó, sử dụng đồng thời nút tăng âm lượng, nút giảm âm lượng và nút Nguồn trên thiết bị Android của bạn và giữ các nút cho đến khi điện thoại bật.
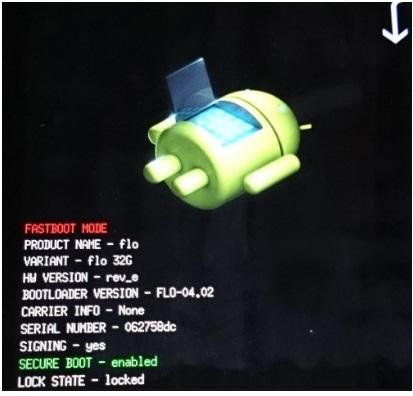
Bước 2: Nhả các nút khi thiết bị được bật nguồn. Bây giờ, sử dụng nút tăng và giảm âm lượng để sàng lọc các tùy chọn được đưa ra trên màn hình. Sử dụng nút nguồn để chọn “Chế độ khôi phục” trên màn hình. Điện thoại của bạn sẽ khởi động lại ở “Chế độ khôi phục” và bạn sẽ thấy màn hình bên dưới:
Bước 3: Giữ nút nguồn, sử dụng nút tăng âm lượng và menu khôi phục hệ thống Android sẽ bật lên.
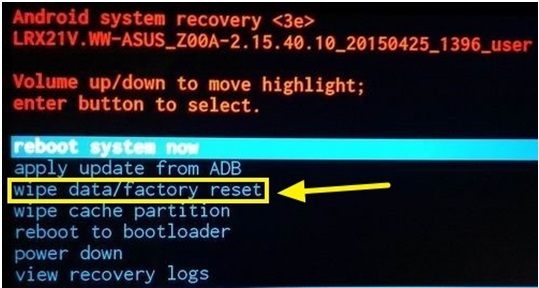
Bây giờ, cuộn xuống tùy chọn “xóa sạch dữ liệu / khôi phục cài đặt gốc” từ danh sách các lệnh và sử dụng nút Nguồn để chọn tùy chọn đó.
Bây giờ, cuộn xuống “Có - xóa tất cả dữ liệu người dùng” bằng cách sử dụng nút âm lượng rồi nhấn nút nguồn để chọn.
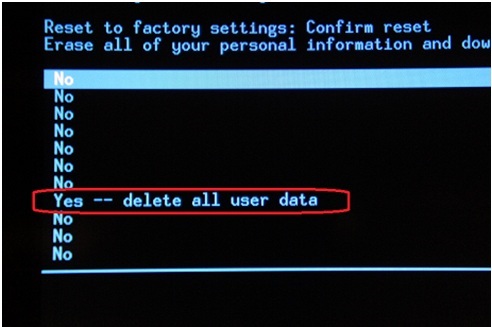
Trong một thời gian nào đó, thiết bị của bạn sẽ được đặt lại về cài đặt gốc và tất cả dữ liệu của bạn sẽ bị xóa. Toàn bộ quá trình sẽ mất vài phút. Đảm bảo rằng điện thoại của bạn đã được sạc ít nhất 70% để không bị hết pin giữa chừng.
Phần 3: Xóa dữ liệu / Khôi phục cài đặt gốc có xóa tất cả dữ liệu của bạn?
Có nhiều trường hợp khác nhau mà bạn sẽ yêu cầu thực hiện xóa / khôi phục cài đặt gốc trên thiết bị của mình. Có thể do một số trục trặc mà bạn muốn khắc phục sự cố trên thiết bị Android của mình. Xóa dữ liệu khỏi điện thoại là một giải pháp phổ biến trong những trường hợp như vậy. Ngay cả trong trường hợp bạn muốn bán thiết bị của mình, việc khôi phục cài đặt gốc dường như là lựa chọn tốt nhất. Điều quan trọng là đảm bảo rằng bạn không để lại dấu vết thông tin cá nhân của mình trên thiết bị. Do đó, xóa sạch dữ liệu / khôi phục cài đặt gốc không bao giờ là giải pháp cuối cùng để bạn dựa vào. Dù sao nó cũng không phải là lựa chọn tốt nhất.
Trái với suy nghĩ thông thường dựa vào xóa sạch dữ liệu / khôi phục cài đặt gốc, Android tin rằng đây là giải pháp tốt nhất để xóa toàn bộ dữ liệu khỏi điện thoại, tất cả các kết quả nghiên cứu đã chứng minh một điều gì đó khác biệt. Dễ dàng khôi phục mã thông báo tài khoản được sử dụng để xác thực bạn khi bạn nhập mật khẩu lần đầu tiên, từ các nhà cung cấp dịch vụ như Facebook, WhatsApp và Google. Do đó, việc khôi phục thông tin đăng nhập của người dùng cũng dễ dàng hơn.
Vì vậy, để bảo vệ quyền riêng tư và xóa sạch hoàn toàn dữ liệu khỏi thiết bị, bạn có thể sử dụng Dr.Fone - Data Eraser. Đây là một công cụ tuyệt vời giúp xóa mọi thứ trên thiết bị mà không để lại một lượng dữ liệu nào trong đó. Đây là cách bạn có thể sử dụng Dr.Fone - Data Eraser để xóa sạch hoàn toàn dữ liệu và bảo vệ quyền riêng tư:

Dr.Fone - Data Eraser
Xóa hoàn toàn mọi thứ trên Android và bảo vệ quyền riêng tư của bạn
- Quá trình nhấp qua đơn giản.
- Xóa sạch hoàn toàn và vĩnh viễn Android của bạn.
- Xóa ảnh, danh bạ, tin nhắn, nhật ký cuộc gọi và tất cả dữ liệu riêng tư.
- Hỗ trợ tất cả các thiết bị Android hiện có trên thị trường.
Bước 1: Cài đặt và khởi chạy Dr.Fone - Data Eraser
Trước hết, hãy cài đặt Dr.Fone trên máy tính của bạn và khởi chạy nó bằng cách nhấp đúp vào biểu tượng. Bạn sẽ tìm thấy cửa sổ bên dưới. Bạn sẽ tìm thấy các bộ công cụ khác nhau trên giao diện. Chọn Xóa khỏi các bộ công cụ khác nhau.

Bước 2: Kết nối thiết bị Android
Bây giờ, giữ công cụ mở, hãy kết nối thiết bị Android với máy tính bằng cáp USB. Đảm bảo rằng chế độ gỡ lỗi USB được bật trên thiết bị cho kết nối p [roper. Bạn thậm chí có thể nhận được một thông báo bật lên trên điện thoại yêu cầu xác nhận xem bạn có muốn cho phép gỡ lỗi USB hay không. Nhấn vào “OK” để xác nhận và tiếp tục.

Bước 3: Bắt đầu quá trình
Sau khi bật gỡ lỗi USB trên thiết bị của bạn, bộ công cụ Dr.Fone dành cho Android sẽ tự động nhận dạng và kết nối điện thoại Android của bạn.

Khi thiết bị Android được phát hiện, hãy nhấp vào nút “Xóa tất cả dữ liệu” để bắt đầu xóa.
Bước 4: Xác nhận xóa hoàn toàn
Trong màn hình bên dưới, trong hộp phím văn bản, hãy nhập “xóa” để xác nhận thao tác và tiếp tục.

Dr.Fone bây giờ sẽ bắt đầu hoạt động. Nó sẽ xóa tất cả dữ liệu trên thiết bị Android. Toàn bộ quá trình sẽ mất một vài phút để hoàn thành. Vì vậy, không ngắt kết nối hoặc vận hành thiết bị khi dữ liệu điện thoại đang bị xóa. Hơn nữa, hãy đảm bảo rằng bạn không có bất kỳ phần mềm quản lý điện thoại nào trên máy tính, thiết bị Android được kết nối với.

Bước 5: Thực hiện Khôi phục cài đặt gốc trên thiết bị Android
Sau khi bộ công cụ Dr.Fone dành cho Android đã xóa hoàn toàn dữ liệu ứng dụng, ảnh và các dữ liệu khác khỏi điện thoại, nó sẽ yêu cầu bạn thực hiện "Khôi phục cài đặt gốc" trên điện thoại. Thao tác này sẽ xóa hoàn toàn tất cả dữ liệu và cài đặt hệ thống. Thực hiện thao tác này trong khi điện thoại được kết nối với máy tính và Dr.Fone.

Nhấn vào “Đặt lại dữ liệu ban đầu” trên điện thoại của bạn. Quá trình này sẽ mất một khoảng thời gian và thiết bị Android của bạn sẽ bị xóa hoàn toàn.

Điều này sẽ bảo vệ quyền riêng tư của bạn vì thiết bị Android của bạn sẽ khởi động lại vào cài đặt mặc định với tất cả dữ liệu bị xóa.
Vì dữ liệu đã xóa không thể khôi phục được, bạn nên sao lưu tất cả dữ liệu cá nhân trước khi thao tác tại đây bằng Dr.Fone.
Do đó, hôm nay chúng ta đã học về xóa dữ liệu và khôi phục cài đặt gốc. Theo chúng tôi, sử dụng bộ công cụ Dr.Fone là lựa chọn tốt nhất vì nó là một quá trình đơn giản và dễ dàng nhấp chuột và giúp bạn xóa hoàn toàn dữ liệu khỏi Android của mình. Bộ công cụ này cũng là bộ công cụ tốt nhất vì nó hỗ trợ tất cả các thiết bị Android hiện có trên thị trường.
Đặt lại Android
- Đặt lại Android
- 1.1 Đặt lại mật khẩu Android
- 1.2 Đặt lại mật khẩu Gmail trên Android
- 1.3 Hard Reset Huawei
- 1.4 Phần mềm xóa dữ liệu Android
- 1.5 Ứng dụng xóa dữ liệu Android
- 1.6 Khởi động lại Android
- 1.7 Soft Reset Android
- 1.8 Khôi phục cài đặt gốc cho Android
- 1.9 Đặt lại điện thoại LG
- 1.10 Định dạng điện thoại Android
- 1.11 Xóa dữ liệu / Khôi phục cài đặt gốc
- 1.12 Đặt lại Android mà không mất dữ liệu
- 1.13 Đặt lại máy tính bảng
- 1.14 Khởi động lại Android mà không cần nút nguồn
- 1.15 Hard Reset Android Không có Nút Âm lượng
- 1.16 Hard Reset Điện thoại Android bằng PC
- 1.17 Hard Reset Máy tính bảng Android
- 1.18 Đặt lại Android mà không có nút Home
- Đặt lại Samsung
- 2.1 Mã đặt lại Samsung
- 2.2 Đặt lại mật khẩu tài khoản Samsung
- 2.3 Đặt lại mật khẩu tài khoản Samsung
- 2.4 Đặt lại Samsung Galaxy S3
- 2.5 Đặt lại Samsung Galaxy S4
- 2.6 Đặt lại máy tính bảng Samsung
- 2.7 Hard Reset Samsung
- 2.8 Khởi động lại Samsung
- 2.9 Đặt lại Samsung S6
- 2.10 Khôi phục cài đặt gốc cho Galaxy S5






Alice MJ
biên tập viên