Phải tìm hiểu về SMS Backup Plus
Ngày 07 tháng 3 năm 2022 • Đã gửi tới: Dữ liệu sao lưu giữa Điện thoại và PC • Các giải pháp đã được chứng minh
Không giống như ngày xưa, rất ít người sử dụng SMS trong thế giới hiện đại. Tuy nhiên, bất kỳ ai vẫn sử dụng “tin nhắn văn bản” đều biết rằng việc tạo một bản sao lưu cho chúng là rất bận rộn. Không giống như các tệp dữ liệu khác, điện thoại thông minh không có quy trình tích hợp để sao lưu SMS lên đám mây. Điều này có nghĩa là rất có thể bạn sẽ phải nói lời tạm biệt với tất cả các tin nhắn văn bản của mình nếu bạn quyết định chuyển đổi điện thoại thông minh hoặc kết thúc là mất điện thoại hiện có của mình.
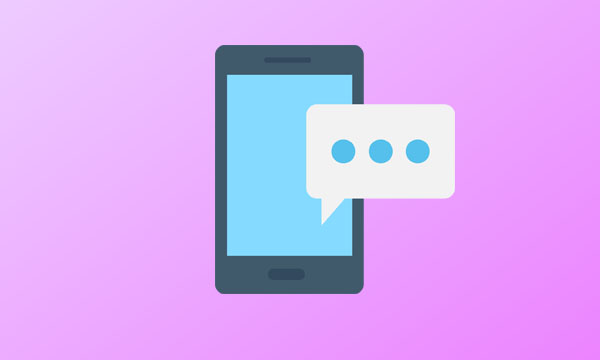
Tin tốt là bạn không phải là người duy nhất sử dụng tin nhắn văn bản. Jan Berkel, một nhà phát triển Android chuyên nghiệp, cũng gặp phải vấn đề tương tự và cuối cùng đã thiết kế SMS Backup Plus. Đó là một ứng dụng Android chuyên dụng được thiết kế riêng để sao lưu tin nhắn văn bản (SMS), nhật ký cuộc gọi và thậm chí cả MMS vào tài khoản GMAIL của bạn. Ứng dụng sử dụng một nhãn riêng để sao lưu dữ liệu của bạn, giúp khôi phục SMS (khi cần) dễ dàng hơn.
Tuy nhiên, vì ứng dụng có rất ít lượt tải xuống trên Cửa hàng Google Play và nhiều đánh giá trái chiều, nên nhiều người muốn biết đó có phải là ứng dụng chính hãng hay không. Hãy trả lời câu hỏi này bằng cách khám phá các tính năng khác nhau của SMS Backup Plus và quyết định xem bạn có nên sử dụng nó để sao lưu SMS hay không.
Phần 1: Giới thiệu về SMS Backup +
SMS Backup Plus là một ứng dụng Android đơn giản chỉ được thiết kế để sao lưu “tin nhắn văn bản” từ điện thoại thông minh của bạn. Mặc dù bạn cũng có thể sử dụng ứng dụng để tạo bản sao lưu cho nhật ký cuộc gọi và MMS, nhưng bạn không thể khôi phục lại bản sao lưu sau này. Với giao diện dễ sử dụng, bất kỳ ai cũng có thể sử dụng SMS Backup Plus để sao lưu tất cả SMS trên điện thoại thông minh Android của mình.
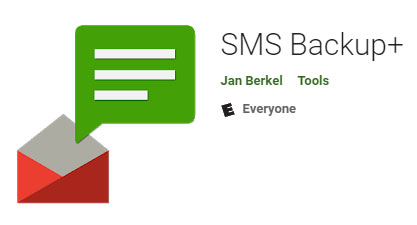
Như chúng tôi đã đề cập trước đó, ứng dụng sử dụng tài khoản Gmail để tạo bản sao lưu cho SMS. Bạn sẽ phải đăng nhập vào tài khoản Gmail của mình và định cấu hình nó để truy cập IMAP. Sau khi quyền truy cập IMAP được bật, bạn sẽ có thể sử dụng ứng dụng trên điện thoại thông minh của mình.
Với ứng dụng SMS Backup plus, bạn có thể sử dụng hai chế độ sao lưu khác nhau. Ví dụ: bạn có thể bật sao lưu tự động hoặc sao lưu thủ công tin nhắn văn bản, nhật ký cuộc gọi và MMS. Theo mặc định, ứng dụng sẽ chỉ sao lưu SMS, có nghĩa là bạn sẽ phải định cấu hình thủ công cho hai loại tệp còn lại.
Phần 2: SMS Backup + hoạt động như thế nào?
Vì vậy, nếu bạn cũng đã sẵn sàng sao lưu SMS của mình bằng SMS backup plus, hãy làm theo các bước được đề cập bên dưới để hoàn thành công việc.
Bước 1 - Đầu tiên và quan trọng nhất, hãy đảm bảo đã bật “Truy cập IMAP” cho tài khoản Gmail của bạn. Để thực hiện việc này, hãy đăng nhập vào tài khoản Google của bạn và đi tới “Cài đặt”> “Chuyển tiếp và POP / IMAP”. Tại đây, chỉ cần bật “Truy cập IMAP” và nhấn “Ok” để lưu các thay đổi của bạn.
Bước 2 - Bây giờ, hãy truy cập Cửa hàng Google Play trên điện thoại thông minh của bạn và tìm kiếm “SMS Backup Plus”. Nhấp vào nút "Cài đặt" để cài đặt ứng dụng trên thiết bị của bạn.
Bước 3 - Khởi chạy ứng dụng và nhấp vào “Kết nối”. Bạn sẽ được yêu cầu chọn tài khoản Gmail mà bạn muốn liên kết với SMS Backup Plus. Chọn một tài khoản để tiếp tục.
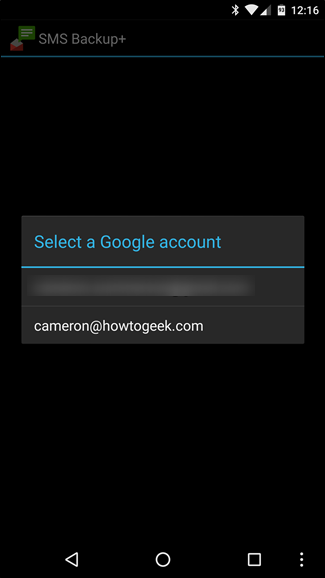
Bước 4 - Ngay sau khi tài khoản Gmail được định cấu hình thành công, bạn sẽ được nhắc bắt đầu sao lưu đầu tiên. Nhấp vào “Sao lưu” để tiếp tục hoặc chạm vào “Bỏ qua” để chọn cài đặt sao lưu theo cách thủ công.
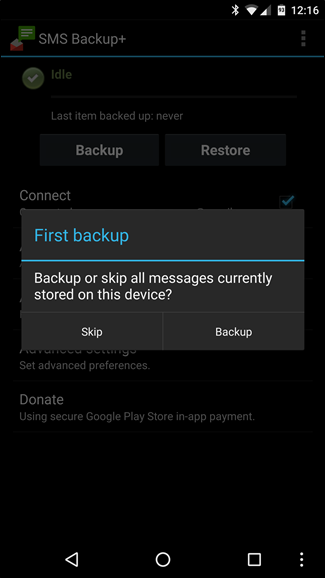
Bước 5 - Nếu bạn nhấp vào “Sao lưu”, ứng dụng sẽ tự động bắt đầu tạo tệp sao lưu cho tất cả các tin nhắn văn bản. Quá trình này có thể mất một lúc để hoàn tất, tùy thuộc vào tổng số SMS trên điện thoại thông minh của bạn.
Bước 6 - Sau khi quá trình sao lưu hoàn tất, hãy đăng nhập vào tài khoản Gmail của bạn trên máy tính để bàn và bạn sẽ thấy một nhãn riêng (có tên là “SMS”) trong thanh menu bên trái. Nhấp vào nhãn và bạn sẽ thấy tất cả các tin nhắn đã được sao lưu thông qua bản sao lưu SMS cộng với APK.
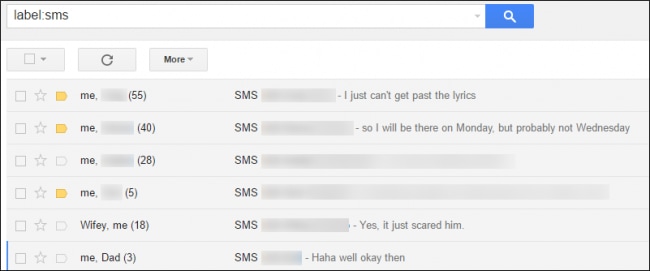
Bước 7 - Bạn cũng có thể bật "sao lưu tự động" với ứng dụng. Để làm như vậy, hãy nhấp vào “Cài đặt sao lưu tự động” trong menu chính của ứng dụng. Bây giờ, chỉ cần định cấu hình cài đặt sao lưu theo sở thích của bạn và lưu các thay đổi của bạn.
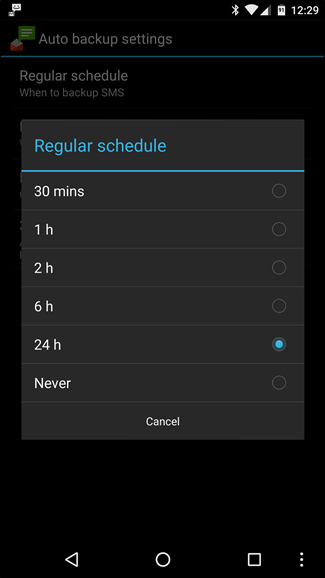
Đó là cách SMS backup plus có thể được sử dụng để sao lưu tin nhắn văn bản trên thiết bị Android.
Phần 3: Sao lưu SMS cộng với không hoạt động? Để làm gì?
Mặc dù là một công cụ khá hữu ích nhưng SMS backup plus cũng có một số hạn chế. Trước hết, bạn chỉ có thể sử dụng ứng dụng để sao lưu tin nhắn văn bản và nhật ký cuộc gọi của mình. Mặc dù nó cũng có thể sao lưu MMS, nhưng không có cách nào để khôi phục chúng sau này.
Thứ hai, sau ngày 14 tháng 9 năm 2020, Google đã chính thức ngừng cung cấp các ứng dụng của bên thứ ba như SMS Backup Plus để liên kết với tài khoản Gmail của người dùng. Điều này có nghĩa là bạn có thể không liên kết được tài khoản Google của mình với ứng dụng, chưa nói đến việc sử dụng nó để sao lưu SMS.
Vì vậy, giải pháp thay thế tốt nhất là gì nếu SMS Backup Plus không hoạt động? Câu trả lời là Dr.Fone - Điện thoại dự phòng. Đây là một công cụ sao lưu chuyên nghiệp sẽ giúp bạn sao lưu tất cả dữ liệu của mình (bao gồm SMS và nhật ký cuộc gọi) từ điện thoại thông minh sang máy tính.
Dr.Fone có sẵn cho cả iOS và Android, có nghĩa là bạn sẽ có thể sử dụng ứng dụng cho mọi thương hiệu điện thoại thông minh. Điều khác biệt giữa Dr.Fone Phone Backup với SMS Backup Plus là nó là một ứng dụng sao lưu tất cả trong một.
Vì vậy, bạn có thể sử dụng nó để tạo bản sao lưu cho các loại tệp khác nhau như hình ảnh, video, tin nhắn văn bản, nhật ký cuộc gọi, v.v. Thực tế, bạn thậm chí có thể sao lưu lịch sử duyệt web của mình bằng Dr.Fone. Chúng ta hãy xem xét Dr.Fone cho iOS và Android riêng lẻ và hiểu quy trình từng bước sử dụng nó.
Dr.Fone - Sao lưu điện thoại (iOS)
Dr.Fone - Phone Backup (iOS) sẽ cho phép bạn sao lưu các loại tệp khác nhau trên iPhone / iPad của mình. Đây là một giải pháp thay thế tuyệt vời cho sao lưu iCloud / iTunes vì nó cho phép người dùng tự do sao lưu các tệp chọn lọc. Điều tuyệt vời nhất là Dr.Fone thậm chí còn hoạt động với iOS 14. Vì vậy, ngay cả khi bạn đã nâng cấp lên phiên bản iOS mới nhất trên iDevice của mình, bạn vẫn có thể sao lưu dữ liệu mà không gặp bất kỳ rắc rối nào.
Làm theo các bước sau để tạo bản sao lưu bằng Dr.Fone Phone Backup (iOS).
Bước 1 - Cài đặt và khởi chạy Dr.Fone Phone Backup trên PC của bạn và nhấp vào tùy chọn “Phone Backup”.

Bước 2 - Kết nối iPhone / iPad của bạn với PC thông qua USB và đợi phần mềm nhận dạng thiết bị của bạn. Trên màn hình tiếp theo, nhấp vào “Sao lưu”.

Bước 3 - Bây giờ, chọn loại tệp bạn có thể muốn đưa vào bản sao lưu và nhấp vào “Sao lưu”. Trong trường hợp này, vì chúng tôi chỉ muốn sao lưu SMS, hãy chọn tùy chọn "Tin nhắn và tệp đính kèm".

Bước 4 - Dr.Fone sẽ bắt đầu quá trình sao lưu, có thể mất vài phút để hoàn tất.
Bước 5 - Sau khi sao lưu được tạo thành công, bạn sẽ thấy trạng thái xác nhận trên màn hình của mình. Bạn có thể nhấn vào nút “Xem lịch sử sao lưu” để kiểm tra xem tệp nào đã được sao lưu.

Dr.Fone - Sao lưu điện thoại (Android)
Giống như phiên bản iOS, Dr.Fone Phone Backup (Android) có thể được sử dụng để tạo bản sao lưu cho các loại tệp khác nhau. Nó hỗ trợ hơn 8000 thiết bị Android và chạy trên hầu hết mọi phiên bản Android, bao gồm cả Android 10. Với Dr.Fone Phone Backup, bạn thậm chí có thể khôi phục bản sao lưu iCloud / iTunes trên điện thoại thông minh Android của mình.
Hãy cùng bạn xem qua quy trình chi tiết của việc sử dụng Dr.Fone để sao lưu SMS và các tệp khác trên Android.
Bước 1 - Khởi chạy phần mềm trên PC của bạn và nhấp vào “Sao lưu điện thoại” trên màn hình chính của nó.

Bước 2 - Sử dụng cáp USB để kết nối thiết bị Android của bạn với PC. Nhấp vào “Sao lưu” để tiếp tục quá trình.

Bước 3 - Một lần nữa, trên màn hình tiếp theo, bạn sẽ được yêu cầu chọn các tệp mà bạn muốn đưa vào bản sao lưu. Chọn loại tệp mong muốn và nhấp vào “Tiếp theo”.

Bước 4 - Chờ quá trình sao lưu hoàn tất và chạm vào “Xem lịch sử sao lưu” để kiểm tra trạng thái của tệp sao lưu.

Phần 4: Bất kỳ lựa chọn thay thế nào của SMS Backup +?
Dưới đây là một số bản sao lưu SMS bổ sung cộng với các lựa chọn thay thế Android sẽ giúp bạn sao lưu SMS của mình trên thiết bị Android
1. Epistolaire
Epistolaire là một ứng dụng sao lưu SMS / MMS mã nguồn mở dành cho Android. Không giống như SMS Backup Plus, Epistolaire không liên kết với tài khoản Gmail. Nó tạo ra một tệp JSON cho SMS / MMS mà bạn có thể sử dụng bất cứ lúc nào trên điện thoại thông minh của mình.
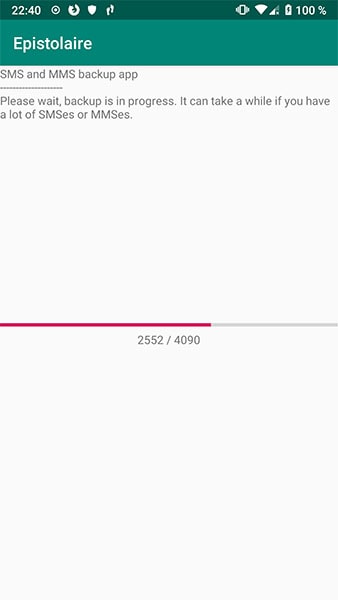
2. SMS Backup Android
SMS Backup Android là một ứng dụng sao lưu SMS đơn giản khác dành cho Android. Phần mềm hoạt động với cả thiết bị đã root và chưa root. Với SMS Backup Android, bạn có thể tạo một nhãn riêng trong tài khoản Gmail của mình hoặc lưu trực tiếp tệp sao lưu vào thẻ SD của mình.
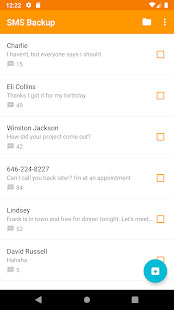
3. Sao lưu & khôi phục SMS
SMS Backup & Restore sẽ cho phép bạn tạo bản sao lưu tin nhắn văn bản và nhật ký cuộc gọi ở định dạng XML. Bạn có thể lưu bản sao lưu trên tài khoản Gmail của mình hoặc trên bộ nhớ cục bộ.
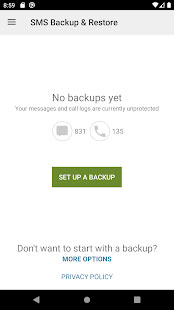
Sự kết luận
Có thể nói SMS Backup Plus là một công cụ tuyệt vời để sao lưu SMS trên thiết bị Android. Tuy nhiên, cũng đúng là ứng dụng có một số nhược điểm. Vì vậy, nếu SMS Backup plus không hoạt động, hãy sử dụng các lựa chọn thay thế được đề cập ở trên để tạo bản sao lưu SMS và bảo mật tất cả các tin nhắn văn bản của bạn để sử dụng trong tương lai.
Sao lưu Android
- 1 bản sao lưu Android
- Ứng dụng sao lưu Android
- Android Backup Extractor
- Sao lưu ứng dụng Android
- Sao lưu Android sang PC
- Sao lưu toàn bộ Android
- Phần mềm sao lưu Android
- Khôi phục điện thoại Android
- Sao lưu SMS Android
- Sao lưu danh bạ Android
- Phần mềm sao lưu Android
- Sao lưu mật khẩu Wi-Fi Android
- Sao lưu thẻ SD Android
- Sao lưu ROM Android
- Sao lưu Dấu trang Android
- Sao lưu Android sang Mac
- Sao lưu và khôi phục Android (3 cách)
- 2 Samsung Backup






Alice MJ
biên tập viên