Cách lưu ảnh từ WhatsApp trên Android và iPhone?
Ngày 07 tháng 3 năm 2022 • Gửi đến: Quản lý ứng dụng xã hội • Các giải pháp đã được chứng minh
“Có thể lưu ảnh từ WhatsApp trên Android và iPhone? Tôi có một số ảnh mà tôi muốn lưu vĩnh viễn từ tài khoản WhatsApp của mình vào cả hai thiết bị iPhone và Android của tôi. Những cách thuận tiện nhất để lưu trữ ảnh ?
Với sự ra đời của điện thoại thông minh và ứng dụng nhắn tin đi kèm với chúng đã làm cho cuộc sống của chúng ta thoải mái hơn rất nhiều, đôi khi nó có thể trở nên phức tạp một chút. WhatsApp, kiểm soát 44% thị phần trong số các ứng dụng nhắn tin hàng đầu, không cho phép bạn lưu trữ ảnh ngay lập tức vào điện thoại thông minh, cho dù đó là Android hay iPhone.
Tuy nhiên, tất cả hy vọng không bị mất đi vì có nhiều hơn một phương pháp không kém phần đơn giản để lưu ảnh từ WhatsApp trên Android và iPhone. Chúng tôi sẽ thảo luận về tất cả chúng trong hướng dẫn của chúng tôi, vì vậy hãy tiếp tục đọc và tìm hiểu chúng với hướng dẫn từng bước được nêu trong mỗi phần bên dưới.
- Phần 1. Cách lưu ảnh từ WhatsApp vào Thư viện trên Android?
- Phần 2. Cách lưu ảnh từ WhatsApp vào ảnh của iPhone?
- Phần 3. Cách lưu ảnh từ WhatsApp vào Cloud?
- Phần 4. Cách lưu ảnh từ WhatsApp qua WhatsApp Web?
- Phần 5. Giải pháp thay thế tốt nhất để lưu ảnh WhatsApp vào PC - Dr.Fone - WhatsApp Transfer
Phần 1. Cách lưu ảnh từ WhatsApp vào Thư viện trên Android?
Mọi người chia sẻ các tệp cá nhân từ ảnh đến video thông qua tài khoản Whastapp của họ. Nhưng bạn có biết rằng bạn có thể lưu các tệp đó trực tiếp vào ứng dụng Thư viện trên thiết bị Android của mình để mở và xem chúng mà không cần phải mở WhatsApp messenger? Đây là phương pháp để lưu ảnh từ WhatsApp vào ứng dụng Galley trên điện thoại thông minh Android:
- Mở tài khoản WhatsApp của bạn và truy cập thư mục trò chuyện nơi các hình ảnh đã được gửi đi;
- Tải ảnh xuống bằng cách nhấp vào biểu tượng có sẵn ngay trước tệp;
- Bây giờ thoát khỏi giao diện của WhatsApp và chuyển đến ứng dụng Thư viện trên điện thoại Android của bạn;
- Tìm thư mục “Hình ảnh WhatsApp” từ danh sách và nhấn vào đó;
- Bạn sẽ thấy rằng ảnh đã tải xuống gần đây có sẵn trên ứng dụng Thư viện trên điện thoại Android của bạn.
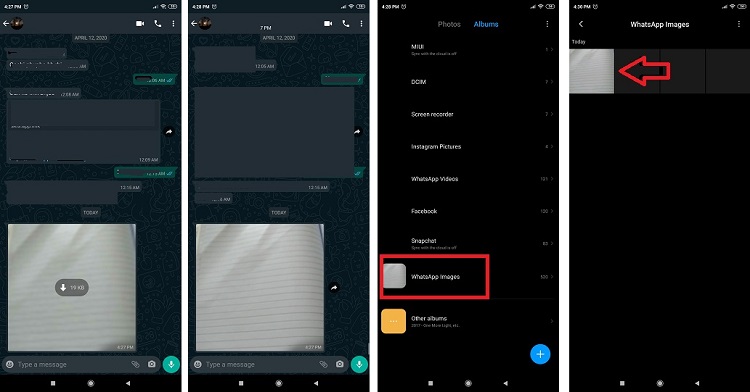
Phần 2. Cách lưu ảnh từ WhatsApp vào ảnh của iPhone?
Cho phép lưu ảnh từ WhatsApp trực tiếp vào iPhone hơi phức tạp. Bạn sẽ phải bật tính năng này thông qua tùy chọn cài đặt WhatApp trên iPhone của mình và tiếp tục với nó. Dưới đây là hướng dẫn để lưu ảnh từ WhatsApp vào thư mục Ảnh trên iPhone của bạn:
- Mở ứng dụng nhắn tin WhatsApp trên iPhone của bạn và nhấn vào nút “Cài đặt”;
- Nhấn vào nút “Trò chuyện” và chuyển sang bước tiếp theo;
- Bây giờ chỉ cần bật tùy chọn “Lưu vào Thư viện ảnh”;
- Khi bạn thực hiện bước được đề cập ở trên, tất cả ảnh được chia sẻ trên tài khoản WhatsApp của bạn sẽ được lưu trực tiếp trên iPhone của bạn.
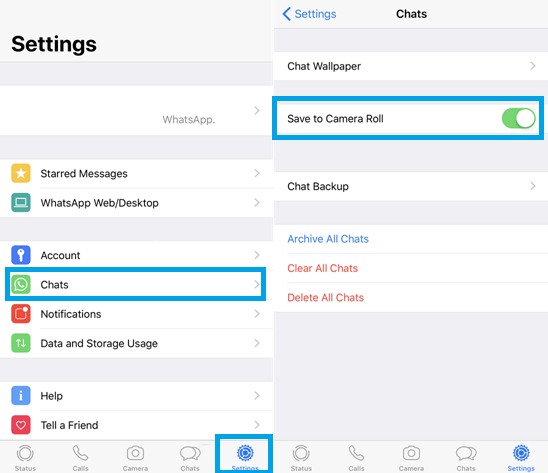
Phần 3. Cách lưu ảnh từ WhatsApp vào Cloud?
Nền tảng lưu trữ dựa trên đám mây là một trong những cách tốt nhất và an toàn nhất để lưu ảnh WhatsApp vĩnh viễn. Dropbox là một trong những nền tảng đã có được uy tín tốt đối với người dùng là một dịch vụ an toàn cao để lưu trữ dữ liệu thân mật. Hơn thế nữa, bạn sẽ có thể lưu ảnh từ Whatsapp lên Cloud thông qua cả hai nền tảng Android và iOS. Dưới đây là các bước để lưu giữ hình ảnh ngay lập tức trên Dropbox thông qua cả Android và iPhone:
Android:
- Đăng nhập vào tài khoản Dropbox của bạn thông qua ứng dụng từ điện thoại Android của bạn;
- Bây giờ tải xuống và cài đặt ứng dụng “DropboxSync” từ Cửa hàng Google Play để lưu hình ảnh Whatsapp trực tiếp;
- Khởi chạy ứng dụng và kết nối tài khoản Dropbox của bạn với nó;
- Nhấn vào “Chọn nội dung để đồng bộ hóa” sau khi kết nối với tài khoản Dropbox của bạn và sau đó thêm đường dẫn thư mục nơi hình ảnh WhatsApp của bạn được lưu trữ thông thường;
- Nhấn vào “Lưu” để hoàn tất cài đặt;
- Bạn sẽ có quyền tự do đặt thời gian để tự động đồng bộ hóa;
- Ảnh được chia sẻ trên tài khoản WhatsApp của bạn sẽ có sẵn trên tài khoản Dropbox của bạn sau khi bạn thực hiện quy trình, như đã đề cập ở trên.
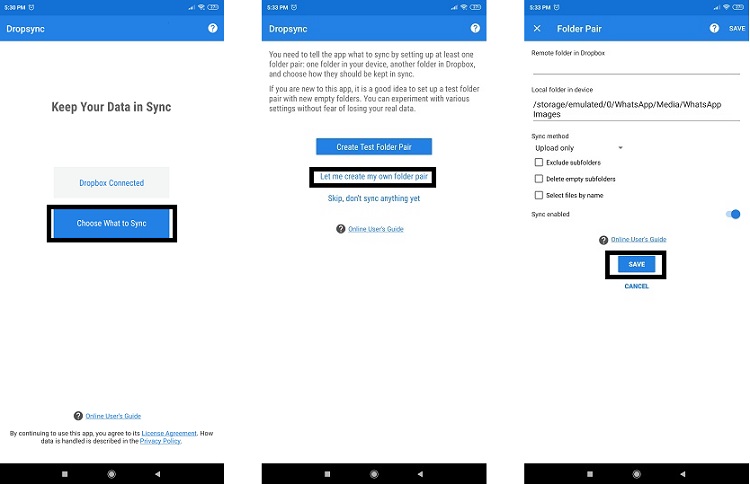
điện thoại Iphone:
- Khởi chạy ứng dụng Dropbox trên iPhone của bạn và kết nối tài khoản của bạn với nó;
- Mở menu “Cài đặt” và chuyển sang bước tiếp theo;
- Từ nút “Cài đặt sao lưu”, hãy bật “đồng bộ hóa từ thư viện ảnh” và tiếp tục;
- Từ bây giờ, nếu bạn lưu hình ảnh Whatsapp của mình vào thư mục Ảnh trên iPhone, thì chúng sẽ được đồng bộ hóa và lưu ngay lập tức vào Dropbox.
Phần 4. Cách lưu ảnh từ WhatsApp qua WhatsApp Web?
Kể từ khi Facebook mua lại WhatsApp, Messenger đang đưa ra những cách mới và thú vị để làm cho ứng dụng tương thích trên các nền tảng khác nhau. Đó là lý do tại sao tiện ích WhatsApp Web cho phép bạn truy cập tài khoản của mình thông qua trình duyệt (Windows / macOS) của máy tính một cách tiện lợi. Bạn cũng có thể lưu ảnh vào PC của mình và từ đó sang bất kỳ nền tảng nào (Android / iPhone) mà bạn muốn rất nhanh chóng. Đây là các bước:
- Mở trình duyệt hệ thống của bạn và nhập URL của WhatsApp Web;
- Kết nối tài khoản của bạn với nền tảng thông qua mã Q / R;
- Mở bất kỳ cuộc trò chuyện nào từ danh sách và nhấp vào ảnh bạn muốn tải xuống;
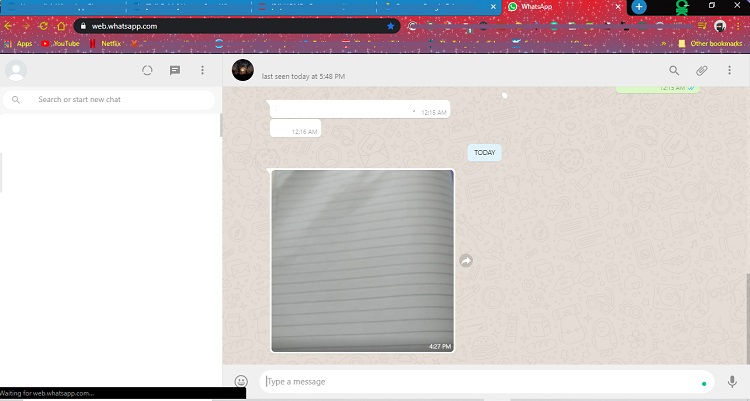
- Bây giờ hãy nhấp vào biểu tượng “Tải xuống” và lưu trữ ảnh ở bất kỳ đâu trên PC mà bạn thích.

Phần 5. Giải pháp thay thế tốt nhất để lưu ảnh WhatsApp vào PC - Dr.Fone - WhatsApp Transfer
Mỗi bước nêu trên sẽ không hoạt động vì nó đòi hỏi sự phụ thuộc quá mức vào các nền tảng khác và ứng dụng của bên thứ ba từ các nguồn không đáng tin cậy. Tuy nhiên, bạn vẫn có thể lưu ảnh WhatsApp của mình vào PC hoặc bất kỳ thiết bị nào khác bằng phần mềm Dr.Fone. Phương pháp này không chỉ an toàn và đáng tin cậy mà còn mang lại các tùy chọn bổ sung cho bảng. Các khả năng bao gồm khôi phục các tin nhắn và tệp cũ và chuyển chúng sang các nền tảng khác nhau. Dưới đây là một số tính năng hữu ích bổ sung của ứng dụng Dr.Fone để lưu ảnh Whatsapp:
- Nếu bạn không muốn bất kỳ ai truy cập vào ảnh và tệp của mình được lưu trữ trên điện thoại, thì tính năng “Data Eraser” của Dr.Fone sẽ xóa những tệp đó sau bất kỳ quá trình khôi phục nào;
- Bạn sẽ có thể dễ dàng tạo bản sao lưu trên điện thoại thông minh Android và iPhone của mình;
- Ứng dụng Dr.Fone có sẵn trên cả Windows và macOS, và bạn có thể nhấp vào liên kết bên dưới để tải xuống máy tính của mình.
Bắt đầu tải xuống Bắt đầu tải xuống
Dưới đây là các bước để sao lưu và khôi phục ảnh WhatsApp trên PC của bạn:
Bước 1. Kết nối thiết bị của bạn (Android / iPhone) với PC:
Mở Dr.Fone trên hệ thống máy tính trước khi kết nối iPhone hoặc thiết bị Android của bạn qua cáp USB với nó. Khi bạn nhìn thấy giao diện, hãy nhấp vào phần “Chuyển WhatsApp” và chuyển sang bước tiếp theo;

Bước 2. Chọn Tùy chọn sao lưu WhatsApp:
Bây giờ hãy nhấp vào tab “Sao lưu tin nhắn WhatsApp” và tiếp tục;

khi giao diện phát hiện điện thoại thông minh được kết nối, hãy nhấp vào nút “Sao lưu” và toàn bộ quá trình sẽ bắt đầu ngay lập tức;

Bước 3. Xem Ảnh và Lưu trữ chúng trên PC của bạn:
Sau khi Dr.Fone hoàn tất quá trình sao lưu, bạn sẽ có thể thoải mái xem các tệp.

Nhấn vào “Tiếp theo” và lưu trữ chúng vào bất kỳ nơi nào trên PC Windows của bạn bằng cách nhấp vào tab “Khôi phục về thiết bị”.

Bạn có thể làm theo quy trình được liệt kê bên dưới để lấy lại tất cả các tệp phương tiện và tin nhắn của mình.
- Kết nối điện thoại thông minh của bạn qua cáp với máy tính và mở Dr.Fone;
- Nhấp vào tab tiện ích "Whatsapp Transfer" và tiếp tục;
- Bước này sẽ phụ thuộc vào nền tảng của điện thoại thông minh mà bạn muốn khôi phục ảnh WhatsApp. Bạn sẽ phải nhấp vào tab “Khôi phục tin nhắn WhatsApp sang thiết bị Android” hoặc chọn tùy chọn “Khôi phục tin nhắn WhatsApp sang thiết bị iOS”;
- Khi bạn chọn nền tảng của thiết bị của mình, dr. fone sẽ ngay lập tức hiển thị nội dung được lưu trữ trong tài khoản WhatsApp của bạn;
- Ứng dụng sẽ cho bạn cơ hội xem ảnh. Sau khi bạn hài lòng về tính xác thực của hình ảnh, hãy khôi phục chúng vào máy tính hoặc bất kỳ nơi nào bạn muốn.
Sự kết luận:
WhatsApp được cho là nền tảng nhắn tin phổ biến nhất trên thế giới vì nó cung cấp cho mọi người chia sẻ các tệp phương tiện như ảnh và video miễn phí thông qua nhiều nền tảng khác nhau. Tuy nhiên, điều đó không nhất thiết ngụ ý rằng WhatsApp là nền tảng trực quan nhất trên thế giới. Việc lưu hoặc tạo bản sao lưu tin nhắn và ảnh Whatsapp có thể trở nên cực kỳ khó khăn. May mắn thay, ứng dụng Dr.Fone làm được cả điều đó cho bạn vì nó cho phép bạn giữ nội dung của tài khoản WhatsApp vào máy tính và khôi phục chúng trên điện thoại thông minh.
Nội dung WhatsApp
- 1 bản sao lưu WhatsApp
- Sao lưu tin nhắn WhatsApp
- Sao lưu trực tuyến WhatsApp
- Tự động sao lưu WhatsApp
- WhatsApp Backup Extractor
- Sao lưu ảnh / video WhatsApp
- 2 Phục hồi Whatsapp
- Phục hồi Whatsapp Android
- Khôi phục tin nhắn WhatsApp
- Khôi phục bản sao lưu WhatsApp
- Khôi phục tin nhắn WhatsApp đã xóa
- Khôi phục ảnh WhatsApp
- Phần mềm khôi phục WhatsApp miễn phí
- Lấy tin nhắn WhatsApp trên iPhone
- Chuyển 3 Whatsapp
- Di chuyển WhatsApp sang thẻ SD
- Chuyển tài khoản WhatsApp
- Sao chép WhatsApp sang PC
- Backuptrans Alternative
- Chuyển tin nhắn WhatsApp
- Chuyển WhatsApp từ Android sang Anroid
- Xuất lịch sử WhatsApp trên iPhone
- In cuộc trò chuyện WhatsApp trên iPhone
- Chuyển WhatsApp từ Android sang iPhone
- Chuyển WhatsApp từ iPhone sang Android
- Chuyển WhatsApp từ iPhone sang iPhone
- Chuyển WhatsApp từ iPhone sang PC
- Chuyển WhatsApp từ Android sang PC
- Chuyển ảnh WhatsApp từ iPhone sang máy tính
- Chuyển ảnh WhatsApp từ Android sang máy tính




James Davis
biên tập viên