Làm cách nào để chuyển Sao lưu từ Google Drive sang iCloud?
Sao lưu iCloud
- Sao lưu danh bạ lên iCloud
- Sao lưu danh bạ lên iCloud
- Tin nhắn sao lưu iCloud
- iPhone sẽ không sao lưu vào iCloud
- iCloud WhatsApp sao lưu
- Sao lưu danh bạ lên iCloud
- Giải nén iCloud Backup
- Truy cập Nội dung sao lưu iCloud
- Truy cập Ảnh iCloud
- Tải xuống iCloud Backup
- Lấy ảnh từ iCloud
- Lấy dữ liệu từ iCloud
- ICloud Backup Extractor miễn phí
- Khôi phục từ iCloud
- Khôi phục iCloud từ sao lưu mà không cần đặt lại
- Khôi phục WhatsApp từ iCloud
- Khôi phục ảnh từ iCloud
- Vấn đề sao lưu iCloud
Ngày 26 tháng 3 năm 2022 • Đã gửi đến: Quản lý ứng dụng xã hội • Các giải pháp đã được chứng minh
WhatsApp là một trong những cách hiệu quả và phù hợp nhất để mọi người giao tiếp với nhau. Ứng dụng này phù hợp cho cả Android cũng như iPhone và có thể được sử dụng để chia sẻ các tệp phương tiện cũng như với bạn bè và gia đình. Bạn có thể giữ những tin nhắn này và các tệp phương tiện khác trên điện thoại của mình bao lâu tùy thích và xem qua chúng tùy theo sự thuận tiện của bạn. Tuy nhiên, vấn đề duy nhất xảy ra khi người dùng cần chuyển WhatsApp từ thiết bị này sang thiết bị khác hoặc từ phương tiện này sang phương tiện khác. Tương tự, người dùng không thể chuyển Sao lưu từ Google Drive sang iCloud. Ở đây, chúng tôi sẽ tìm các phương pháp khác để chuyển Sao lưu từ Google Drive sang iCloud.
- H: Có thể chuyển trực tiếp bản sao lưu từ Google Drive sang iCloud không?
- Phần 1. Chuyển Sao lưu WhatsApp từ Google Drive sang iCloud - Google Drive sang Android
- Phần 2. Chuyển Sao lưu WhatsApp từ Google Drive sang iCloud - Android sang iPhone bằng Dr.Fone
- Phần 3. Chuyển Sao lưu WhatsApp từ Google Drive sang iCloud - iPhone sang iCloud
H: Có thể chuyển trực tiếp bản sao lưu từ Google Drive sang iCloud không?
Nhiều người đặt câu hỏi - Có thể chuyển trực tiếp bản sao lưu từ Google Drive sang iCloud? Câu trả lời cho câu hỏi này là KHÔNG!
Google Drive là nơi bạn có thể giữ bản sao lưu các tin nhắn WhatsApp của mình. Nó rất đơn giản để quản lý và bạn có thể đăng nhập vào tài khoản của mình từ bất cứ đâu bạn muốn. Tuy nhiên, vấn đề là các giao thức mã hóa của Google Drive không trùng khớp với iCloud vì tất cả các hệ điều hành này đều có bộ nhớ đám mây khác nhau, điều này khiến không thể chuyển các tệp sao lưu từ đám mây này sang đám mây khác.
Tuy nhiên, điều này không có nghĩa là bạn không thể sử dụng các phương pháp khác để chuyển bản sao lưu từ Google Drive sang iCloud. Trong bài viết này, chúng tôi đã gợi ý một phương pháp rất đơn giản để thực hiện việc chuyển tiền tưởng chừng như không thể thực hiện được.
Phần 1. Chuyển Sao lưu WhatsApp từ Google Drive sang iCloud - Google Drive sang Android
Để chuyển bản sao lưu từ Google Drive sang iCloud, bạn cần trải qua nhiều quy trình khác nhau. Trước hết, bạn cần phải sao lưu trước khi chuyển nó sang iPhone. Các bước dưới đây sẽ giúp bạn thực hiện chuyển tiền -
Trước hết, hãy khôi phục bản sao lưu WhatsApp từ Google Drive sang điện thoại Android bằng các bước sau:
Bước 1. Xóa và sau đó cài đặt lại WhatsApp trên thiết bị Android của bạn.
Bước 2. Mở WhatsApp bằng cách nhấn vào biểu tượng của nó.
Bước 3. Ở trên cùng bên phải của màn hình, bạn sẽ tìm thấy ba dấu chấm dọc, hãy nhấn vào chúng.
Bước 4. Bây giờ, vào Cài đặt và chọn Trò chuyện.
Bước 5. Nhấn vào Sao lưu trò chuyện và chọn Sao lưu vào Google Drive.
Bước 6. Từ đây, chọn tần suất sao lưu của bạn.
Bước 7. Nhấn vào tài khoản Google thích hợp.
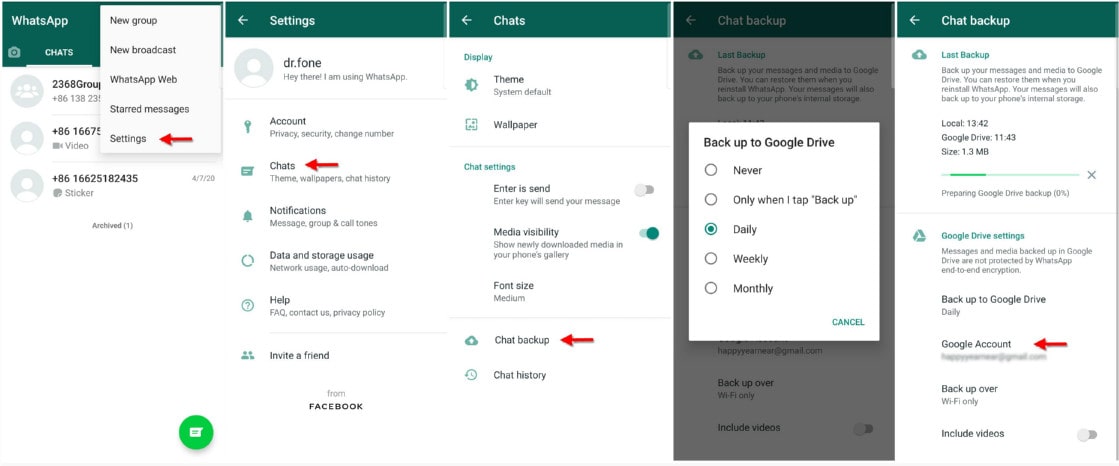
Bạn sẽ nhận được lời nhắc về tùy chọn “Cho phép”, chỉ cần nhấn vào tùy chọn đó. Bây giờ, hãy nhấn vào Sao lưu và bạn sẽ nhận được bản sao lưu vào điện thoại Android của mình.
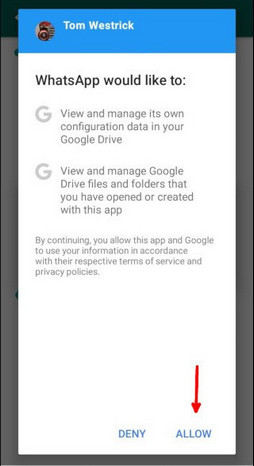
Phần 2. Chuyển Sao lưu WhatsApp từ Google Drive sang iCloud - Android sang iPhone bằng Dr.Fone
Dr.Fone là một công cụ tuyệt vời sẽ giải quyết tất cả các vấn đề của bạn liên quan đến bất kỳ loại chuyển tải nào trên bất kỳ loại thiết bị nào. Với Dr.Fone, bạn không phải lo lắng về việc mất dữ liệu quan trọng của WhatsApp.
Bắt đầu tải xuống Bắt đầu tải xuống
Bằng cách làm theo các bước dưới đây, bạn có thể chuyển WhatsApp từ Android sang iPhone
Bước 1. Trước hết, hãy tải xuống và chạy phần mềm Dr.Fone trên PC của bạn. Sau đó, kết nối iPhone với PC của bạn.
Bước 2. Bây giờ, mở phần mềm, nhấp vào “WhatsApp Transfer”, bạn sẽ tìm thấy phần mềm này trong danh sách công cụ. Sau đó, kết nối iPhone với PC của bạn.

Bước 3. Để chuyển WhatsApp từ Android sang iPhone, hãy chọn tùy chọn "Chuyển tin nhắn WhatsApp".
Sau đó, kết nối cả thiết bị Android cũng như iPhone với máy tính của bạn. Khi các thiết bị được phát hiện, bạn sẽ nhận được một cửa sổ trong đó Android sẽ là nguồn và iPhone sẽ là đích. Bạn cũng có thể tự do chọn nút lật, ở giữa, trong trường hợp, bạn muốn thay đổi nguồn và thiết bị đích.
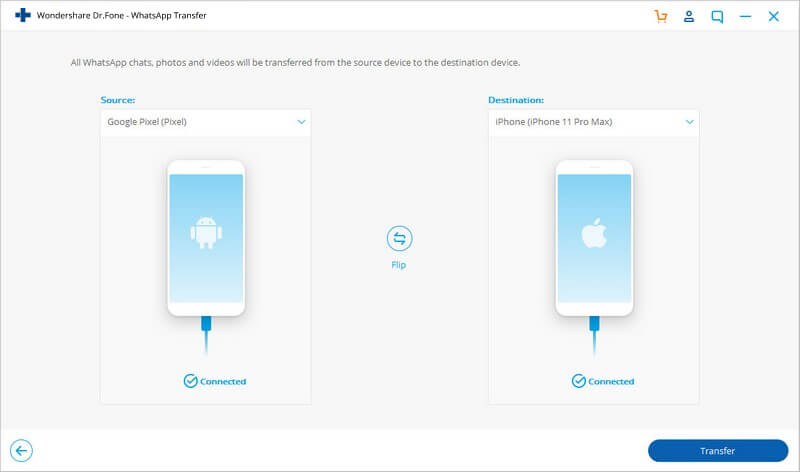
Sau khi hài lòng với vị trí của các thiết bị, bạn có thể nhấp vào tùy chọn "Chuyển" để bắt đầu quá trình chuyển WhatsApp. Ở đây, bạn cần hiểu rằng kiểu chuyển này sẽ giữ cả tin nhắn WhatsApp hoặc xóa tin nhắn WhatsApp khỏi thiết bị đích. Nó phụ thuộc. Do đó, điều quan trọng là bạn phải nhấp vào "Có" hoặc "Không" để xác nhận hành động này trước khi tiếp tục. Quá trình chuyển giao sẽ bắt đầu sau đó.
Khi chuyển tiền diễn ra, bạn chỉ cần ngồi lại và thư giãn. Chỉ cần đảm bảo rằng cả hai thiết bị đều được kết nối thích hợp với máy tính, nếu không quá trình truyền sẽ dừng lại. Bây giờ, khi bạn nhận được một cửa sổ thông báo rằng quá trình chuyển đã hoàn tất, bạn nên nhấp vào “OK” và ngắt kết nối cả hai thiết bị. Sau đó, bạn có thể tự do xem dữ liệu đã chuyển trên iPhone của mình.

Phần 3. Chuyển Sao lưu WhatsApp từ Google Drive sang iCloud - iPhone sang iCloud
Trong phần lớn các trường hợp, nếu bạn đang sử dụng WhatsApp trên iPhone, dữ liệu sao lưu sẽ tự động chuyển sang iCloud. Chính vì điều này mà bạn có thể truy cập phần lớn dữ liệu của mình ngay cả sau khi chuyển sang iPhone mới. Tuy nhiên, trong trường hợp bạn không thể tự động chuyển dữ liệu WhatsApp từ iPhone sang iCloud thì bạn có thể làm theo các bước được đưa ra bên dưới -
Bước 1. Mở iPhone của bạn và đi tới "Cài đặt". Bây giờ, hãy nhấn vào tên của bạn, mà bạn sẽ tìm thấy ở trên cùng. Kéo menu xuống và nhấp vào tùy chọn iCloud.
Bước 2. Tại đây, bạn được yêu cầu "bật" iCloud Drive.
Bước 3. Bây giờ, bạn sẽ thấy một danh sách các ứng dụng và từ đó chọn WhatsApp và chuyển đổi nó.
Bước 4. Sau khi sao lưu hoàn tất, hãy đăng nhập vào tài khoản iCloud.com của bạn.
Bước 5. Sau đó, quay lại phần “Cài đặt” và chọn tùy chọn “iCloud”.
Bước 6. Đảm bảo rằng bạn đã chuyển đổi phần “Sao lưu vào iCloud”. Sau đó, chọn tùy chọn “Sao lưu ngay bây giờ” và di chuyển dữ liệu WhatsApp của bạn sang iCloud.
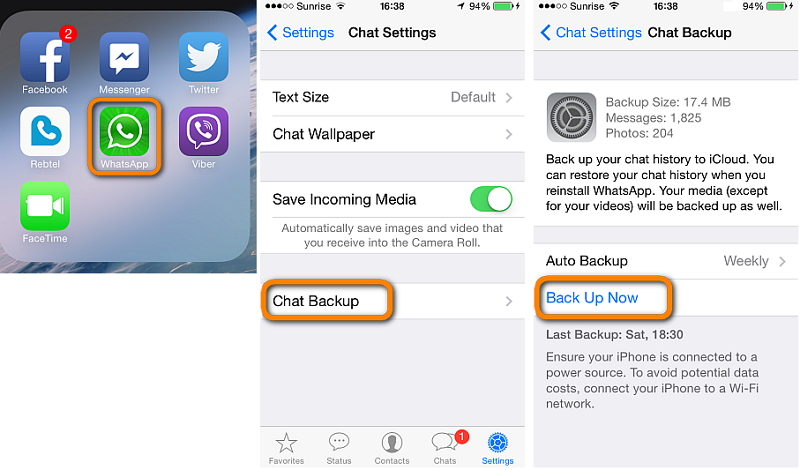
Sự kết luận
Có một thực tế là khi người dùng thay đổi thiết bị của họ, họ phải chuyển dữ liệu của họ từ thiết bị cũ của họ sang thiết bị khác. Đôi khi, quá trình chuyển này có thể từ Google Drive sang iCloud.
và đôi khi nó có thể từ iPhone sang Android. Vì vậy, bất kể bạn muốn thực hiện phương thức di chuyển nào, Dr.Fone đều có mặt ở đây để giúp bạn và giúp bạn với nhiều tính năng tuyệt vời của nó. Với công cụ này, bạn không cần phải lo lắng về sự an toàn và bảo mật của dữ liệu của mình và bạn sẽ thấy việc chuyển giao diễn ra trong vòng vài phút.





Bhavya Kaushik
người đóng góp biên tập viên