Wie lösche ich die Cache-Partition auf Android?
7. März 2022 • Abgelegt unter: Telefondaten löschen • Bewährte Lösungen
Cache ist im Grunde ein temporäres Verzeichnis, das vom System zum Herunterladen temporärer Dateien verwendet wird, die es beim Installieren von Apps als solchen benötigt. Das Löschen der Cache-Partition hat im Allgemeinen keine merklichen Auswirkungen auf den Endbenutzer. Es gibt auch nicht wirklich Speicherplatz frei, da es als separate Partition gemountet wird und somit immer die gleiche Menge des gesamten Festplattenspeichers belegt. Obwohl laut Google das Leeren des Caches nicht dazu beiträgt, den verfügbaren Speicherplatz auf dem Gerät zu erhöhen, da jedes Gerät mit einem Standardspeicher für den Cache ausgestattet ist (dieser kann weder erhöht noch verringert werden).
In diesem Artikel helfen wir Ihnen jedoch zu wissen, wie Sie die Cache-Partition auf jedem Android-Gerät löschen können.
Lesen Sie also weiter, um mehr über die Android Wipe Cache Partition zu erfahren.
- Teil 1: Was ist Cache-Partition auf Android löschen?
- Teil 2: Wie lösche ich die Cache-Partition auf Android?
- Teil 3: Was ist, wenn beim Löschen der Cache-Partition ein Fehler auftritt?
Teil 1: Was ist Cache-Partition auf Android löschen?
Die System-Cache-Partition speichert temporäre Systemdaten. Cache hilft dem System, schneller auf die Apps und ihre Daten zuzugreifen, aber manchmal ist es veraltet. Die Cache-Bereinigung ist also in einem bestimmten Zeitintervall gut für das System. Dieser Prozess trägt dazu bei, dass das System reibungslos läuft. Denken Sie daran, dass sich diese Cache-Bereinigung vom Zurücksetzen auf die Werkseinstellungen unterscheidet. Es hat also keine Auswirkungen auf Ihre persönlichen oder internen Daten. Manchmal wird auch nach einem Systemupdate eine Cache-Bereinigung empfohlen.
Der "Dalvik-Cache", das ist: - das /data/dalvik-cache-Verzeichnis, das auf typischen Android-Geräten zu finden ist. /Bei der Installation einer App auf einem Android-Betriebssystem nimmt diese App einige Änderungen und Optimierungen an der dex-Datei vor (Datei, die den gesamten Dalvik-Bytecode für die App enthält). Jetzt speichert diese App die Odex-Datei (optimierter Dex) im Dalvic-Cache-Verzeichnis. Es hilft der App, den Schritt bei jedem Laden immer wieder zu überspringen.
Der Effekt der Wipe-Cache-Partition kann sich auf die Startzeit des Geräts auswirken, da keine Daten oder Benutzereinstellungen vom Android-Gerät gelöscht werden.
Teil 2: Wie lösche ich die Cache-Partition auf Android?
In diesem Teil werden wir lernen, wie man die Cache-Partition auf Android löscht.
Methode 1: Wiederherstellungsmodus
1. Rufen Sie den Wiederherstellungsmodus auf Ihrem Gerät auf. Um in den Wiederherstellungsmodus zu gelangen, halten Sie die Ein- / Aus-Taste, die Home-Taste und die Lauter-Taste gleichzeitig gedrückt. Wenn diese Methode für Sie nicht funktioniert, suchen Sie bitte im Internet nach der Kombination Ihres mobilen Modells. Da einige Geräte (wie das Moto G3 oder Xperia Z3) eine andere Möglichkeit haben, in den Wiederherstellungsmodus zu gelangen, überprüfen Sie online, ob es funktioniert, wenn es nicht funktioniert.
2. Das Gerät wird beim Einschalten im Wiederherstellungsmodus geladen. Der Wiederherstellungsmodus bietet Ihnen die Möglichkeit, den Systemcache von Ihrem Gerät zu löschen. Diese Option wird als „Cache-Partition löschen“ bezeichnet. In dieser Phase sollten Sie die Lautstärketasten zum Navigieren verwenden.
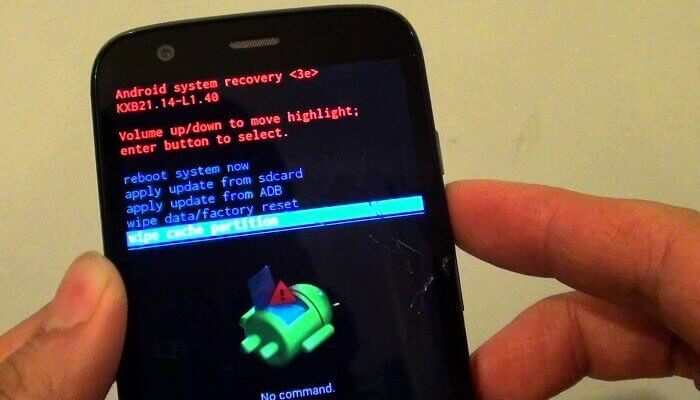
3. Wenn Sie diese Option „Cache-Partition löschen“ wählen, werden keine Daten vom Gerät gelöscht. Wählen Sie jedoch nicht die Option „Daten löschen / Zurücksetzen auf Werkseinstellungen“, da dadurch alle Daten vom Gerät gelöscht werden.
Jetzt wird der gesamte vorherige Cache bereinigt und der neue Cache wird von nun an generiert.
Methode 2: Löschen aus den Einstellungen
1. Gehen Sie zu Einstellungen, tippen Sie auf Speicher, und Sie können sehen, wie viel Speicher von der Partition unter Zwischengespeicherte Daten verwendet wird. So löschen Sie die Daten:
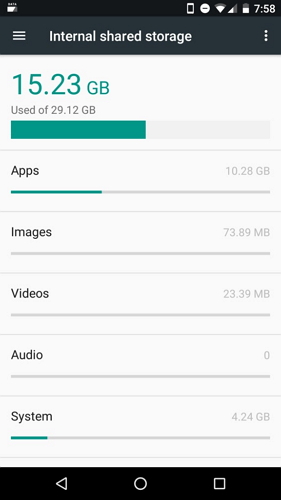
2. Tippen Sie auf Zwischengespeicherte Daten und tippen Sie auf Okay, wenn ein Bestätigungsfeld angezeigt wird, um den Vorgang abzuschließen.
Hinweis: Bei einigen Versionen des Android-Betriebssystems können Sie den Cache auf diese Weise nicht löschen.
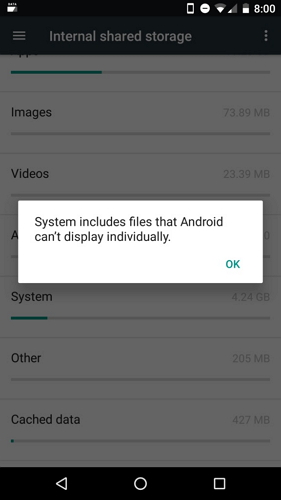
Methode 3: Einzelner Apps-Cache
Manchmal möchte der Benutzer die Cache-Daten bestimmter Apps manuell löschen. Dies kann durch Befolgen der folgenden Schritte erfolgen -
• Gehen Sie zu Einstellungen und tippen Sie auf Apps.
• Tippen Sie auf die App, die Sie löschen möchten.
• Tippen Sie auf „Cache löschen“ am unteren Rand des Bildschirms.
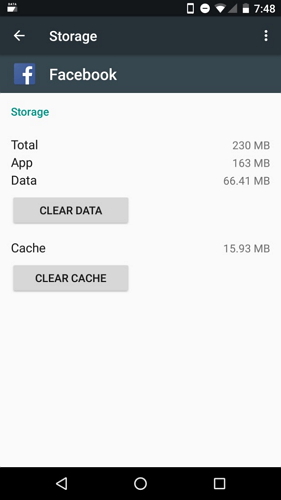
Das Löschen von Cache-Daten in der App ist sehr nützlich, wenn der Benutzer die Cache-Daten von anderen Verwendungen haben möchte, aber aus bestimmten Apps löschen möchte. Denken Sie daran, dass dieser Vorgang sehr langwierig ist, wenn Sie daran gedacht haben, alle Cache-Daten durch diesen Vorgang zu bereinigen.
Mit dieser Option können Sie also den Cache auswählen, den Sie löschen möchten, und es ist wirklich ein einfacher (aber zeitaufwändiger) Vorgang.
Das waren also die drei Methoden für die Android Wipe Cache Partition.
Teil 3: Was ist, wenn beim Löschen der Cache-Partition ein Fehler auftritt?
In letzter Zeit gab es viele Beschwerden über Fehler beim Löschen des Telefoncaches. Der Grund, warum Sie es nicht löschen konnten, könnte sein, dass der Arbeitsspeicher für einige Aktivitäten immer noch auf die Partition zugreift. Aber vor all dem wird empfohlen, anstelle eines Hard-Resets einen harten Neustart durchzuführen, da dies den verwendeten Arbeitsspeicher freigibt und auch Ihre wertvollen Daten nicht löscht. Außerdem werden unnötig gespeicherte Daten und temporäre Dateien gelöscht.
Eine andere Möglichkeit besteht darin, den angesammelten Cache mithilfe des Wiederherstellungsmodus zu löschen. Sie können den Wiederherstellungsmodus Ihres Geräts aufrufen, indem Sie die Ein-/Aus-, Lautstärke- und die Home-Taste gedrückt halten (nachdem Sie das Telefon heruntergefahren haben). Jetzt müssen Sie warten, bis oben links eine kleine blaue Wortzeile erscheint, dann können Sie alle Tasten loslassen, woraufhin der Wiederherstellungsbildschirm mit verschiedenen nützlichen Optionen zur Auswahl erscheint. Wählen Sie jetzt mit der Lautstärketaste die Option „Cache-Partition löschen“. Dann die Power-Taste, um es auszuwählen. Dies hilft Ihnen, den Cache auf Ihrem Gerät erfolgreich zu bereinigen und hilft auch dabei, den Arbeitsspeicher zu löschen, der in einer Schleife getroffen wurde, um die Blöcke zu finden.
Durch diesen Artikel haben wir heute etwas über die Android Wipe Cache Partition erfahren. Dies ist ein sehr einfacher Vorgang, um den Speicherplatz auf Ihrem Gerät freizugeben, der von unnötigem Müll verwendet wird. Unter den drei besprochenen Methoden ist die einfachste und einfachste Methode die Verwendung des Wiederherstellungsmodus. Es stellt kein Risiko für das Gerät dar und ist auch ein einstufiger Prozess. Der Cache muss in regelmäßigen Abständen und nach jedem Systemupdate geleert werden. Behalten Sie die Speicheroption in den Systemeinstellungen im Auge, um den perfekten Zeitpunkt für das Löschen des Caches zu ermitteln. Das Löschen des Caches behindert keine Anwendungsdaten, kann jedoch zu einer Verlängerung der Startzeit für das jeweilige Gerät führen.
HINWEIS: - Alle gezeigten Methoden wurden auf der Plattform Android v4 (KitKat) durchgeführt.
Ich hoffe, Sie haben es genossen, diesen Artikel zu lesen und alles über das Löschen des Android-Cache zu erfahren!
Telefon löschen
- 1. Löschen Sie das iPhone
- 1.1 iPhone dauerhaft löschen
- 1.2 Löschen Sie das iPhone vor dem Verkauf
- 1.3 iPhone formatieren
- 1.4 Löschen Sie das iPad vor dem Verkauf
- 1.5 iPhone per Fernlöschung löschen
- 2. iPhone löschen
- 2.1 Löschen Sie den iPhone-Anrufverlauf
- 2.2 iPhone-Kalender löschen
- 2.3 iPhone-Verlauf löschen
- 2.4 iPad-E-Mails löschen
- 2.5 iPhone-Nachrichten dauerhaft löschen
- 2.6 iPad-Verlauf dauerhaft löschen
- 2.7 iPhone-Voicemail löschen
- 2.8 iPhone-Kontakte löschen
- 2.9 iPhone-Fotos löschen
- 2.10 iMessages löschen
- 2.11 Musik vom iPhone löschen
- 2.12 iPhone-Apps löschen
- 2.13 iPhone-Lesezeichen löschen
- 2.14 Andere iPhone-Daten löschen
- 2.15 Löschen Sie iPhone-Dokumente und -Daten
- 2.16 Filme vom iPad löschen
- 3. Löschen Sie das iPhone
- 3.1 Alle Inhalte und Einstellungen löschen
- 3.2 Löschen Sie das iPad vor dem Verkauf
- 3.3 Beste iPhone-Datenlöschsoftware
- 4. Löschen Sie das iPhone
- 4.3 iPod touch löschen
- 4.4 Cookies auf dem iPhone löschen
- 4.5 iPhone-Cache löschen
- 4.6 Die besten iPhone-Reiniger
- 4.7 iPhone Speicherplatz freigeben
- 4.8 E-Mail-Konten auf dem iPhone löschen
- 4.9 iPhone beschleunigen
- 5. Android löschen/löschen
- 5.1 Android-Cache löschen
- 5.2 Cache-Partition löschen
- 5.3 Android-Fotos löschen
- 5.4 Löschen Sie Android vor dem Verkauf
- 5.5 Samsung löschen
- 5.6 Android aus der Ferne löschen
- 5.7 Top-Android-Booster
- 5.8 Top-Android-Reiniger
- 5.9 Android-Verlauf löschen
- 5.10 Android-Textnachrichten löschen
- 5.11 Beste Android-Reinigungs-Apps






Alice MJ
Mitarbeiter Redakteur