So löschen Sie Kalender vom iPhone
7. März 2022 • Abgelegt unter: Telefondaten löschen • Bewährte Lösungen
- Teil 1. Gängige Methode zum Löschen von Kalendern vom iPhone
- Teil 2. So löschen Sie gelöschte Kalender dauerhaft vom iPhone
Teil 1. Gängige Methode zum Löschen von Kalendern vom iPhone
Auf dem iPhone und anderen iOS-Geräten bleibt der Eintrag auch nach Ablauf einer Erinnerung oder eines Kalenderdatums auf Ihrem Telefon. Um zu erfahren, wie Sie sie löschen können, lesen Sie diesen Artikel weiter und befolgen Sie die unten angegebenen Schritte.
Schritt 1: Öffnen Sie die Kalender-App auf Ihrem Startbildschirm.
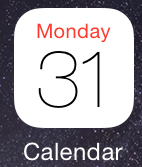
Schritt 2: Tippen Sie unten in der App auf Kalender.
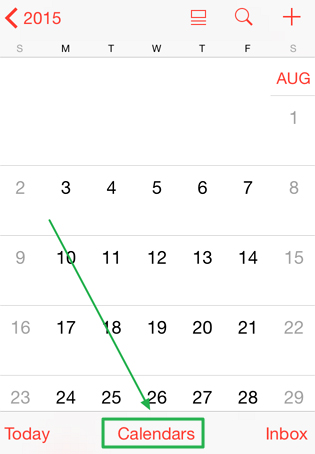
Schritt 3: Tippen Sie nun oben links in der App auf „Bearbeiten“.
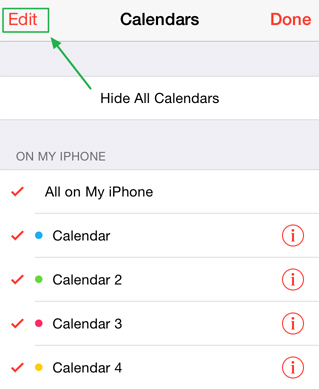
Schritt 4: Wählen Sie den Kalender, den Sie löschen möchten, aus der Kalenderliste aus.
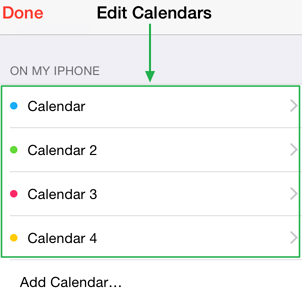
Schritt 5: Tippen Sie auf „Löschen“, um den ausgewählten Kalender zu löschen.
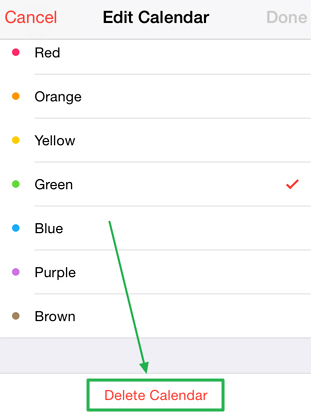
Schritt 6: Bestätigen Sie, indem Sie im Popup-Fenster auf „Kalender löschen“ tippen.
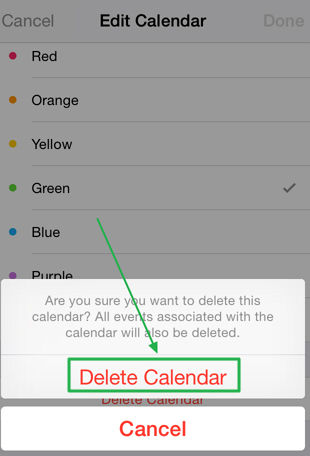
Teil 2. So löschen Sie gelöschte Kalender dauerhaft vom iPhone
Auch nach dem Löschen eines Kalendereintrags von Ihrem iPhone wird der Eintrag nicht vollständig gelöscht, da er möglicherweise mit Hilfe einiger Datenwiederherstellungssoftware gesehen oder wiederhergestellt werden kann. Der beste Weg, Kalender dauerhaft vom iPhone zu löschen, ist Dr.Fone - Datenlöscher , die beste Datenlöschsoftware, die es gibt.

Dr.Fone - Datenlöscher
Löschen Sie ganz einfach Ihre persönlichen Daten von Ihrem Gerät
- Einfacher Click-through-Prozess.
- Sie wählen aus, welche Daten Sie löschen möchten.
- Ihre Daten werden dauerhaft gelöscht.
- Niemand kann Ihre privaten Daten jemals wiederherstellen und einsehen.
So verwenden Sie den iOS Private Data Eraser, um gelöschte Kalender auf dem iPhone zu löschen
Schritt 1: Laden Sie den iOS Private Data Eraser herunter und installieren Sie ihn.
Schritt 2: Schließen Sie Ihr iPhone an und starten Sie die iOS Private Data Eraser-Software.
Schritt 3: Um gelöschte Dateien zu löschen, wählen Sie „Weitere Tools“ und dann „iOS Private Data Eraser“.

Schritt 4: Nachdem Ihr iPhone erkannt wurde, klicken Sie auf „Scan starten“.
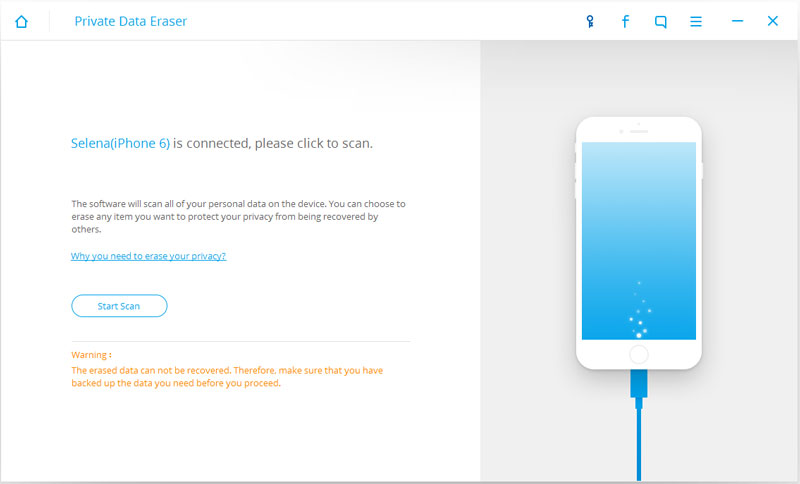
Schritt 5: Dann beginnt das Programm, Ihr iPhone nach Ihren privaten Daten zu scannen. Nachdem der Scanvorgang abgeschlossen ist, werden Ihre privaten Daten nach Kategorien aufgelistet.
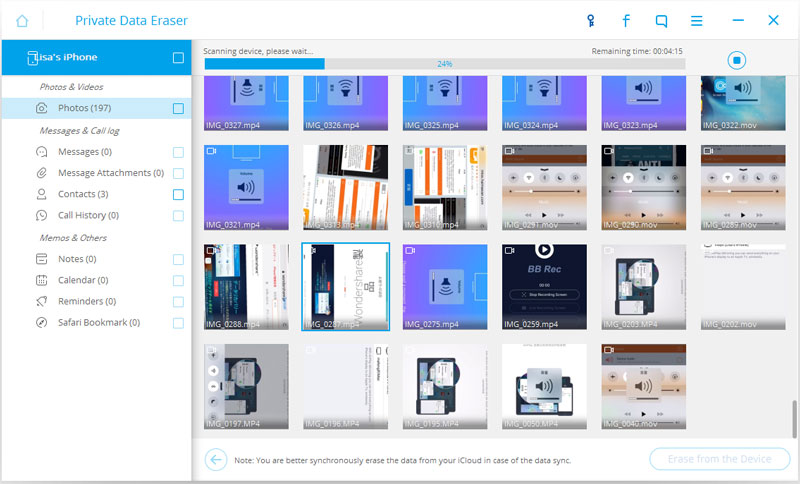
Schritt 6: Um Ihren Kalender zu löschen, aktivieren Sie das Kalenderfeld auf der linken Seite oder aktivieren Sie nur die Elemente, die Sie löschen möchten, und klicken Sie dann unten im Fenster auf die Schaltfläche „Vom Gerät löschen“, um Ihren Kalender dauerhaft zu löschen Kalender. Um andere gelöschte Daten zu löschen, aktivieren Sie einfach das Kontrollkästchen neben den Daten, die Sie löschen möchten, und klicken Sie auf die Schaltfläche „Löschen“ neben der Schaltfläche.
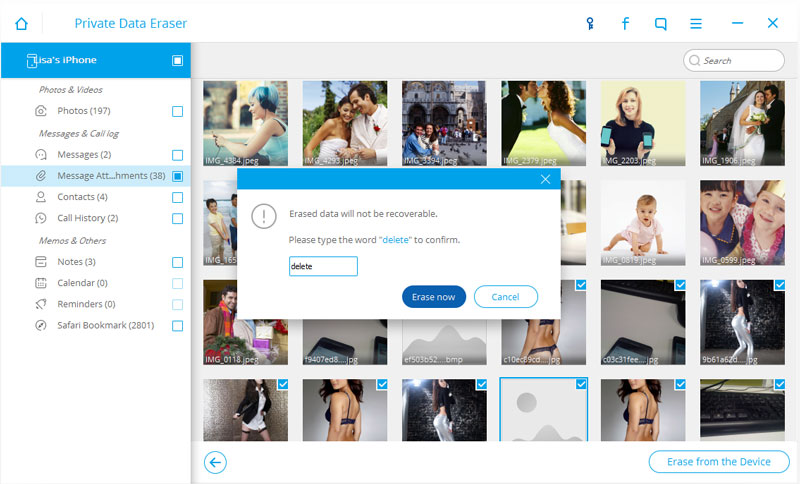
Sie werden aufgefordert, das Wort „Löschen“ einzugeben, um Ihren Vorgang zu bestätigen. Geben Sie "Löschen" ein und klicken Sie auf die Schaltfläche "Jetzt löschen", um Ihren Kalender dauerhaft zu löschen und zu löschen. Dies ist wichtig, da Dr.Fone - Datenlöscher möchte, dass Sie tatsächlich bestätigen, dass Sie die Daten löschen möchten, da sie danach nicht wiederhergestellt werden können.
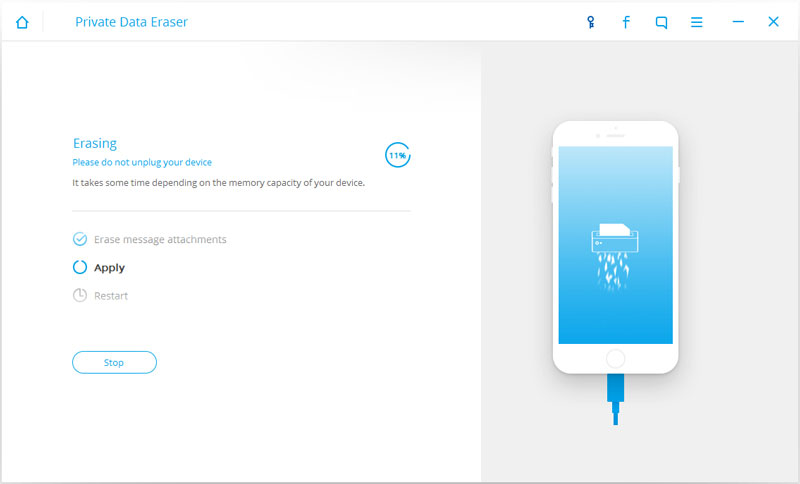
Nachdem der Kalender gelöscht wurde, erhalten Sie die Meldung „Löschen abgeschlossen“, wie im Bild unten zu sehen.
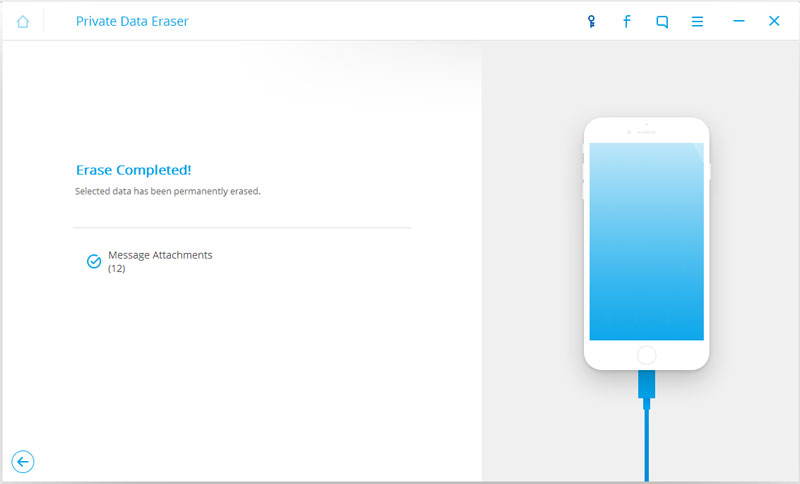
Das ist es; Sie haben Ihren Kalender mit Dr.Fone – Datenlöscher dauerhaft von Ihrem iPhone gelöscht.
Telefon löschen
- 1. Löschen Sie das iPhone
- 1.1 iPhone dauerhaft löschen
- 1.2 Löschen Sie das iPhone vor dem Verkauf
- 1.3 iPhone formatieren
- 1.4 Löschen Sie das iPad vor dem Verkauf
- 1.5 iPhone per Fernlöschung löschen
- 2. iPhone löschen
- 2.1 Löschen Sie den iPhone-Anrufverlauf
- 2.2 iPhone-Kalender löschen
- 2.3 iPhone-Verlauf löschen
- 2.4 iPad-E-Mails löschen
- 2.5 iPhone-Nachrichten dauerhaft löschen
- 2.6 iPad-Verlauf dauerhaft löschen
- 2.7 iPhone-Voicemail löschen
- 2.8 iPhone-Kontakte löschen
- 2.9 iPhone-Fotos löschen
- 2.10 iMessages löschen
- 2.11 Musik vom iPhone löschen
- 2.12 iPhone-Apps löschen
- 2.13 iPhone-Lesezeichen löschen
- 2.14 Andere iPhone-Daten löschen
- 2.15 Löschen Sie iPhone-Dokumente und -Daten
- 2.16 Filme vom iPad löschen
- 3. Löschen Sie das iPhone
- 3.1 Alle Inhalte und Einstellungen löschen
- 3.2 Löschen Sie das iPad vor dem Verkauf
- 3.3 Beste iPhone-Datenlöschsoftware
- 4. Löschen Sie das iPhone
- 4.3 iPod touch löschen
- 4.4 Cookies auf dem iPhone löschen
- 4.5 iPhone-Cache löschen
- 4.6 Die besten iPhone-Reiniger
- 4.7 iPhone Speicherplatz freigeben
- 4.8 E-Mail-Konten auf dem iPhone löschen
- 4.9 iPhone beschleunigen
- 5. Android löschen/löschen
- 5.1 Android-Cache löschen
- 5.2 Cache-Partition löschen
- 5.3 Android-Fotos löschen
- 5.4 Löschen Sie Android vor dem Verkauf
- 5.5 Samsung löschen
- 5.6 Android aus der Ferne löschen
- 5.7 Top-Android-Booster
- 5.8 Top-Android-Reiniger
- 5.9 Android-Verlauf löschen
- 5.10 Android-Textnachrichten löschen
- 5.11 Beste Android-Reinigungs-Apps






Alice MJ
Mitarbeiter Redakteur