4 Lösungen zum Löschen von iMessages auf iPhone und iPad
7. März 2022 • Abgelegt unter: Telefondaten löschen • Bewährte Lösungen
iMessages bieten ein schnelles Kommunikationsmittel. Sie können nicht nur zum Versenden von Textnachrichten, sondern auch von Bildern und Sprachnotizen verwendet werden.
Viele iMessage-Gespräche in der Nachrichten-App belegen jedoch viel Speicherplatz und verhindern, dass das iPhone seine Höchstleistung erbringt. Daher versuchen die Leute, iMessages zu löschen.
- Wenn Sie iMessage löschen, wird Speicherplatz freigegeben und Ihr Gerät beschleunigt.
- Möglicherweise möchten Sie iMessage löschen, die vertrauliche oder peinliche Informationen enthält. So kann verhindert werden, dass wichtige Informationen in die Hände anderer gelangen.
- Manchmal werden iMessages versehentlich gesendet und Sie möchten sie möglicherweise löschen, bevor sie zugestellt werden.
Für all diese Situationen werden Sie die Lösungen in diesem Artikel sehr nützlich finden.
Teil 1: So löschen Sie eine bestimmte iMessage
Manchmal möchten Sie vielleicht iMessage oder einen dazugehörigen Anhang löschen. Dies kommt häufiger vor, als wir uns vorstellen können, und daher ist es eine gute Idee, die Methode zum Löschen einer einzelnen iMessage zu lernen. Um eine bestimmte iMessage zu löschen, die Sie nicht mehr möchten, folgen Sie den einfachen Schritten unten.
Schritt 1: Öffnen Sie die Nachrichten-App
Öffnen Sie die Nachrichten-App auf Ihrem iPhone, indem Sie auf das Symbol tippen, das auf Ihrem Startbildschirm oder im Apps-Ordner verfügbar ist.
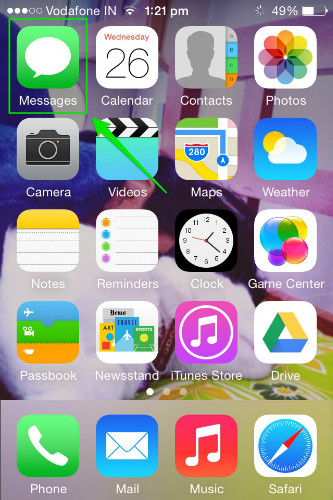
Schritt 2: Wählen Sie die zu löschende Konversation aus
Scrollen Sie nun nach unten und tippen Sie auf die Konversation mit der zu löschenden Nachricht.
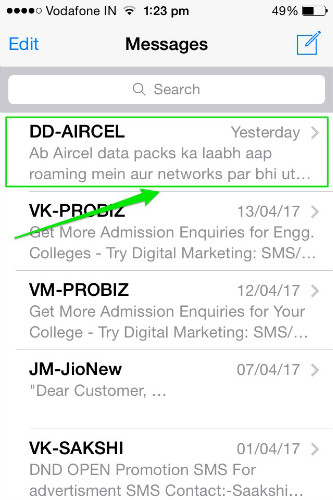
Schritt 3: Wählen Sie die zu löschende iMessage aus und klicken Sie auf die Option Mehr
Navigieren Sie nun zu der iMessage, die Sie löschen möchten. Tippen und halten Sie darauf, bis sich ein Popup öffnet. Tippen Sie nun im erscheinenden Popup auf „Mehr“.
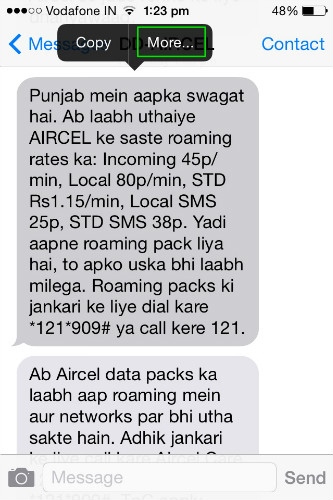
Schritt 4: Aktivieren Sie die erforderliche Blase und löschen Sie sie
Jetzt erscheinen neben jeder iMessage Auswahlblasen. Wählen Sie die Blase aus, die der zu löschenden Nachricht entspricht, und tippen Sie auf das Papierkorbsymbol unten links oder auf die Schaltfläche Alle löschen oben links auf dem Bildschirm, um sie zu löschen. Das iPhone fragt nicht nach einer Bestätigung für das Löschen des Textes. Denken Sie daher zweimal nach, bevor Sie die Nachrichten auswählen.
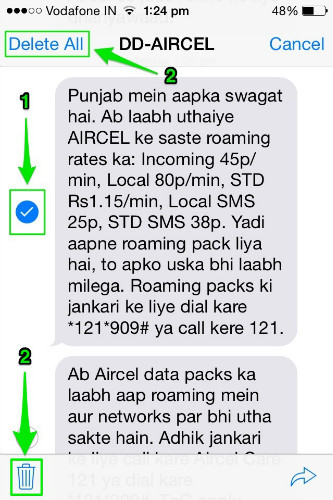
Teil 2: So löschen Sie eine iMessage-Konversation
Manchmal kann es erforderlich sein, eine ganze Konversation anstelle einer einzelnen iMessage zu löschen. Durch das Löschen einer gesamten iMessage-Konversation wird der Nachrichten-Thread vollständig gelöscht und keine iMessage der gelöschten Konversation ist verfügbar. Daher ist es wichtig zu wissen, wie man alle iMessages löscht. Hier ist die Methode zum Löschen aller iMessages.
Schritt 1: Öffnen Sie die Nachrichten-App
Öffnen Sie die Nachrichten-App auf Ihrem iPhone, indem Sie auf das Symbol tippen, das auf Ihrem Startbildschirm oder im Apps-Ordner verfügbar ist.
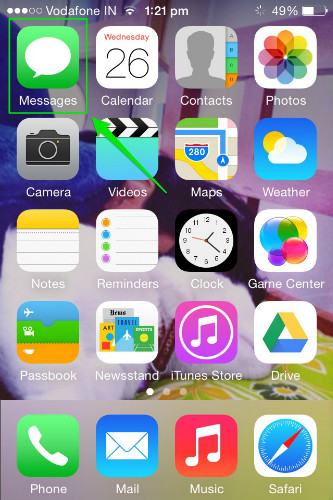
Schritt 2: Streichen Sie nach links über die zu löschende Konversation und tippen Sie auf Löschen
Scrollen Sie nun nach unten zu der Nachricht, die Sie löschen möchten, und wischen Sie nach links. Dadurch wird eine rote Schaltfläche „Löschen“ angezeigt. Tippen Sie einmal darauf, um alle iMessages in dieser Konversation vollständig zu löschen.
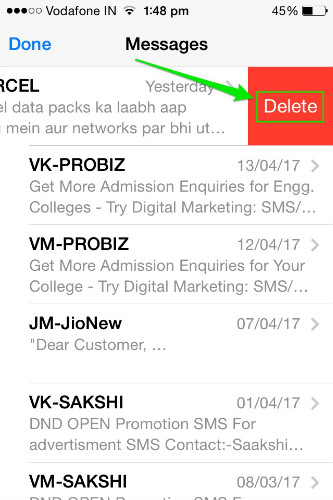
Auch hier löscht das iPhone die Konversation, ohne Sie um eine Bestätigung zu bitten. Daher ist vor dem Löschen Diskretion erforderlich. Um mehr als eine iMessage-Konversation zu löschen, wiederholen Sie denselben Vorgang für jede Konversation, um sie von Ihrem iPhone zu entfernen. So löschen Sie alle iMessages auf einem iOS-Gerät.
Teil 3: So löschen Sie iMessages dauerhaft vom iPhone
iMessages sind eine schnelle und zuverlässige Gesprächsmethode. Aber der Zweck der iMessages ist vorbei, sobald das, was übermittelt werden sollte, an den Empfänger übermittelt wurde. Möglicherweise muss es nicht mehr auf Ihrem Gerät gespeichert werden. In solchen Fällen hilft das Löschen der iMessages und der Konversation dabei, Speicherplatz auf Ihrem iPhone freizugeben. Daher ist es wichtig zu lernen, wie man iMessages dauerhaft löscht.
Um die Nachrichten dauerhaft von Ihrem Gerät zu löschen, können Sie die Hilfe von dr.fone - Datenlöschung (iOS) in Anspruch nehmen . Es ist eine benutzerfreundliche One-Stop-Lösung zum Löschen all Ihrer privaten iOS-Daten. So können Sie iMessages dauerhaft löschen.

Dr.Fone - Datenlöscher (iOS)
Löschen Sie ganz einfach Ihre persönlichen Daten von Ihrem Gerät
- Einfacher Click-through-Prozess.
- Sie wählen aus, welche Daten Sie löschen möchten.
- Ihre Daten werden dauerhaft gelöscht.
- Niemand kann Ihre privaten Daten jemals wiederherstellen und einsehen.
Schritt 1: Starten Sie das Dr.Fone-Toolkit
Laden Sie die Dr.Fone-Toolkit-Software herunter und installieren Sie sie auf Ihrem Computer. Starten Sie das Programm auf Ihrem System, indem Sie darauf doppelklicken. Tippen Sie unter allen aufgelisteten Funktionen auf das Toolkit „Löschen“, um es zu öffnen.

Schritt 2: Verbinden Sie Ihr iPhone mit dem Computer
Verbinden Sie Ihr iPhone mit einem Original-USB-Kabel mit dem PC. Nachdem das Dr.Fone-Programm Ihr Gerät erkannt hat, zeigt es den folgenden Bildschirm an, auf dem Sie „Private Daten löschen“ auswählen sollten.

Erlauben Sie dem Dr.Fone-Programm, alle auf Ihrem Smartphone gespeicherten privaten Daten zu scannen, indem Sie im Dr.Fone-Fenster auf die Schaltfläche „Scan starten“ klicken.
Schritt 3: Wählen Sie die zu löschenden Nachrichten und Anhänge aus
Der Scanvorgang wird einige Zeit in Anspruch nehmen. Wählen Sie auf dem Bildschirm, der nach dem Scan erscheint, „Nachrichten“ im linken Bereich des Dr.Fone-Programms. Wenn Sie auch die mit den Nachrichten gelieferten Anhänge löschen möchten, aktivieren Sie das entsprechende Kontrollkästchen.
Sie können nun eine Vorschau von allem sehen. Überprüfen Sie die Nachrichten und Anhänge, die Sie löschen möchten. Wenn Sie alle Nachrichten löschen möchten, aktivieren Sie alle Kontrollkästchen und klicken Sie auf die Schaltfläche „Vom Gerät löschen“ unten rechts auf dem Bildschirm.

Schritt 4: Geben Sie zum Abschluss „Löschen“ ein
Geben Sie in der angezeigten Eingabeaufforderung „Löschen“ ein und klicken Sie auf die Schaltfläche „Jetzt löschen“, um den Vorgang zum Löschen der iMessages zu bestätigen.

Der Vorgang dauert einige Minuten. Danach zeigt das Programm die Meldung „Löschen abgeschlossen“ an.

Die Software Dr.Fone – Datenlöschung (iOS) ist auf das Löschen privater Daten oder vollständiger Daten oder die iOS-Optimierung spezialisiert. Wenn Sie Ihr Apple-ID-Passwort vergessen haben und die Apple-ID löschen möchten, wird empfohlen, dr.fone - Bildschirm entsperren (iOS) zu verwenden . Es bietet eine Ein-Klick-Lösung zum Entfernen der Apple ID.
Teil 4: So löschen Sie eine iMessage vor der Zustellung
Jeder hätte schon einmal die Angst und die Panikattacke erlebt, die fast unmittelbar nach dem Versenden einer unbeabsichtigten iMessage hochschießt. Alles, was sich eine Person, die eine solche Situation durchmacht, vorstellen kann, ist, die Zustellung zu verhindern. Das Stornieren einer bösen oder peinlichen iMessage vor der Zustellung erspart dem Absender nicht nur Peinlichkeiten, sondern verschafft ihm auch enorme Erleichterung. Vielleicht haben Sie es erlebt und suchen deshalb nach einer Methode, um sich in Zukunft zu retten! Die einfache Methode, um die Zustellung einer iMessage zu verhindern, wird im Folgenden erläutert. Denken Sie nur daran, dass Sie schnell sein müssen, da Sie beim Löschen einer zuzustellenden iMessage gegen die Zeit antreten.
Schritt 1: Eine iMessage kann entweder über das WLAN-Netzwerk oder über den Mobilfunkanbieter gesendet werden. Es wird zuerst an die Apple-Server und dann an den Empfänger gesendet. Wenn die iMessage die Apple-Server erreicht, kann sie nicht rückgängig gemacht werden. Wischen Sie also innerhalb der kurzen Zeitspanne zwischen dem Senden und Hochladen schnell mit der Tastatur nach unten und vom unteren Bildschirmrand nach oben, um das Kontrollzentrum zu öffnen. Tippen Sie schnell auf das Flugzeugsymbol, um den Flugzeugmodus zu aktivieren und alle Signale zu unterbrechen.
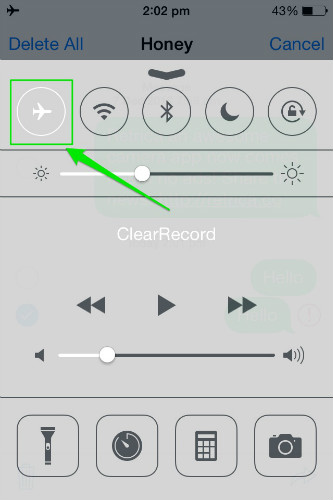
Schritt 2: Ignorieren Sie die Meldung, die auftaucht und anweist, dass der Flugzeugmodus das Senden von Nachrichten verhindert. Jetzt erscheint neben der von Ihnen gesendeten iMessage ein rotes Ausrufezeichen. Tippen Sie auf die iMessage und wählen Sie „Mehr“. Wählen Sie nun das Papierkorbsymbol oder die Option Alle löschen, um zu verhindern, dass die Nachricht gesendet wird.
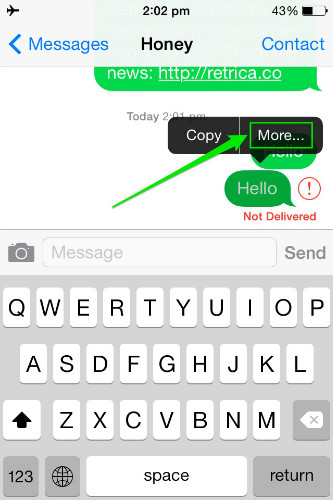
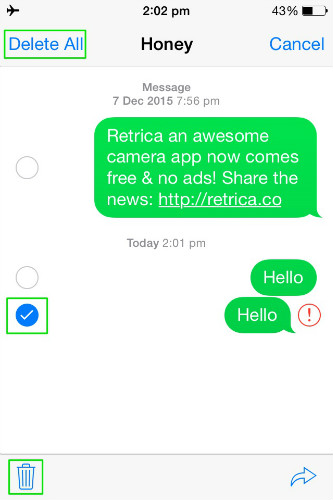
Dies sind die Methoden, mit denen iMessages von Ihrem iPhone oder iPad gelöscht werden können. Alle Methoden sind sehr einfach und löschen iMessages von Ihrem Gerät. Abgesehen davon, dass die in Teil 3 beschriebene Methode nicht nur zum Löschen von iMessages geeignet ist, sondern noch viel mehr, wenn es um die Verwaltung Ihres iPhone oder iPad geht. Welche Methode Sie verwenden möchten, entscheiden Sie selbst, je nach Bedarf.
Telefon löschen
- 1. Löschen Sie das iPhone
- 1.1 iPhone dauerhaft löschen
- 1.2 Löschen Sie das iPhone vor dem Verkauf
- 1.3 iPhone formatieren
- 1.4 Löschen Sie das iPad vor dem Verkauf
- 1.5 iPhone per Fernlöschung löschen
- 2. iPhone löschen
- 2.1 Löschen Sie den iPhone-Anrufverlauf
- 2.2 iPhone-Kalender löschen
- 2.3 iPhone-Verlauf löschen
- 2.4 iPad-E-Mails löschen
- 2.5 iPhone-Nachrichten dauerhaft löschen
- 2.6 iPad-Verlauf dauerhaft löschen
- 2.7 iPhone-Voicemail löschen
- 2.8 iPhone-Kontakte löschen
- 2.9 iPhone-Fotos löschen
- 2.10 iMessages löschen
- 2.11 Musik vom iPhone löschen
- 2.12 iPhone-Apps löschen
- 2.13 iPhone-Lesezeichen löschen
- 2.14 Andere iPhone-Daten löschen
- 2.15 Löschen Sie iPhone-Dokumente und -Daten
- 2.16 Filme vom iPad löschen
- 3. Löschen Sie das iPhone
- 3.1 Alle Inhalte und Einstellungen löschen
- 3.2 Löschen Sie das iPad vor dem Verkauf
- 3.3 Beste iPhone-Datenlöschsoftware
- 4. Löschen Sie das iPhone
- 4.3 iPod touch löschen
- 4.4 Cookies auf dem iPhone löschen
- 4.5 iPhone-Cache löschen
- 4.6 Die besten iPhone-Reiniger
- 4.7 iPhone Speicherplatz freigeben
- 4.8 E-Mail-Konten auf dem iPhone löschen
- 4.9 iPhone beschleunigen
- 5. Android löschen/löschen
- 5.1 Android-Cache löschen
- 5.2 Cache-Partition löschen
- 5.3 Android-Fotos löschen
- 5.4 Löschen Sie Android vor dem Verkauf
- 5.5 Samsung löschen
- 5.6 Android aus der Ferne löschen
- 5.7 Top-Android-Booster
- 5.8 Top-Android-Reiniger
- 5.9 Android-Verlauf löschen
- 5.10 Android-Textnachrichten löschen
- 5.11 Beste Android-Reinigungs-Apps






James Davis
Mitarbeiter Redakteur