4 Lösungen zum Löschen von Kontakten vom iPhone einzeln und in großen Mengen
7. März 2022 • Abgelegt unter: Telefondaten löschen • Bewährte Lösungen
Das iPhone ist mit Abstand eines der besten Smartphones dieser Ära, und viele Menschen entscheiden sich für das iPhone wegen der Sicherheit, der einfachen Bedienung, der damit verbundenen Dienste usw., die es bietet. iPhones werden sogar für ihr Aussehen, ihre Haptik und ihr Design zur Schau gestellt. Aber es gibt einen Haken. Benutzer, die neu bei iOS und iPhone sind, finden es möglicherweise schwierig, die richtige Methode für bestimmte Vorgänge zu finden, die in Android problemlos ausgeführt werden können. Eine solche Operation ist das Löschen von Kontakten vom iPhone, was im Fall von Android OS mit ein paar Fingertipps erledigt werden kann.
Da es häufig erforderlich ist, iPhone-Kontakte zu löschen, kann man davon ausgehen, dass das Löschen eines iPhone-Kontakts ziemlich einfach ist. Aber erst nach ein paar Fingertipps kann man die iPhone-Option zum Löschen von Kontakten sehen. Seltsamerweise erlaubt das iPhone auch nicht die Auswahl mehrerer Kontakte zum Löschen auf einmal. Benutzer müssten jeden unnötigen Kontakt auswählen und einzeln löschen, was den Löschvorgang ziemlich langwierig und umständlich macht. Wenn Sie also wissen, wie Sie Kontakte auf dem iPhone löschen, können Sie viel Zeit sparen.
Lassen Sie uns nun die Lösungen zum Löschen von Kontakten auf dem iPhone kennenlernen.
Teil 1: Wie lösche ich Kontakte einzeln vom iPhone?
In diesem Abschnitt erfahren Sie, wie Sie Kontakte einzeln vom iPhone löschen.
Schritt 1: Öffnen Sie die Kontakte-App
Tippen Sie zunächst auf das Kontakte-Symbol unten auf dem iPhone-Bildschirm, um die Kontakte-App zu öffnen. Alternativ kann es durch Auswahl des Symbols für den Adressbuchtyp im App-Bereich geöffnet werden.
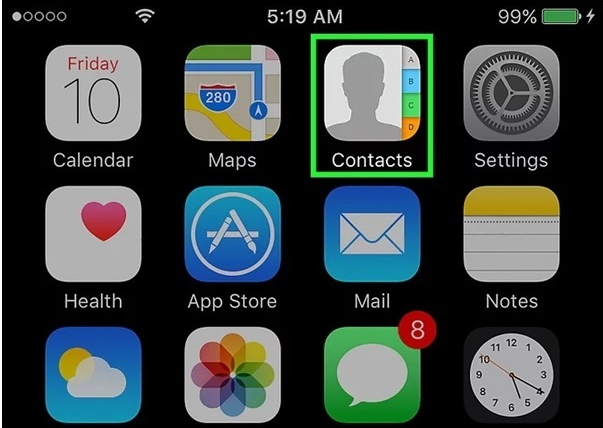
Schritt 2: Wählen Sie den Kontakt aus
Suchen Sie nun mit der Suchleiste im Suchergebnis nach dem zu löschenden Kontakt und tippen Sie auf den Kontakt, um seine Karte zu öffnen.
Schritt 3: Tippen Sie auf die Option Bearbeiten
Sobald der Kontakt ausgewählt ist, tippen Sie auf „Bearbeiten“ in der oberen linken Ecke der Kontaktkarte. Damit können Sie Änderungen an der Kontaktkarte vornehmen.
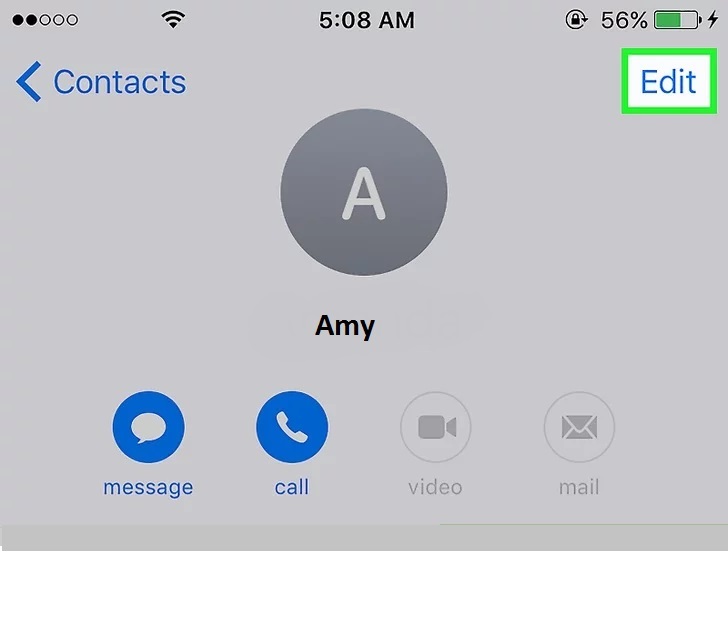
Schritt 4: Löschen Sie den Kontakt
Scrollen Sie nun nach unten und tippen Sie auf die Option „Kontakt löschen“ in der unteren linken Ecke des Bildschirms.
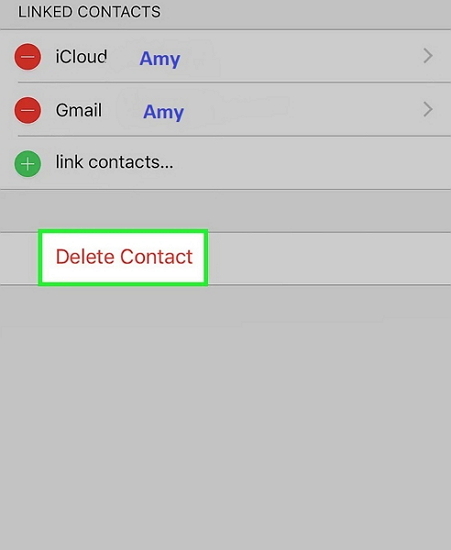
Nachdem es ausgewählt wurde, fordert das iPhone Sie erneut zur Bestätigung auf. Wenn Sie dazu aufgefordert werden, tippen Sie erneut auf die Option „Kontakt löschen“, um das Löschen von iPhone-Kontakten abzuschließen.
Wenn Sie weitere Kontakte löschen möchten, gehen Sie für jeden einzelnen Kontakt genauso vor, um sie vollständig von Ihrem iPhone und iCloud zu löschen.
Teil 2: Wie lösche ich alle Kontakte vom iPhone über iCloud?
Manchmal möchten Sie alle Kontakte in Ihrem Adressbuch gleichzeitig auf allen verbundenen Geräten löschen. In einer solchen Situation können Sie die iCloud-Methode verwenden, um die Kontakte zu löschen. Obwohl das Löschen von Kontakten auf dem iPhone mit einem Mac oder einem PC durchgeführt werden kann, ist es viel einfacher, dies mit dem iPhone allein zu tun.
Um zu erfahren, wie Sie Kontakte auf dem iPhone von Ihrem iPhone selbst löschen können, führen Sie die folgenden Schritte aus.
Schritt 1: Öffnen Sie die Einstellungen-App
Tippen Sie auf die App mit grau hinterlegten Zahnrädern, um die App „Einstellungen“ zu öffnen.
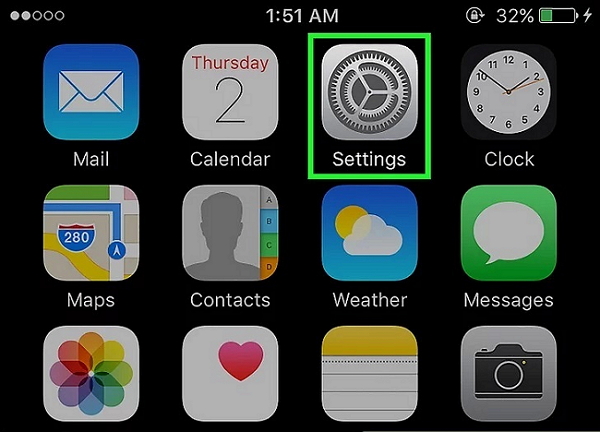
Schritt 2: Wählen Sie Ihre Apple-ID aus
Um mit dem Löschvorgang fortzufahren, tippen Sie oben im Menübildschirm auf Ihre Apple-ID. Wenn Sie sich jedoch nicht angemeldet haben, müssen Sie sich möglicherweise bei Ihrem Apple-Gerät anmelden, indem Sie Ihre Apple-ID und das Kennwort eingeben.
Schritt 3: Tippen Sie auf die iCloud-Option
Scrollen Sie nach unten, bis Sie die Option „iCloud“ im zweiten Abschnitt des Menüs sehen, und tippen Sie darauf.
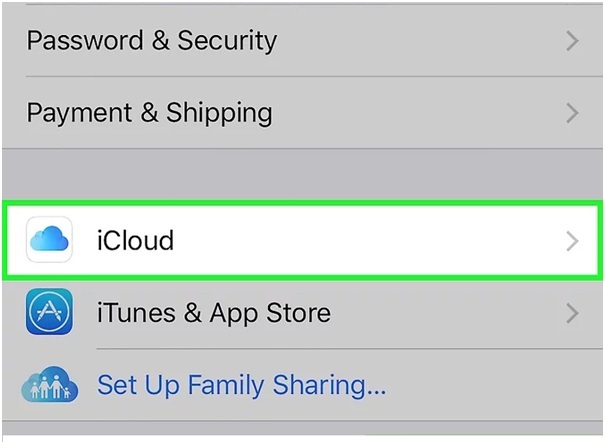
Schritt 4: Schieben Sie die Option „Kontakte“ in die Aus-Position
Deaktivieren Sie nun den „Kontakt“ von der Verwendung von iCloud, indem Sie die Leiste auf die Position „Aus“ schieben. Jetzt werden die „Kontakte“ weiß.
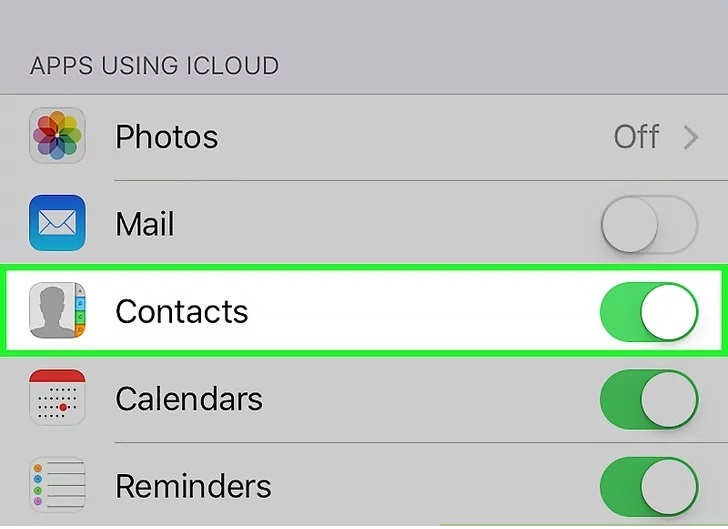
Schritt 5: Tippen Sie auf „Von meinem iPhone löschen“
Um den Vorgang abzuschließen, wählen Sie die Option „Von meinem iPhone löschen“, wenn Sie dazu aufgefordert werden. Sobald dies erledigt ist, werden alle mit Ihrem iCloud-Dienstkonto synchronisierten Kontakte und lokal gespeicherten Kontakte von Ihrem Smartphone gelöscht.
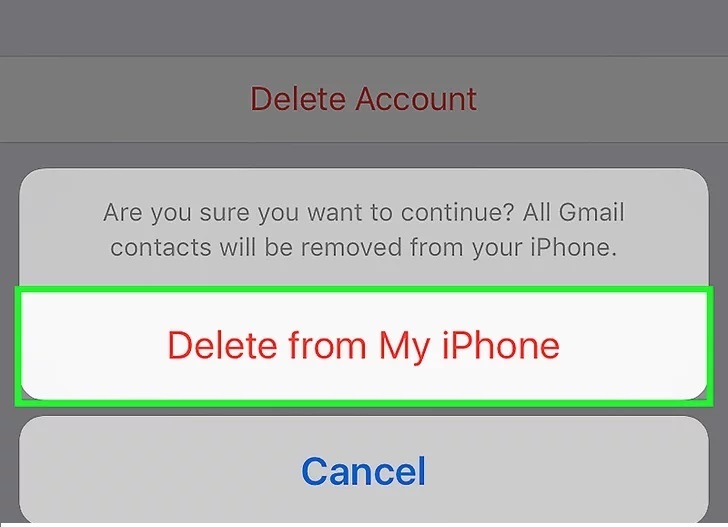
Teil 3: Wie lösche ich einen/mehrere Kontakte dauerhaft vom iPhone?
Wenn Sie sich davor scheuen, jeden Kontakt einzeln zu löschen, weil es zeitaufwändig ist, oder wenn Sie alle Ihre Kontakte dauerhaft von Ihrem iPhone löschen möchten, können Sie die Hilfe von dr.fone - Datenlöschung (iOS) in Anspruch nehmen .
Das Dr.Fone-Toolkit ist ein wunderbares und einfach zu verwendendes Toolkit, mit dem Sie alle Ihre Kontakte auf einmal anzeigen und mehrere Kontakte zum Löschen auswählen können. Dies macht es zu einer One-Stop-Lösung zum Löschen all Ihrer privaten Daten mit einer einfachen Methode.

Dr.Fone - Datenlöscher (iOS)
Löschen Sie ganz einfach Ihre persönlichen Daten von Ihrem Gerät
- Einfacher Click-through-Prozess.
- Sie wählen aus, welche Daten Sie löschen möchten.
- Ihre Daten werden dauerhaft gelöscht.
- Niemand kann Ihre privaten Daten jemals wiederherstellen und einsehen.
Befolgen Sie die nachstehenden Schritte, um zu erfahren, wie Sie mit dem Dr.Fone-Toolkit Kontakte vom iPhone löschen.
Schritt 1: Installieren Sie das Dr.Fone-Toolkit
Laden Sie die Dr.Fone-Toolkit-Software herunter und installieren Sie sie auf Ihrem Computer. Führen Sie das Programm aus, indem Sie darauf doppelklicken. Tippen Sie unter allen aufgelisteten Funktionen auf „Datenlöscher“, um Kontakte vom iPhone zu löschen.

Schritt 2: Verbinden Sie das iPhone mit dem PC
Verbinden Sie Ihr iPhone mit einem Original-USB-Kabel mit dem Computer. Sobald das Programm Ihr iPhone erkennt, zeigt es den folgenden Bildschirm an, auf dem Sie „Private Daten löschen“ auswählen müssen.

Scannen Sie nun alle Ihre privaten Daten auf den Computer, indem Sie auf die Schaltfläche „Scan starten“ auf dem Display klicken.

Schritt 3: Wählen Sie die zu löschenden Kontakte aus
Warten Sie, bis alle privaten Daten auf den PC gescannt wurden. Wählen Sie im angezeigten Bildschirm „Kontakt“ im linken Bereich des Dr.Fone-Programms. Sie können eine Vorschau aller Kontakte sehen. Markieren Sie die Kontakte, die Sie löschen möchten. Wenn Sie alle Kontakte löschen möchten, aktivieren Sie alle Kontrollkästchen und klicken Sie auf die Schaltfläche „Vom Gerät löschen“ unten rechts auf dem Bildschirm.

Schritt 4: Geben Sie „Löschen“ ein, um den Vorgang abzuschließen
Geben Sie in der angezeigten Eingabeaufforderung „Löschen“ ein und klicken Sie auf die Schaltfläche „Jetzt löschen“, um den Vorgang zum Löschen von iPhone-Kontakten zu bestätigen.

Der Vorgang wird nach einiger Zeit abgeschlossen und die Meldung „Löschen erfolgreich“ wird angezeigt.

Teil 4: Löschen Sie iPhone-Kontakte mit einer Drittanbieter-App
Da die standardmäßigen iPhone-Kontakte-Apps nicht intelligent genug sind, um Kontakte einfach zusammenzuführen und zu löschen, können Sie die Hilfe von Drittanbieter-Apps in Anspruch nehmen, mit denen Sie Ihr Adressbuch effizient verwalten können. Eine Drittanbieter-App, die Wunder wirkt, ist die Cleaner Pro-App.
Mit der Cleaner Pro App können Sie ganz einfach nach den gewünschten Kontakten suchen. Beim Importieren von Kontakten auf ein iPhone können einige Kontakte dupliziert werden, während andere möglicherweise ohne wesentliche Informationen gespeichert werden. Mit Cleaner Pro kann man doppelte Kontakte finden und sie problemlos mit dem Original zusammenführen.
Außerdem können nicht benötigte Kontakte entfernt oder gelöscht werden. Das Beste an Cleaner Pro ist, dass alle Informationen gesichert werden. Daher können versehentliche Löschungen später wiederhergestellt werden. Es ist für einen Preis von $3.99 im App Store zum Download verfügbar.
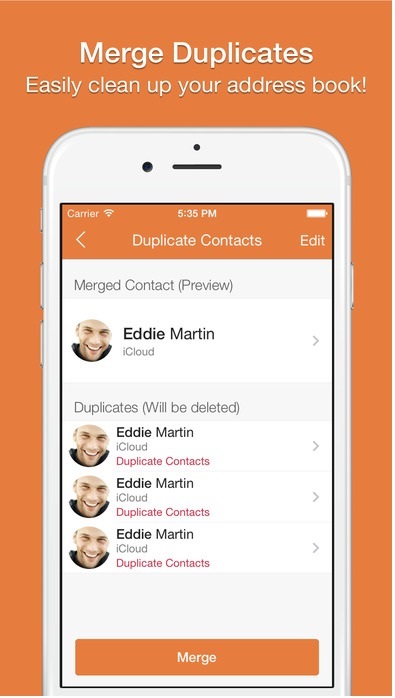
So löschen Sie Kontakte problemlos einzeln und in großen Mengen vom iPhone. Alle vier oben beschriebenen Methoden sind recht einfach zu verwenden, aber nicht alle können verwendet werden, um Kontakte in großen Mengen zu löschen. Bei der dritten und vierten oben beschriebenen Methode müssen Sie bestimmte Software und Anwendungen kaufen und herunterladen. Daher ist es dem Benutzer überlassen, die Methode zu wählen, die in Bezug auf Benutzerfreundlichkeit und Bedienung am besten geeignet ist.
Telefon löschen
- 1. Löschen Sie das iPhone
- 1.1 iPhone dauerhaft löschen
- 1.2 Löschen Sie das iPhone vor dem Verkauf
- 1.3 iPhone formatieren
- 1.4 Löschen Sie das iPad vor dem Verkauf
- 1.5 iPhone per Fernlöschung löschen
- 2. iPhone löschen
- 2.1 Löschen Sie den iPhone-Anrufverlauf
- 2.2 iPhone-Kalender löschen
- 2.3 iPhone-Verlauf löschen
- 2.4 iPad-E-Mails löschen
- 2.5 iPhone-Nachrichten dauerhaft löschen
- 2.6 iPad-Verlauf dauerhaft löschen
- 2.7 iPhone-Voicemail löschen
- 2.8 iPhone-Kontakte löschen
- 2.9 iPhone-Fotos löschen
- 2.10 iMessages löschen
- 2.11 Musik vom iPhone löschen
- 2.12 iPhone-Apps löschen
- 2.13 iPhone-Lesezeichen löschen
- 2.14 Andere iPhone-Daten löschen
- 2.15 Löschen Sie iPhone-Dokumente und -Daten
- 2.16 Filme vom iPad löschen
- 3. Löschen Sie das iPhone
- 3.1 Alle Inhalte und Einstellungen löschen
- 3.2 Löschen Sie das iPad vor dem Verkauf
- 3.3 Beste iPhone-Datenlöschsoftware
- 4. Löschen Sie das iPhone
- 4.3 iPod touch löschen
- 4.4 Cookies auf dem iPhone löschen
- 4.5 iPhone-Cache löschen
- 4.6 Die besten iPhone-Reiniger
- 4.7 iPhone Speicherplatz freigeben
- 4.8 E-Mail-Konten auf dem iPhone löschen
- 4.9 iPhone beschleunigen
- 5. Android löschen/löschen
- 5.1 Android-Cache löschen
- 5.2 Cache-Partition löschen
- 5.3 Android-Fotos löschen
- 5.4 Löschen Sie Android vor dem Verkauf
- 5.5 Samsung löschen
- 5.6 Android aus der Ferne löschen
- 5.7 Top-Android-Booster
- 5.8 Top-Android-Reiniger
- 5.9 Android-Verlauf löschen
- 5.10 Android-Textnachrichten löschen
- 5.11 Beste Android-Reinigungs-Apps






Alice MJ
Mitarbeiter Redakteur