4 Lösungen zum Löschen des Cache auf iPhone und iPad
07. März 2022 • Abgelegt unter: Alle Lösungen, damit iOS und Android Sm ausführen • Bewährte Lösungen
Apple-Geräte mit iOS haben einem Benutzer viel zu bieten. Apps, die auf solchen Geräten ausgeführt werden, sammeln Informationen und speichern sie für die zukünftige Verwendung. Einige der Details werden in einem Speicher namens Cache gespeichert, aus dem Informationen schnell abgerufen werden können.
Im Laufe der Zeit nehmen Apps jedoch möglicherweise mehr Platz ein und verringern die Geschwindigkeit und Effizienz des Geräts. Apple-Geräte sind jedoch insofern gut, als den im Hintergrund ausgeführten Apps kein Cache-Speicher zugewiesen wird und das Schließen einer App verhindert, dass sie weiteren Speicherplatz verwendet.
Selbst dann hilft Ihnen das Wissen, wie Sie den Speicher auf dem iPhone löschen, dabei, dass Ihr Gerät schneller funktioniert. In den folgenden Abschnitten erfahren Sie, wie Sie den Speicher auf dem iPhone löschen und Ihre iOS-Geräte für eine schnellere Leistung optimieren.
- Teil 1: One-Stop-Lösung zum Löschen des Cache und Freigeben von Speicherplatz auf dem iPhone / iPad
- Teil 2: Wie lösche ich den Safari-Cache auf dem iPhone/iPad?
- Teil 3: Wie lösche ich den App-Cache auf dem iPhone/iPad aus den Einstellungen?
- Teil 4: Wie lösche ich den App-Cache auf dem iPhone/iPad aus den App-Einstellungen?
Teil 1: One-Stop-Lösung zum Löschen des Cache und Freigeben von Speicherplatz auf dem iPhone / iPad
Wenn Sie schon seit einiger Zeit ein iPad oder iPhone verwenden, werden Sie es irritieren, wenn Ihr iOS-Gerät langsamer als normal ist. Obwohl es mehrere Gründe für die langsame Reaktion Ihres Geräts geben kann, können Apps, die auf Ihrem Gerät ausgeführt werden, einen beträchtlichen Teil dazu beitragen.
- Apps generieren viele unerwünschte Daten und haben mehrere zwischengespeicherte Dateien, die den Speicher Ihres Geräts belasten.
- Abgebrochene oder unvollständige Downloads verbrauchen unnötig Speicherplatz, obwohl sie keine praktische Bedeutung haben.
Um die Leistung Ihres Geräts zu optimieren, müssen Sie regelmäßig den Cache, Cookies und unerwünschte Daten darin bereinigen. Es gibt ein Tool namens Dr.Fone - Data Eraser (iOS), das die Arbeit für Sie erledigt.
Es ist eine einfach zu bedienende und großartige Anwendung, die Ihr System optimiert, indem sie von der App generierte Dateien, Protokolldateien, temporäre Dateien und zwischengespeicherte Dateien bereinigt. Es ist sehr einfach und ermöglicht dem Benutzer, aus sechs Kategorien die Art der zu löschenden Dateien auszuwählen.

Dr.Fone - Datenlöscher (iOS)
One-Stop-Lösung zum Löschen des Cache und Freigeben von Speicherplatz auf dem iPhone/iPad
- Geben Sie Speicherplatz frei und bereinigen Sie Junk-Daten im iOS-System und in Apps
- Reduzieren Sie die Bildgröße, ohne deren Qualität zu beeinträchtigen
- Löschen Sie Ihre iPhone-Daten dauerhaft
- Funktioniert für alle iOS-Geräte. Kompatibel mit dem neuesten iOS 13.

- Voll kompatibel mit Windows 10 oder Mac 10.14
Ausführliche Anleitung zum Löschen des Cache auf dem iPhone / iPad
Schritt 1: Laden Sie Dr.Fone – Datenlöscher (iOS) herunter und installieren Sie es. Starten Sie dann dieses Tool und klicken Sie auf die Option „Data Eraser“.

Schritt 2: Verwenden Sie das Apple USB-Kabel, um Ihr iPhone oder iPad mit dem PC zu verbinden.

Schritt 3: Wählen Sie in der neu angezeigten Benutzeroberfläche die erforderlichen Reinigungsdienste aus und klicken Sie auf „Scan starten“.

Schritt 4: Nachdem der Scan abgeschlossen ist, klicken Sie auf „Aufräumen“, um den Cache auf dem iPhone zu löschen.

Schritt 5: Sobald die Bereinigung abgeschlossen ist, zeigt die Anwendung die Menge des freigegebenen Speichers an und Ihr iOS-Gerät wird für eine bessere Leistung optimiert. Alles, was Sie zum Leeren des iPad-Cache benötigen, ist Ihr iPhone/iPad und ein Computer. Die Arbeit ist erledigt.

Teil 2: Wie lösche ich den Safari-Cache auf dem iPhone/iPad?
Die Safari-App in jedem iPhone oder iPad wurde entwickelt, um die Benutzererfahrung zu verbessern und das Surfen für die Benutzer zu vereinfachen. Es ermöglicht iOS-Benutzern den einfachen und sicheren Zugriff auf Internetdienste. Benutzer können sogar Lesezeichen hinzufügen, um eine Webseite schnell abzurufen. Zu diesem Zweck speichert die Safari-App auf Ihrem Gerät Informationen in Ihrem Cache-Speicher, damit Sie schnell darauf zugreifen können. Aber aus irgendeinem Grund, wenn Sie es löschen möchten, um Speicherplatz auf dem iPhone freizugeben, können Sie hier den iPhone-Cache von Ihrem eigenen Gerät löschen. Führen Sie die folgenden Schritte aus, um den Safari-Cache Ihres iPhone oder iPad mithilfe der App „Einstellungen“ auf Ihrem Gerät zu löschen.
Schritt 1: Öffnen Sie die Einstellungen-App
Starten Sie die App „Einstellungen“ auf dem iOS-Gerät, auf dem Sie den Safari-Cache löschen möchten. Die Einstellungen sind ein Zahnradsymbol auf grauem Hintergrund und befinden sich auf dem Startbildschirm Ihres Geräts.
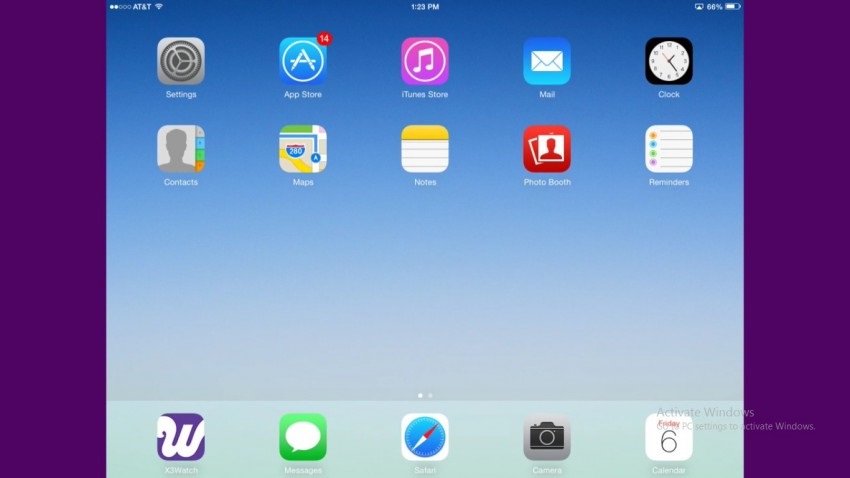
Schritt 2: Wählen Sie die Option „Safari“.
Scrollen Sie durch die Optionen nach unten und finden Sie die Option „Safari“. Tippen Sie nun auf die Option „Safari“, um sie zu öffnen.
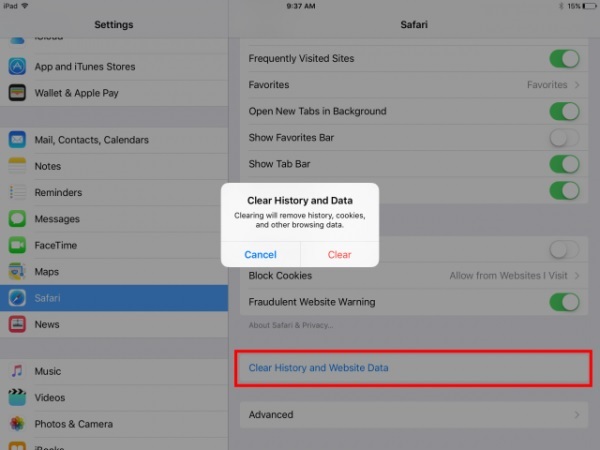
Schritt 3: Tippen Sie auf „Verlauf und Website-Daten löschen“
Scrollen Sie im neuen Bildschirm bis zum Ende, um die Option „Verlauf und Website-Daten löschen“ zu finden. Tippen Sie auf diese Option. Wenn Sie ein iPad verwenden, ist diese Option im rechten Bereich Ihres Geräts verfügbar.
Schritt 4: Bestätigen Sie den Löschvorgang
Tippen Sie im angezeigten Popup auf die Option „Löschen“, um das Löschen des Caches auf Ihrem Gerät zu bestätigen.
Teil 3: Wie lösche ich den App-Cache auf dem iPhone/iPad aus den Einstellungen?
Es ist nicht nur die Safari-App, die Speicherplatz verbraucht, um die Benutzererfahrung zu verbessern und die App-Funktion schneller zu machen, sondern fast alle anderen Apps, die Sie auf Ihrem iOS-Gerät installiert haben, verbrauchen zusätzlich zu ihrer Download-Größe etwas Speicherplatz. Wenn Sie mit einer anderen App als Safari auf ein Problem stoßen, denken Sie vielleicht, dass das Leeren des Caches der App Ihnen einen Gefallen tut. Bei iOS-Geräten ist dies jedoch nicht der Fall, da der App-Cache nicht gelöscht werden kann, ohne ihn zu deinstallieren. Sie können Speicherplatz auf dem iPhone freigeben, indem Sie die App deinstallieren und erneut installieren. So löschen Sie den iPhone-Cache aus der Einstellungs-App.
Schritt 1: Öffnen Sie die Einstellungen-App
Starten Sie die App „Einstellungen“ auf dem iOS-Gerät, auf dem Sie den Safari-Cache löschen möchten. Die Einstellungen sind ein Zahnradsymbol auf grauem Hintergrund und befinden sich auf dem Startbildschirm Ihres Geräts.
Schritt 2: Wählen Sie die Option „Allgemein“.
Scrollen Sie nun nach unten und tippen Sie auf die Option „Allgemein“.
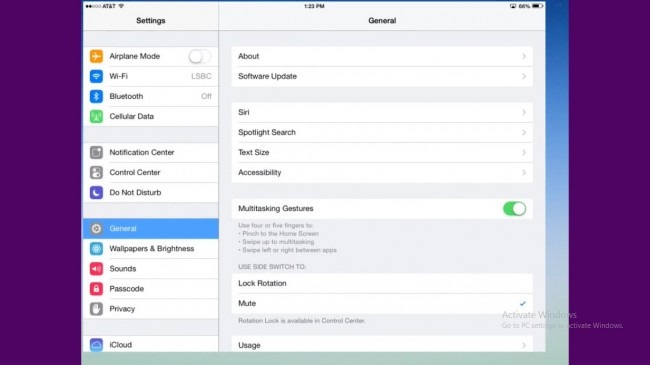
Schritt 3: Tippen Sie auf „Speicher & iCloud-Nutzung“
Navigieren Sie zur Option „Speicher & iCloud“ im Abschnitt „Nutzung“ des Ordners „Allgemein“. Der Abschnitt „Nutzung“ befindet sich im Allgemeinen im fünften Abschnitt.
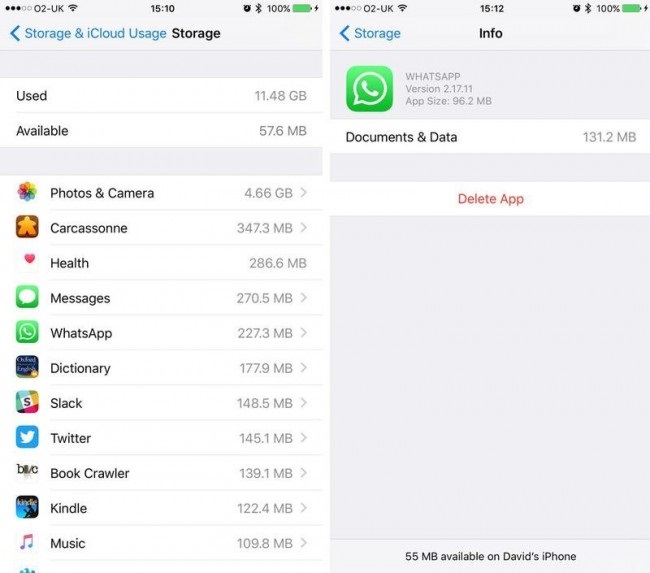
Schritt 4: Wählen Sie „Speicher verwalten“
Jetzt finden Sie einige Optionen unter der Überschrift „Speicher“. Tippen Sie darin auf die Option „Speicher verwalten“. Dies zeigt die Liste aller Apps, die auf Ihrem Gerät laufen, zusammen mit dem belegten Speicherplatz.
Schritt 5: Löschen Sie die erforderliche App und installieren Sie sie erneut
Tippen Sie auf die App, die Sie stört. Tippen Sie im Bereich „Dokumente & Daten“ auf „App löschen“. Dadurch wird der Cache des iPad gelöscht. Gehen Sie jetzt zum App Store und laden Sie die App herunter.
Teil 4: Wie lösche ich den App-Cache auf dem iPhone/iPad aus den App-Einstellungen?
Das Löschen des App-Cache darf auf iPhones und iPads nicht manuell erfolgen. Einige Apps wie Safari ermöglichen jedoch das Bereinigen von Cache- und Website-Daten. Dies kann jedoch nicht über die Safari-App erfolgen, es sei denn, der App-Entwickler hat dies ausschließlich erlaubt. Google Chrome ist ein schönes Beispiel für eine solche App, die es Benutzern ermöglicht, den App-Cache zu leeren. Probieren Sie die folgende Methode aus, um Speicherplatz auf dem iPhone freizugeben.
Schritt 1: Öffnen Sie die Google Chrome-App
Tippen Sie auf Ihrem iPhone auf das Google Chrome-Symbol und öffnen Sie es.
Schritt 2: Wählen Sie die Option „Einstellungen“.
Wählen Sie nun die Option „Einstellungen“, die verfügbar ist, wenn Sie auf die drei Vertikalen tippen, die oben rechts auf dem Bildschirm verfügbar sind.
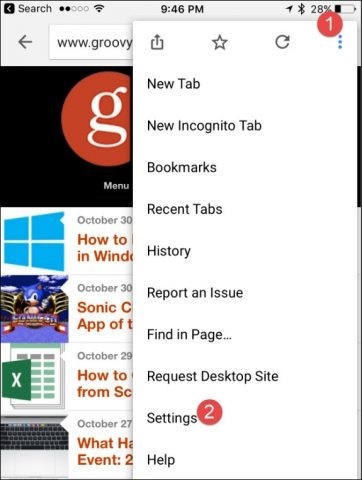
Schritt 3: Wählen Sie die Option „Datenschutz“.
Scrollen Sie nach unten und tippen Sie auf die Option „Datenschutz“.
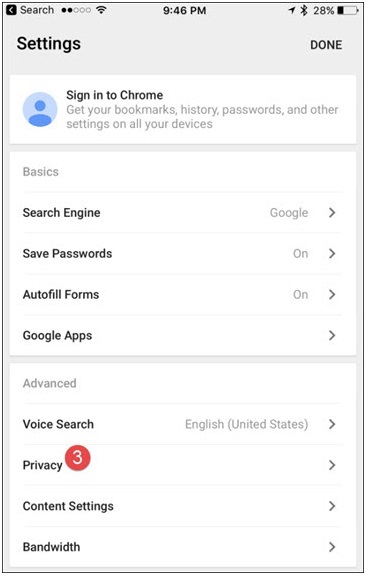
Schritt 4: Wählen Sie die zu löschenden Daten aus
Tippen Sie nun auf die Option „Browserdaten löschen“, die unter Datenschutz verfügbar ist. Wählen Sie im folgenden Abschnitt die Art der Daten aus, die Sie löschen möchten. Wenn Sie bereit sind, nur den Cache auszuwählen, wählen Sie ihn aus und bestätigen Sie den Vorgang, wenn Sie dazu aufgefordert werden.
Dies ist die Methode, die befolgt werden muss, um den Cache von Apps zu löschen, die das Löschen ihrer Daten ermöglichen.
Dies sind also die Methoden, mit denen Sie den Cache Ihres iOS-Geräts löschen können. Alle vier oben beschriebenen Lösungen sind einfach und effizient, um Speicherplatz auf Ihrem iPhone oder iPad freizugeben. Wir empfehlen jedoch Dr.Fone – Datenlöscher (iOS) für einen einfachen und sicheren Prozess.
Telefon löschen
- 1. Löschen Sie das iPhone
- 1.1 iPhone dauerhaft löschen
- 1.2 Löschen Sie das iPhone vor dem Verkauf
- 1.3 iPhone formatieren
- 1.4 Löschen Sie das iPad vor dem Verkauf
- 1.5 iPhone per Fernlöschung löschen
- 2. iPhone löschen
- 2.1 Löschen Sie den iPhone-Anrufverlauf
- 2.2 iPhone-Kalender löschen
- 2.3 iPhone-Verlauf löschen
- 2.4 iPad-E-Mails löschen
- 2.5 iPhone-Nachrichten dauerhaft löschen
- 2.6 iPad-Verlauf dauerhaft löschen
- 2.7 iPhone-Voicemail löschen
- 2.8 iPhone-Kontakte löschen
- 2.9 iPhone-Fotos löschen
- 2.10 iMessages löschen
- 2.11 Musik vom iPhone löschen
- 2.12 iPhone-Apps löschen
- 2.13 iPhone-Lesezeichen löschen
- 2.14 Andere iPhone-Daten löschen
- 2.15 Löschen Sie iPhone-Dokumente und -Daten
- 2.16 Filme vom iPad löschen
- 3. Löschen Sie das iPhone
- 3.1 Alle Inhalte und Einstellungen löschen
- 3.2 Löschen Sie das iPad vor dem Verkauf
- 3.3 Beste iPhone-Datenlöschsoftware
- 4. Löschen Sie das iPhone
- 4.3 iPod touch löschen
- 4.4 Cookies auf dem iPhone löschen
- 4.5 iPhone-Cache löschen
- 4.6 Die besten iPhone-Reiniger
- 4.7 iPhone Speicherplatz freigeben
- 4.8 E-Mail-Konten auf dem iPhone löschen
- 4.9 iPhone beschleunigen
- 5. Android löschen/löschen
- 5.1 Android-Cache löschen
- 5.2 Cache-Partition löschen
- 5.3 Android-Fotos löschen
- 5.4 Löschen Sie Android vor dem Verkauf
- 5.5 Samsung löschen
- 5.6 Android aus der Ferne löschen
- 5.7 Top-Android-Booster
- 5.8 Top-Android-Reiniger
- 5.9 Android-Verlauf löschen
- 5.10 Android-Textnachrichten löschen
- 5.11 Beste Android-Reinigungs-Apps






Alice MJ
Mitarbeiter Redakteur