Wie lösche ich mein iPad und lösche alles, bevor ich es verkaufe? Schritt für Schritt Anleitung
7. März 2022 • Abgelegt unter: Telefondaten löschen • Bewährte Lösungen
Apple hat sein Tablet-Segment von Geräten mit dem Namen iPad eingeführt. Es gibt verschiedene iPad-Versionen, beginnend mit iPad 1, iPad, iPad 3, und die neueste Ergänzung dieser Liste ist iPad Air und iPad Air Pro. Wie jedes andere Apple-Gerät ist auch das iPad sehr zuverlässig, sieht gut aus und ist sicher. Wir alle wissen, dass Apple seinen Benutzern das höchste Maß an Sicherheit bietet. Bevor Sie jedoch aus irgendeinem Grund daran denken, Ihr iPad zu verkaufen, ist es zwingend erforderlich zu wissen und zu verstehen, wie man ein iPad löscht und das iPad löscht, damit niemand auf Ihre darin gespeicherten privaten Daten zugreifen kann. Es kann ein großes Risiko darstellen, wenn Dritte auf Ihre persönlichen Daten zugreifen können. Daher ist es äußerst wichtig, dass Sie wissen, wie Sie das iPad löschen.
Daher zeigen wir Ihnen in diesem Artikel, wie Sie das iPad löschen, bevor Sie daran denken, es zu verkaufen.
Teil 1: Wie sichert man iPad-Daten, bevor man alles löscht?
Diese Schritt-für-Schritt-Anleitung zeigt Ihnen, wie Sie ein iPad sicher löschen, um alle Daten zu löschen, bevor Sie es verkaufen. Davor ist es sehr wichtig, dass Sie alle wichtigen Daten sichern.
• Sichern mit iTunes:
Für diesen Vorgang können Sie iTunes verwenden und ein Backup erstellen. Um eine Sicherung mit iTunes zu erstellen, installieren Sie iTunes auf Ihrem PC oder MAC und führen Sie dann die folgenden Schritte aus.
Schritt 1 - Nachdem Sie iTunes auf dem PC / Mac geöffnet haben, verbinden Sie Ihr iPad mit einem Datenkabel.
Schritt 2 - Jetzt können Sie ein iPhone-förmiges Zeichen im iTunes-Fenster sehen. Klicken Sie auf dieses Symbol.
Schritt 3 - Suchen Sie dann nach der Option „Jetzt sichern“ und klicken Sie darauf. Jetzt wird Ihr iPad automatisch gesichert. Dies kann einige Minuten dauern.
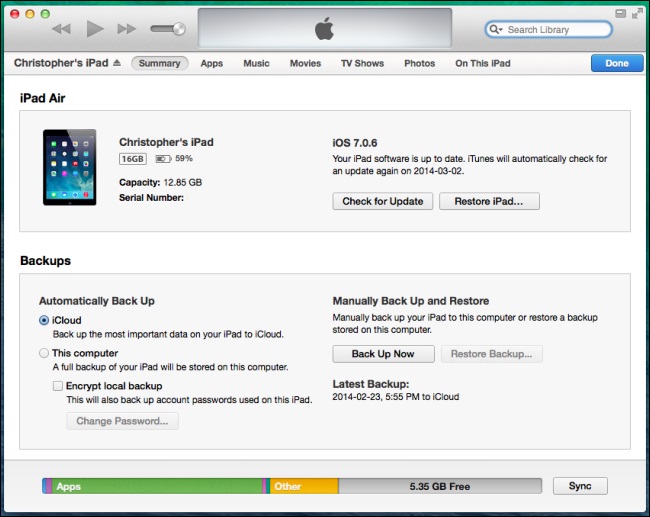
• Sichern mit iCloud:
Das Erstellen von Backups mit iCloud ist mit einem iPad oder iPhone sehr einfach. Sie sollten nur die folgenden Schritte befolgen.
Schritt 1 – Verbinden Sie Ihr Gerät mit einem stabilen Wi-Fi-Netzwerk
Schritt 2 - Gehen Sie jetzt zu den Einstellungen und suchen Sie dann nach iCloud. Tippen Sie nun auf „Sichern“. Für iOS 7.0 und früher sollte es „Storage and Backup“ sein.
Schritt 3 - Schalten Sie jetzt das iCloud Backup ein.
Schritt 4 – Tippen Sie jetzt auf „Jetzt sichern“. Je nach Internetgeschwindigkeit kann es lange dauern, bis der gesamte Gerätespeicher gesichert ist. Also sei geduldig.
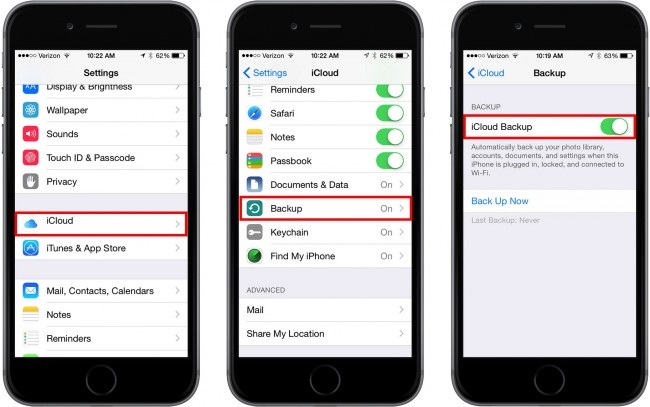
• Sichern Sie mit dem Dr.Fone-Toolkit - iOS-Datensicherung und -wiederherstellung :
Dies ist ein sehr benutzerfreundliches Toolkit, mit dem Sie alle Ihre Daten problemlos sichern können. Es unterstützt auch iOS 10.3 und alle iOS-Geräte. Die benutzerfreundliche Oberfläche ist so praktisch, dass Sie sie sofort lieben werden. Es erfordert eine vollständige Sicherung Ihres Geräts und eine Ein-Klick-Wiederherstellungsoption, indem es in verschiedene Dateitypen kategorisiert wird. Sie können dieses Toolkit von der Wondershare Dr.Fone-Website herunterladen und kostenlos ausprobieren.
Teil 2: Wie lösche ich ein iPad mit einem iOS Full Data Eraser?
Jetzt werden wir besprechen, wie man das iPad mit Dr.Fone – Datenlöscher löscht . Dieses Tool wird den neuen Horizont und die Kontrolle geben, um das iPad einfach und effizient zu löschen.
Um das iPad (auf jedem iOS-Gerät) vollständig und spurlos von Ihren persönlichen Daten zu löschen, empfehlen wir die Verwendung des Dr.Fone iOS Full Data Eraser-Tools. Dieses Tool ist sehr nützlich, um alle Daten vollständig vom iPad zu löschen. Es unterstützt Geräte bis zu iOS 11 weltweit und niemand wird jemals in der Lage sein, Ihre privaten Daten in Zukunft wiederherzustellen. Werfen wir einen Blick auf den schrittweisen Prozess zur Verwendung dieses einfachen Tools.

Dr.Fone - Datenlöscher
Löschen Sie ganz einfach alle Daten von Ihrem Gerät
- Einfacher Click-through-Prozess.
- Ihre Daten werden dauerhaft gelöscht.
- Niemand kann Ihre privaten Daten jemals wiederherstellen und einsehen.
Schritt 1 – Laden Sie die Dr.Fone – Datenlöschsoftware von der Dr.Fone-Website herunter und installieren Sie sie auf Ihrem Mac oder PC. Nach der Installation können Sie das folgende Fenster finden und unter allen Optionen auf „Datenlöschung“ klicken.

Schritt 2 - Wenn Sie fertig sind, verbinden Sie Ihr Gerät und das Toolkit sollte Ihr iPad automatisch erkennen. Dann sehen Sie das folgende Fenster. Klicken Sie auf „Alle Daten löschen“.

Schritt 3 - Klicken Sie nun auf die Option „Löschen“, um den Vorgang zum sofortigen Löschen des iPad zu starten. Denken Sie daran, dass alle Ihre Daten dauerhaft gelöscht werden, wenn Sie mit diesem Schritt fortfahren. Anschließend werden Sie aufgefordert, diese Aktion zu bestätigen, indem Sie in das angegebene Feld „Löschen“ eingeben.

Schritt 4 – Lehnen Sie sich jetzt zurück und entspannen Sie sich einfach. Es wird einige Zeit dauern, bis dieses Toolkit auf Ihrem Gerät funktioniert, um das iPad vollständig zu löschen.

Nach einigen Minuten erhalten Sie eine Bestätigungsmeldung „Vollständig löschen“. Großartig, Ihr iPad ist vollständig gelöscht und kann sicher verkauft werden. Dies ist also ein benutzerfreundlicher Prozess, der Ihnen gezeigt hat, wie Sie das iPad einfach löschen können.
Teil 3: Andere Dinge, die wir tun müssen, bevor wir das iPad verkaufen
Vor dem Verkauf von persönlichen Geräten wie Handys, Tablets ist es sehr wichtig, die wichtigen und sensiblen Daten vollständig zu löschen und auch das gesamte Gerät zu sichern. Abgesehen davon gibt es bestimmte andere Dinge, die Sie beachten sollten, bevor Sie Ihr iOS-Gerät verkaufen.
In diesem Teil haben wir solche Dinge für Sie aufgelistet. Lassen Sie uns zunächst davon ausgehen, dass Sie Ihr Gerät bereits gesichert haben.
1. Zunächst sollten Sie sich von iCloud abmelden und die Option „Find my iPhone“ deaktivieren.
Gehen Sie dazu zu Einstellungen und dann zu iCloud. Deaktivieren Sie dann das Optionsfeld „Mein iPhone suchen“.
Klicken Sie dann auf „Konto löschen“, um die iCloud-Daten von diesem Gerät zu löschen.
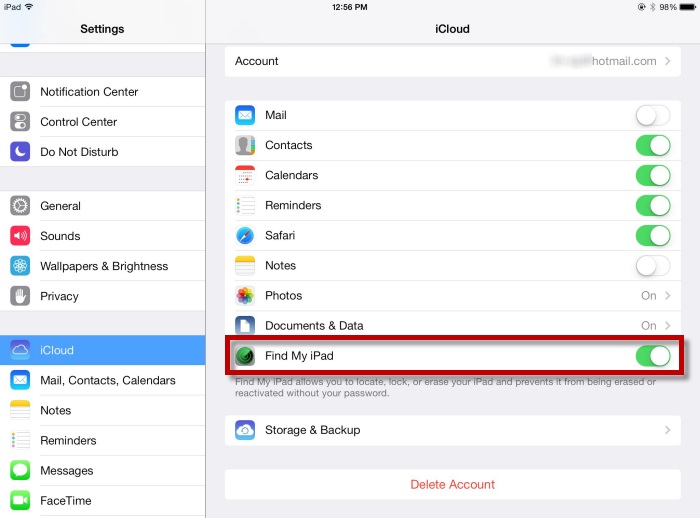
2. Melden Sie sich jetzt von iMessage und Face Time ab.
Tippen Sie dazu auf Einstellungen und gehen Sie dann zu Nachrichten / Face Time. Schalten Sie nun das Optionsfeld aus.
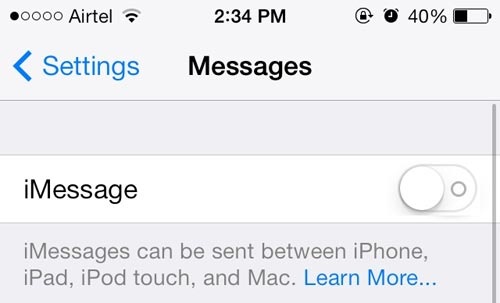
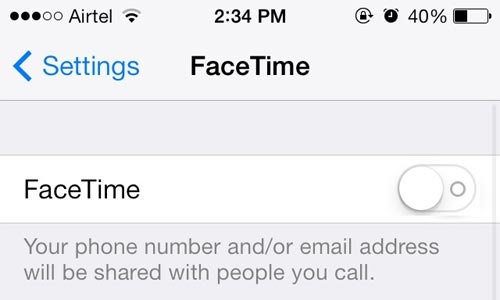
3. Melden Sie sich in diesem Schritt vom iTunes- und App-Store ab.
Öffnen Sie dazu die Einstellungen und tippen Sie auf iTunes und App Store. Gehen Sie dann zu „Apple-ID“ und klicken Sie auf „Abmelden“
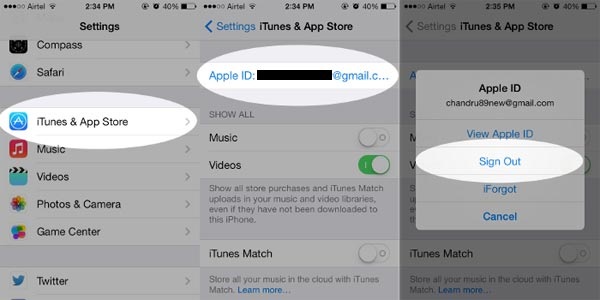
4. Es ist sehr wichtig, alle Passcodes und Fingerabdrücke zu deaktivieren, bevor Sie das Gerät verkaufen. Bitte stellen Sie sicher, dass Sie beides tun.
5. Wenn Sie Ihre Apple Watch mit dem Gerät gekoppelt haben, stellen Sie sicher, dass Sie sie vor dem Verkauf entkoppeln.
Wenn Sie also Ihr iPad verkaufen möchten, ist es sehr wichtig, die oben genannten Schritte richtig zu befolgen. Der sorglose Verkauf Ihres Geräts kann aufgrund eines Lecks privater und sensibler Daten fatal sein, und wenn Sie sich nicht von den von Ihnen verwendeten Konten abmelden, kann jede dritte Person auf Ihr Konto zugreifen, was für Sie schädlich sein kann. Wir empfehlen Ihnen dringend, das Dr.Fone-Toolkit zu verwenden und alle sensiblen Daten mit einem einzigen Klick zu löschen. Dies wird sehr wenig Zeit in Anspruch nehmen und vor allem wird niemand Ihre sensiblen und persönlichen Daten in Zukunft jemals wiederherstellen. Probieren Sie es jetzt kostenlos aus.
Telefon löschen
- 1. Löschen Sie das iPhone
- 1.1 iPhone dauerhaft löschen
- 1.2 Löschen Sie das iPhone vor dem Verkauf
- 1.3 iPhone formatieren
- 1.4 Löschen Sie das iPad vor dem Verkauf
- 1.5 iPhone per Fernlöschung löschen
- 2. iPhone löschen
- 2.1 Löschen Sie den iPhone-Anrufverlauf
- 2.2 iPhone-Kalender löschen
- 2.3 iPhone-Verlauf löschen
- 2.4 iPad-E-Mails löschen
- 2.5 iPhone-Nachrichten dauerhaft löschen
- 2.6 iPad-Verlauf dauerhaft löschen
- 2.7 iPhone-Voicemail löschen
- 2.8 iPhone-Kontakte löschen
- 2.9 iPhone-Fotos löschen
- 2.10 iMessages löschen
- 2.11 Musik vom iPhone löschen
- 2.12 iPhone-Apps löschen
- 2.13 iPhone-Lesezeichen löschen
- 2.14 Andere iPhone-Daten löschen
- 2.15 Löschen Sie iPhone-Dokumente und -Daten
- 2.16 Filme vom iPad löschen
- 3. Löschen Sie das iPhone
- 3.1 Alle Inhalte und Einstellungen löschen
- 3.2 Löschen Sie das iPad vor dem Verkauf
- 3.3 Beste iPhone-Datenlöschsoftware
- 4. Löschen Sie das iPhone
- 4.3 iPod touch löschen
- 4.4 Cookies auf dem iPhone löschen
- 4.5 iPhone-Cache löschen
- 4.6 Die besten iPhone-Reiniger
- 4.7 iPhone Speicherplatz freigeben
- 4.8 E-Mail-Konten auf dem iPhone löschen
- 4.9 iPhone beschleunigen
- 5. Android löschen/löschen
- 5.1 Android-Cache löschen
- 5.2 Cache-Partition löschen
- 5.3 Android-Fotos löschen
- 5.4 Löschen Sie Android vor dem Verkauf
- 5.5 Samsung löschen
- 5.6 Android aus der Ferne löschen
- 5.7 Top-Android-Booster
- 5.8 Top-Android-Reiniger
- 5.9 Android-Verlauf löschen
- 5.10 Android-Textnachrichten löschen
- 5.11 Beste Android-Reinigungs-Apps






Alice MJ
Mitarbeiter Redakteur