3 Methoden zum Löschen von Dokumenten und Daten auf dem iPhone/iPad
In diesem Artikel erfahren Sie, was der Abschnitt „Dokumente und Daten“ ist, wie Sie Dokumente und Daten auf drei Arten vom iPhone oder iPad löschen können, sowie ein spezielles Tool zum radikalen Löschen von Daten unter iOS.
7. März 2022 • Abgelegt unter: Telefondaten löschen • Bewährte Lösungen
Das nahtlose Erlebnis gepaart mit den überwältigenden Dienstprogrammen des iPhone ist unübertroffen. Mit der Verwendung des iPhone zur Erleichterung der täglichen Aktivitäten oder Arbeitsaktivitäten verbraucht es jedoch einen großen Teil Ihres iPhone-Speicherplatzes. Mit der Zeit häufen sich die unerwünschten oder unerwünschten Daten und Dokumente auf dem iPhone. Dies ist die Zeit, in der Sie schnell Dokumente und Daten auf dem iPhone löschen möchten. Und dann stellen Sie fest, dass Sie nicht wissen, wie Sie Dokumente und Daten auf dem iPhone schnell löschen können.
Das Löschen von Dokumenten und Daten auf dem iPhone ist der schlimmste Teil, den ein iPhone-Benutzer durchmachen kann. Der Ärger wächst, wenn man nicht weiß, welche Dokumente und Daten auf dem iPhone gelöscht werden sollen und was nötig ist. Dieser Artikel konzentriert sich nicht nur darauf, wie Sie Dokumente und Daten auf dem iPhone löschen, sondern erklärt Ihnen auch, was Dokumente und Daten auf dem iPhone sind.
Lassen Sie uns zuerst verstehen, was Dokumente und Daten auf dem iPhone sind.
Teil 1: Was sind „Dokumente und Daten“ auf dem iPhone?
In den meisten Fällen bestehen Dokumente und Daten auf Ihrem iPhone aus Folgendem: Junk-Dateien, Browserverlauf, Cookies, Protokolle, Cache-Dateien, Fotos und Videos, heruntergeladene Dateien usw. Grundsätzlich gibt es zwei Arten von „Dokumenten und Daten“.
1. Dokumente und Daten, die von Ihnen gespeichert werden. Vielleicht von Dropbox, (Cloud-)Laufwerken und anderen Ressourcen.
2. Diejenigen, die von den installierten Anwendungen gespeichert werden, die Ihnen gefallen. Diese Art von Dokumenten und Daten verbrauchen unnötigerweise den größten Teil des Speicherplatzes und das auch ohne Ihr Wissen.
Man kann dem entgegenhalten, indem man sagt, dass die meisten installierten Apps nicht mehr als zig MB groß sind. Dabei vergessen wir jedoch, dass nicht die App unnötigerweise einen großen Teil Ihres iPhone-Speicherplatzes belegt, sondern die von einer App erstellten Dokumente und Daten dafür verantwortlich sind, einen großen Teil Ihres iPhone-Speicherplatzes zu beanspruchen. Beispielsweise benötigt WhatsApp nur rund 33 MB Speicherplatz. Wenn Sie es jedoch verwenden, verbraucht es Speicher oder Speicherplatz durch die Dokumente und Daten, die es erstellt, wie Cache-Daten, Cookies, Protokollinformationen und, was noch wichtiger ist, die Fotos und Videos, die automatisch heruntergeladen und im Ordner „Dokumente und Daten“ gespeichert werden .
Lassen Sie uns nun fortfahren, um zu sehen, wie Dokumente und Daten gelöscht werden, um App-Daten (iPhone) zu löschen.
Teil 2: Wie lösche ich „Dokumente und Daten“ auf iPhone und iPad?
Ob iPhone oder iPad, wir können die beiden unten genannten Methoden verwenden, um App-Daten von beiden zu löschen.
1. Löschen Sie App-Daten über den Ordner „Dokumente & Daten“ auf Ihrem iPhone.
Der einfachste Weg, App-Daten und Dokumente auf dem iPhone zu löschen, ist einzeln aus dem Ordner „Dokumente und Daten“. Sie können zu den von der App erstellten Dokumenten und Daten gehen, indem Sie diesem Pfad folgen: Einstellung > Allgemein > Verwendung > Speicher verwalten (Storage) > App-Name. Von hier aus können Sie App-Daten nach Bedarf suchen und löschen. Sehen Sie sich zum Beispiel im folgenden Bild an, wie Sie von YouTube gespeicherte Wiedergabeverlaufs- und Suchverlaufsdaten löschen und Daten von Facebook auf Ihrem iPhone oder iPad zwischenspeichern können. Gehen Sie in ähnlicher Weise nacheinander zu jeder App, die Sie installiert haben, und löschen Sie App-Daten (iPhone).
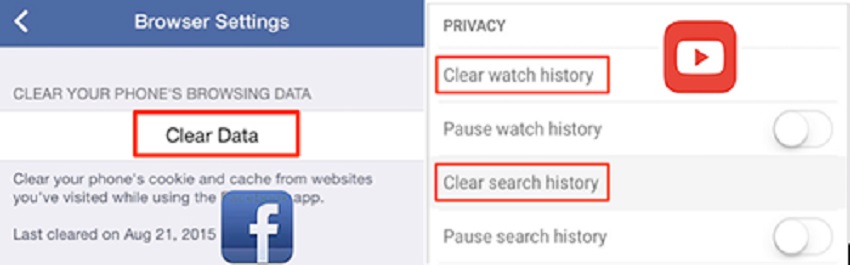
2. Deinstallation und Neuinstallation der Apps, um App-Daten vollständig zu löschen (iPhone).
In einigen Fällen können Sie mit der ersten Methode Dokumente und Daten auf dem iPhone nicht vollständig (und nur teilweise) löschen. Vielleicht aufgrund der strengen Sicherheitsprotokolle von Apple-Geräten. Wenn Sie jedoch die Methode zum Deinstallieren der App befolgen, werden alle Dokumente und Daten, die von einer App auf Ihrem iPhone erstellt wurden, vollständig gelöscht. Darüber hinaus ist es schneller als die erste Methode, da Sie die App nur deinstallieren und neu installieren müssen, um App-Daten zu löschen.
Hinweis: Diese Methode kann alle App-bezogenen wichtigen Dokumente und Daten löschen, die nicht wiederherstellbar sind. Es wird daher empfohlen, eine Sicherungskopie aller Daten zu erstellen, bevor Sie fortfahren.
Teil 3: Wie lösche ich Dokumente und Daten aus iCloud auf dem iPhone/iPad?
Dies ist zweifellos eine einfachere und schnellere Möglichkeit, Dokumente und Daten aus iCloud zu löschen. Sehen wir uns 3 einfache und schnelle Schritte zum Löschen von Dokumenten und Daten auf dem iPhone für iCloud an.
1. Zuerst müssen Sie auf Ihrem iPhone zum Store von iCloud verwalten gehen. Folgen Sie diesem Pfad: Einstellungen > iCloud > Speicher > Speicher verwalten. Hier sehen Sie alle Apps und durch Klicken auf „Alle anzeigen“ erhalten Sie eine vollständige Liste der Apps.
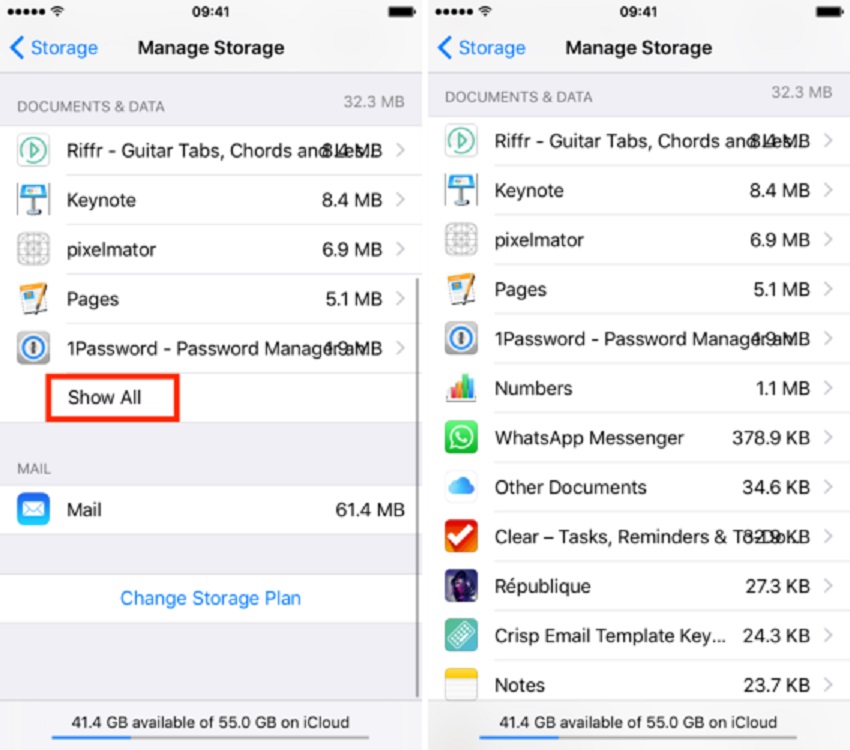
Hier sehen Sie die Liste, die die Apps in absteigender Reihenfolge des von ihnen verbrauchten Speicherplatzes anzeigt.
2. Wählen Sie nun durch Antippen die App aus, deren App-Daten Sie löschen möchten. Klicken Sie anschließend auf „Bearbeiten“, das Sie in der Ecke finden.
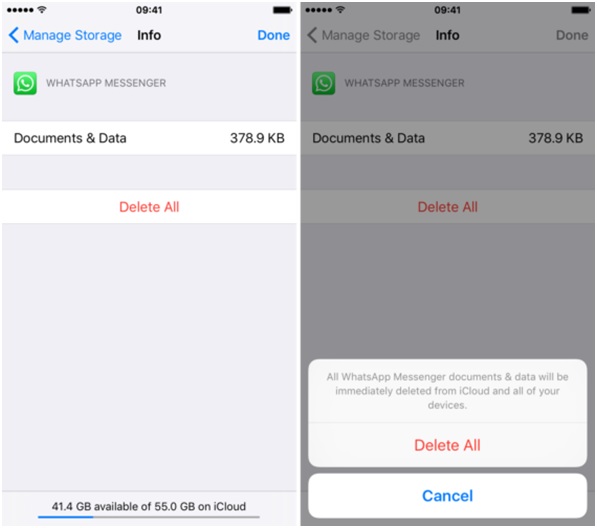
3. Jetzt sind Sie nur noch einen Klick entfernt, um App-Daten dauerhaft zu löschen (iPhone). Klicken Sie einfach auf „Alle löschen“. Sie werden um Bestätigung gebeten. Klicken Sie also erneut auf „Alle löschen“. Hurra! Sie haben gerade alle Dokumente und Daten auf Ihrem iPhone gelöscht.
Obwohl auf diese Weise Dokumente und Daten auf dem iPhone (von iCloud) am schnellsten gelöscht werden können, müssen Sie den Vorgang für alle Apps einzeln durchführen.
Teil 4: Wie lösche ich „Dokumente & Daten“ auf dem iPhone mit dem iOS-Optimierer?
Der iOS-Optimierer, der im Basisdienstprogramm Dr.Fone - Datenlöscher (iOS) enthalten ist, dient zum Löschen nutzloser Dokumente und Daten auf dem iPhone und kann in unserem Fall auch zum Löschen von App-Daten verwendet werden. Es ist ein Datenlösch- oder Telefonreinigungssoftware-Tool.
Das Beste daran ist, dass Sie Apps nicht einzeln überprüfen oder suchen und analysieren müssen, „welche Dokumente und Daten gelöscht werden sollen“, und dies dann manuell tun müssen. Der iOS-Optimierer erledigt das alles für Sie. Mit nur einem Klick scannt es die kompletten Daten auf dem iPhone und zeigt Ihnen die unerwünschten oder unnötigen Dokumente und Daten in sechs Kategorien. Und mit einem weiteren Klick löscht der iOS-Optimierer sie vollständig. Darüber hinaus funktioniert das Programm sowohl unter Windows als auch unter Mac OS X.

Dr.Fone - Datenlöscher (iOS)
Wie lösche ich Dokumente und Daten auf dem iPhone? Echte Lösung hier!
- Geben Sie Speicherplatz frei und beschleunigen Sie iDevices
- Löschen Sie dauerhaft Ihr Android & iPhone
- Gelöschte Dateien auf iOS-Geräten entfernen
- Private Daten auf iOS-Geräten löschen
-
Funktioniert für alle iOS-Geräte. Kompatibel mit dem neuesten iOS 13.

Lassen Sie uns schnell sehen, wie Sie App-Daten mit dem iOS-Optimierer löschen können.
Schritte zum Löschen von App-Daten (iPhone) mithilfe des iOS-Optimierers
1. Verbinden Sie zunächst Ihr iPhone oder iPad mit Ihrem Mac oder Windows-PC. Wählen Sie dann „Löschen“.

2. Suchen Sie nun den iOS-Optimierer und klicken Sie darauf.

3. Es ist an der Zeit, iOS Optimizer zum Starten des Scans zu bestellen. Wählen Sie nach Belieben aus den Kategorien aus. Wenn Sie App-Daten löschen möchten, gehen Sie zu „App Generated Files“. Klicken Sie dann auf „Scan starten“ und warten Sie einige Minuten.

4. Wie bereits erwähnt, scannt iOS Optimizer das iPhone, um Dokumente und Daten in den folgenden sechs Kategorien zu erhalten: iOS-Systemoptimierung, Herunterladen temporärer Dateien, App-generierte Dateien, Protokolldateien, Cache-Dateien und Eliminierung nicht verwendeter Apps. Wie Sie befugt sind, Dokumente und Daten zu löschen, wählen Sie oben aus. Wählen Sie „App Generated Files“, um App-Daten auf dem iPhone zu löschen.

5. Klicken Sie danach auf „CleanUp“. Damit beginnt die Optimierung des iPhone-Systems. Und nachdem die Optimierung abgeschlossen ist, beginnt der „Neustart“.

Wenn Sie Ihr Apple-ID-Passwort vergessen haben und das iCloud-Konto entfernen möchten, können Sie dr.fone - Bildschirm entsperren (iOS) verwenden . Es entsperrt die Apple ID für iOS-Geräte mit iOS 11.4 und früher.
In diesem Artikel haben wir drei verschiedene Methoden zum Löschen von Dokumenten und Daten auf dem iPhone beschrieben. Obwohl Sie mit den ersten beiden Methoden App-Daten (iPhone) löschen können, sind beide zeitaufwändig und beinhalten sich wiederholende Aufgaben.
Es wird empfohlen, dass Sie sich für ein vertrauenswürdiges und sicheres Telefonreinigungstool wie Dr.Fone - Datenlöscher (iOS) entscheiden. Mit diesem Tool müssen Sie sich überhaupt keine Gedanken darüber machen, wie Sie Dokumente und Daten auf dem iPhone schnell und sicher löschen können; wie es für Sie mit nur 4-5 Klicks von Ihnen erledigt wird. Wenn Sie süchtig nach Apps sind, die mit der Zeit Ihren Speicherplatz verschlingen, dann versuchen Sie auf jeden Fall den iOS Optimizer (ein Untertool innerhalb von Dr.Fone – Data Eraser), um App-Daten zu löschen.
Telefon löschen
- 1. Löschen Sie das iPhone
- 1.1 iPhone dauerhaft löschen
- 1.2 Löschen Sie das iPhone vor dem Verkauf
- 1.3 iPhone formatieren
- 1.4 Löschen Sie das iPad vor dem Verkauf
- 1.5 iPhone per Fernlöschung löschen
- 2. iPhone löschen
- 2.1 Löschen Sie den iPhone-Anrufverlauf
- 2.2 iPhone-Kalender löschen
- 2.3 iPhone-Verlauf löschen
- 2.4 iPad-E-Mails löschen
- 2.5 iPhone-Nachrichten dauerhaft löschen
- 2.6 iPad-Verlauf dauerhaft löschen
- 2.7 iPhone-Voicemail löschen
- 2.8 iPhone-Kontakte löschen
- 2.9 iPhone-Fotos löschen
- 2.10 iMessages löschen
- 2.11 Musik vom iPhone löschen
- 2.12 iPhone-Apps löschen
- 2.13 iPhone-Lesezeichen löschen
- 2.14 Andere iPhone-Daten löschen
- 2.15 Löschen Sie iPhone-Dokumente und -Daten
- 2.16 Filme vom iPad löschen
- 3. Löschen Sie das iPhone
- 3.1 Alle Inhalte und Einstellungen löschen
- 3.2 Löschen Sie das iPad vor dem Verkauf
- 3.3 Beste iPhone-Datenlöschsoftware
- 4. Löschen Sie das iPhone
- 4.3 iPod touch löschen
- 4.4 Cookies auf dem iPhone löschen
- 4.5 iPhone-Cache löschen
- 4.6 Die besten iPhone-Reiniger
- 4.7 iPhone Speicherplatz freigeben
- 4.8 E-Mail-Konten auf dem iPhone löschen
- 4.9 iPhone beschleunigen
- 5. Android löschen/löschen
- 5.1 Android-Cache löschen
- 5.2 Cache-Partition löschen
- 5.3 Android-Fotos löschen
- 5.4 Löschen Sie Android vor dem Verkauf
- 5.5 Samsung löschen
- 5.6 Android aus der Ferne löschen
- 5.7 Top-Android-Booster
- 5.8 Top-Android-Reiniger
- 5.9 Android-Verlauf löschen
- 5.10 Android-Textnachrichten löschen
- 5.11 Beste Android-Reinigungs-Apps






Alice MJ
Mitarbeiter Redakteur