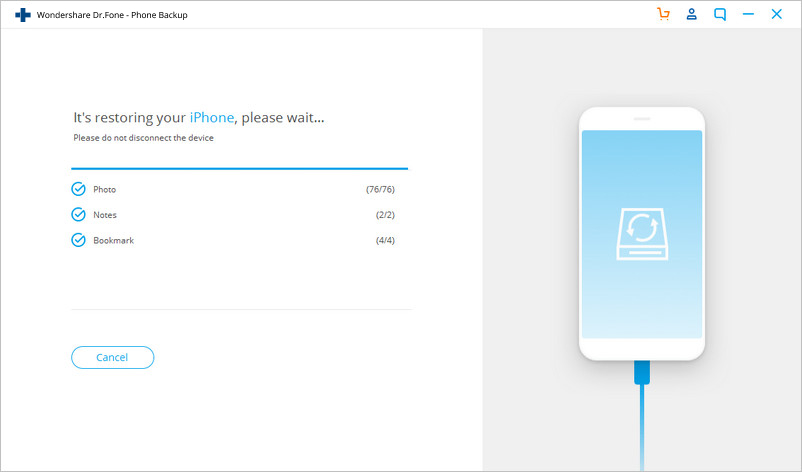Finden Sie hier die vollständigsten Dr.Fone-Anleitungen, um die Probleme auf Ihrem Handy einfach zu beheben. Verschiedene iOS- und Android-Lösungen sind sowohl auf der Windows- als auch auf der Mac-Plattform verfügbar. Jetzt herunterladen und ausprobieren.
Dr.Fone - Telefon-Backup (iOS):
iCloud ist eine der bequemsten Möglichkeiten, unsere iOS-Geräte zu sichern. Aber wenn wir das iCloud-Backup auf dem iPhone/iPad wiederherstellen müssen, werden Sie es nicht mehr so bequem finden. Wir können das gesamte iCloud-Backup nur während des Einrichtungsprozesses des iOS-Geräts wiederherstellen. Hier kommt also Dr.Fone – Telefon-Backup (iOS), das es uns ermöglicht, beliebige Inhalte aus dem iCloud-Backup selektiv auf dem iPhone/iPad wiederherzustellen, ohne die vorhandenen Daten auf dem Gerät zu beeinträchtigen.
Sehen wir uns an, wie wir mit Dr.Fone iCloud-Backup-Inhalte auf dem iPhone/iPad wiederherstellen können.
Schritt 1. Verbinden Sie Ihr iPhone/iPad mit dem Computer
Laden Sie dr.fone herunter und installieren Sie es auf Ihrem Computer. Starten Sie Dr.Fone und wählen Sie unter allen Tools „Telefon-Backup“.

* Die Mac-Version von Dr.Fone hat immer noch die alte Benutzeroberfläche, aber die Verwendung der Dr.Fone-Funktion wird dadurch nicht beeinträchtigt, wir werden sie so bald wie möglich aktualisieren.
Verbinden Sie Ihr iPhone/iPad über ein Lightning-Kabel mit dem Computer. Klicken Sie dann im Programm auf „Wiederherstellen“.

Schritt 2. Melden Sie sich mit Ihren iCloud-Anmeldeinformationen an
Wählen Sie in der linken Spalte Aus iCloud-Backup wiederherstellen. Melden Sie sich dann in Ihrem iCloud-Konto an.

Wenn Sie die Zwei-Faktor-Authentifizierung für Ihr iCloud-Konto aktiviert haben, erhalten Sie einen Bestätigungscode. Geben Sie den Verifizierungscode in Dr.Fone ein und klicken Sie auf Verifizieren.

Schritt 3. Laden Sie iCloud-Sicherungsinhalte herunter
Sobald Sie sich erfolgreich bei Ihrem iCloud-Konto angemeldet haben, zeigt Dr.Fone alle Sicherungsdateien in Ihrem iCloud-Konto an. Klicken Sie auf die Schaltfläche Herunterladen, um die Sicherungsdatei herunterzuladen.

Schritt 4. Vorschau und Wiederherstellung des iCloud-Backups auf dem iPhone/iPad
Nachdem die Sicherungsdatei erfolgreich heruntergeladen wurde, zeigt Dr.Fone alle iCloud-Sicherungsdaten in verschiedenen Kategorien an. Sie können alle iCloud-Sicherungsdaten in der Vorschau anzeigen und diejenigen auswählen, die Sie wiederherstellen möchten.

Klicken Sie dann auf Auf Gerät wiederherstellen, um das iCloud-Backup selektiv auf dem iPhone/iPad wiederherzustellen. Derzeit unterstützt Dr.Fone die Wiederherstellung von Nachrichten, Kontakten, Anruflisten, Kalendern, Fotos, Sprachnotizen, Notizen, Lesezeichen und dem Safari-Verlauf von der iCloud-Sicherung auf dem iPhone/iPad.