Finden Sie hier die vollständigsten Dr.Fone-Anleitungen, um die Probleme auf Ihrem Handy einfach zu beheben. Verschiedene iOS- und Android-Lösungen sind sowohl auf der Windows- als auch auf der Mac-Plattform verfügbar. Jetzt herunterladen und ausprobieren.
dr.fone - Datenwiederherstellung (iOS):
So stellen Sie Daten aus iTunes Backup wieder her
Versuchen Sie es kostenlos Versuchen Sie es kostenlos
Schritt 1. Wählen Sie den Wiederherstellungsmodus
Starten Sie dr.fone und klicken Sie auf „Datenwiederherstellung“.

* Die Mac-Version von Dr.Fone hat immer noch die alte Benutzeroberfläche, aber die Verwendung der Dr.Fone-Funktion wird dadurch nicht beeinträchtigt, wir werden sie so bald wie möglich aktualisieren.
Wählen Sie dann „iOS-Daten wiederherstellen“.

Sie können hier drei Optionen auf der Seite sehen. Wählen Sie „Aus iTunes-Sicherungsdatei wiederherstellen“. Danach erkennt das iTunes-Backup-Wiederherstellungstool alle iTunes-Backup-Dateien auf diesem Computer und zeigt sie im Fenster an. Sie können anhand des Datums, an dem es erstellt wurde, bestätigen, welches Sie benötigen.

Schritt 2. Scannen Sie Daten aus der iTunes-Sicherungsdatei
Wählen Sie die iTunes-Sicherungsdatei, die die Daten enthält, die Sie wiederherstellen möchten, und klicken Sie auf „Scan starten“. Es dauert einige Minuten, um alle Daten aus der iTunes-Sicherungsdatei zu extrahieren. Sei geduldig.

Schritt 3. Vorschau und Wiederherstellung von Daten aus iTunes Backup
Nach einigen Sekunden werden alle Daten in der Sicherungsdatei extrahiert und in Kategorien angezeigt. Sie können sie vor der Wiederherstellung einzeln in der Vorschau anzeigen. Dann können Sie die gewünschten Dateien selektiv markieren und wiederherstellen, indem Sie unten auf die Schaltfläche „Wiederherstellen“ klicken. Jetzt können Kontakte, Notizen und Nachrichten direkt auf Ihrem iOS-Gerät wiederhergestellt werden, wenn Sie Ihr iOS-Gerät während des Wiederherstellungsprozesses über ein USB-Kabel mit Ihrem Computer verbunden halten.
Tipps: Sie können sehen, dass es im Ergebnisfenster ein Suchfeld gibt. Von dort aus können Sie den Namen einer Datei eingeben, um danach zu suchen.

Tipps: Was ist, wenn sich Ihre iTunes-Sicherungsdatei woanders befindet?
Wenn Ihre iTunes-Sicherungsdatei von irgendwoher stammt, z. B. von einem anderen Computer mit einem USB-Laufwerk, wie können Sie eine Vorschau anzeigen und den Inhalt daraus abrufen? Da ist ein Weg. Wenn Sie beim ersten Schritt sind, klicken Sie unter der Liste der iTunes-Sicherungsdateien auf „Auswählen“, und Sie können die iTunes-Sicherungsdatei flexibel auswählen, egal wo Sie sie ablegen.
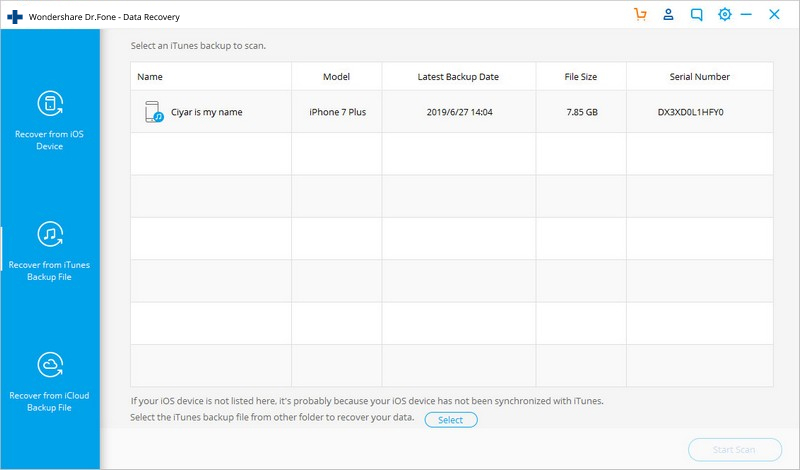
Zeigen Sie dann im Popup-Fenster eine Vorschau Ihrer iTunes-Sicherungsdatei an und zielen Sie darauf ab. Klicken Sie dann auf „Scan starten“ und Sie können mit Schritt 2 oben fortfahren. Es ist eine ziemlich nützliche Funktion.














