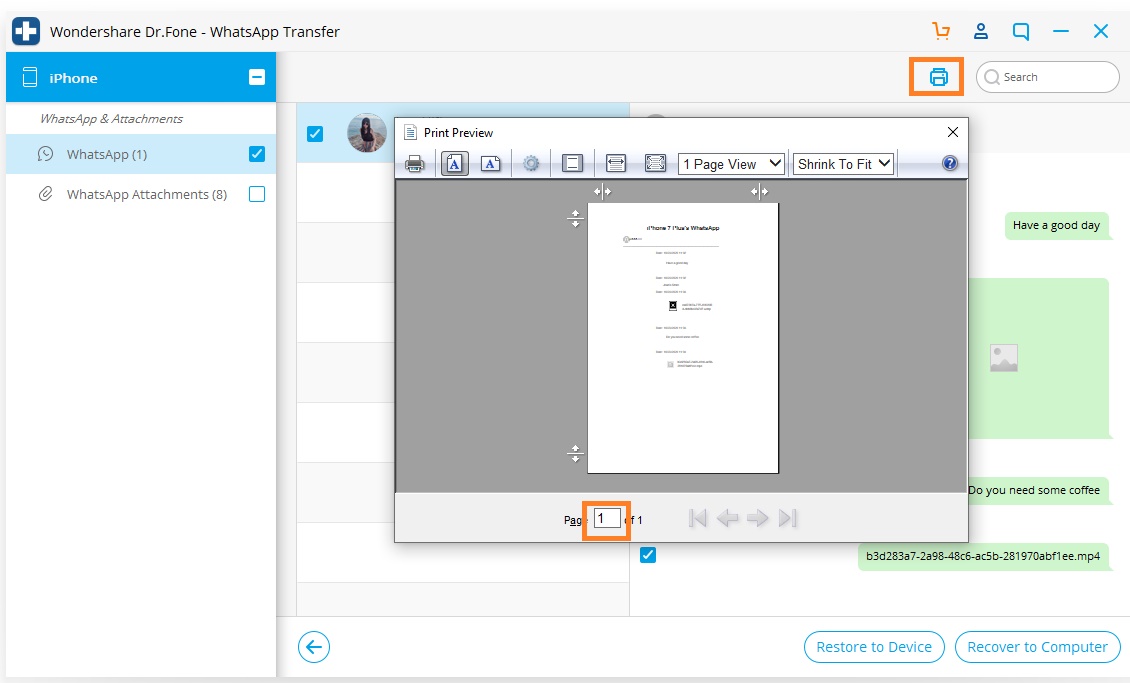Finden Sie hier die vollständigsten Dr.Fone-Anleitungen, um die Probleme auf Ihrem Handy einfach zu beheben. Verschiedene iOS- und Android-Lösungen sind sowohl auf der Windows- als auch auf der Mac-Plattform verfügbar. Jetzt herunterladen und ausprobieren.
dr.fone - WhatsApp-Übertragung (iOS):
- Teil 1. iOS WhatsApp-Nachrichten/WhatsApp Business-Nachrichten sichern
- Teil 2. iOS WhatsApp/WhatsApp Business Backup auf Android-Geräten HOT wiederherstellen
- Teil 3. iOS WhatsApp/WhatsApp Business Backup auf iOS-Geräten wiederherstellen
- Teil 4. Exportieren Sie Ihre iOS-WhatsApp als HTML/PDF und drucken Sie sie aus
Mit dr.fone können Sie WhatsApp/WhatsApp Business-Daten auf iOS-Geräten sichern und wiederherstellen. Benutzer können iPhone WhatsApp/WhatsApp Business-Nachrichten und WhatsApp/WhatsApp Business-Nachrichtenanhänge sichern, sie auf den Computer exportieren und die Sicherung auf dem Gerät wiederherstellen.
Jetzt herunterladen | Gewinnen Jetzt herunterladen | Mac
Nachdem Sie das Dr.Fone-Toolkit auf Ihrem Computer gestartet haben, wählen Sie die Option „WhatsApp-Übertragung“ aus der Werkzeugliste aus. Verbinden Sie dann Ihr iPhone/iPad mit dem Computer.

* Die Mac-Version von Dr.Fone hat immer noch die alte Benutzeroberfläche, aber die Verwendung der Dr.Fone-Funktion wird dadurch nicht beeinträchtigt, wir werden sie so bald wie möglich aktualisieren.
Gehen Sie als Nächstes zur Registerkarte WhatsApp oder WhatsApp Business und lassen Sie uns nacheinander prüfen, wie Sie die Funktionen hier verwenden.
Hinweis: Die Schritte zum Sichern von iOS WhatsApp Business Messages sind die gleichen.

Teil 1. iOS-WhatsApp-Nachrichten sichern
Neben dem Sichern von WhatsApp in iCloud auf dem iPhone können Sie auch iPhone WhatsApp auf Ihrem lokalen Laufwerk auf dem Computer sichern. Dr.Fone kann Ihnen dabei helfen, WhatsApp in einem bestimmten Pfad auf Ihrem PC zu sichern. Sehen Sie sich die detaillierten Schritte hier an:
Schritt 1. Verbinden Sie Ihr iPhone/iPad
Um WhatsApp-Nachrichten von iOS-Geräten auf Ihrem Computer zu sichern, müssen Sie „WhatsApp-Nachrichten sichern“ auswählen. Verbinden Sie dann Ihr iPhone oder iPad mit dem Computer.
Schritt 2. Beginnen Sie mit der Sicherung von WhatsApp-Nachrichten
Sobald Ihr Gerät erkannt wird, startet der Sicherungsvorgang automatisch.

Sobald die Sicherung beginnt, können Sie sitzen und warten. Das Programm beendet den Vorgang automatisch. Wenn Ihnen mitgeteilt wird, dass die Sicherung abgeschlossen ist, sehen Sie das folgende Fenster. Hier können Sie auf "View it" klicken, um die Sicherungsdatei zu überprüfen, wenn Sie möchten.

Schritt 3. Sehen Sie sich die Sicherungsdatei an und exportieren Sie Daten selektiv
Wählen Sie die Sicherungsdatei aus, die Sie anzeigen möchten, wenn mehr als eine Sicherungsdatei aufgeführt ist.

Dann siehst du alle Details. Wählen Sie ein Element aus, das Sie auf Ihren Computer exportieren oder auf Ihrem Gerät wiederherstellen möchten.

Teil 2. iOS WhatsApp/WhatsApp Business Backup auf Android-Geräten wiederherstellen
Dr.Fone kann WhatsApp-Nachrichten von einem iOS-Backup auf Android wiederherstellen, solange es Ihnen gelingt, ein iPhone von Dr.Fone zu sichern. Hier sind die detaillierten Schritte zur Wiederherstellung:
Schritt 1. Wählen Sie unter der WhatsApp-Funktion „Auf Gerät wiederherstellen“.
Schritt 2. Wählen Sie das iPhone-Backup aus der Liste aus. Weiter klicken'.
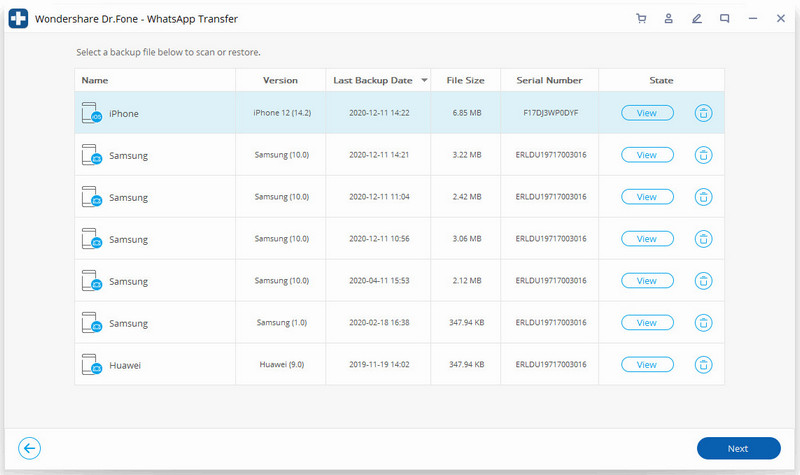
Schritt 3. Verbinden Sie Ihr Android-Telefon mit Ihrem Computer. Klicken Sie auf „Wiederherstellen“.
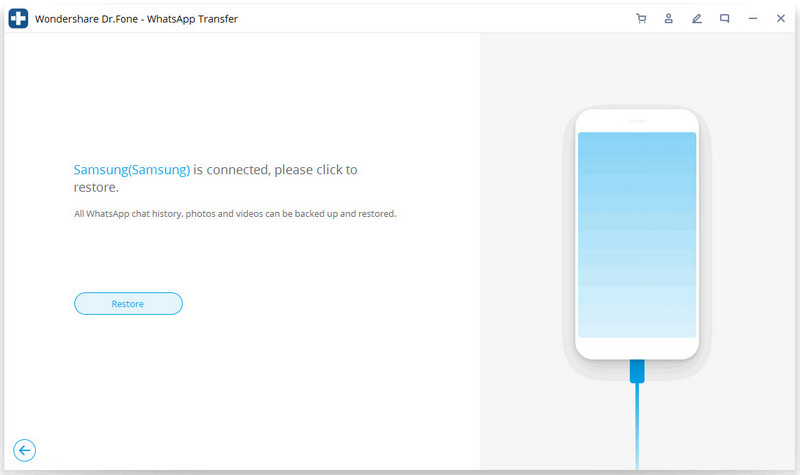
Schritt 4. Die Wiederherstellung beginnt.
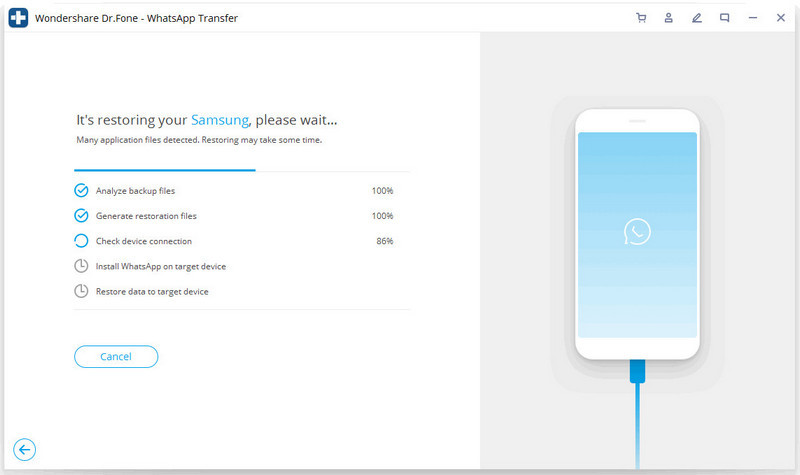
Schritt 5. Installieren Sie eine bestimmte Version von WhatsApp.
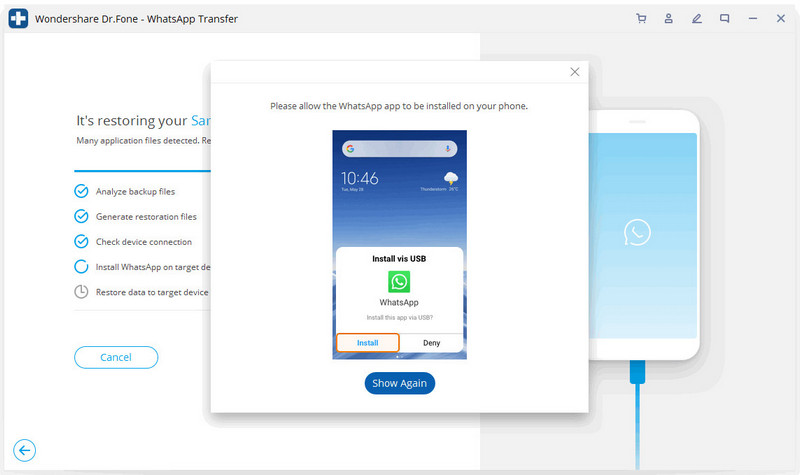
Schritt 6. Wiederherstellung abgeschlossen.
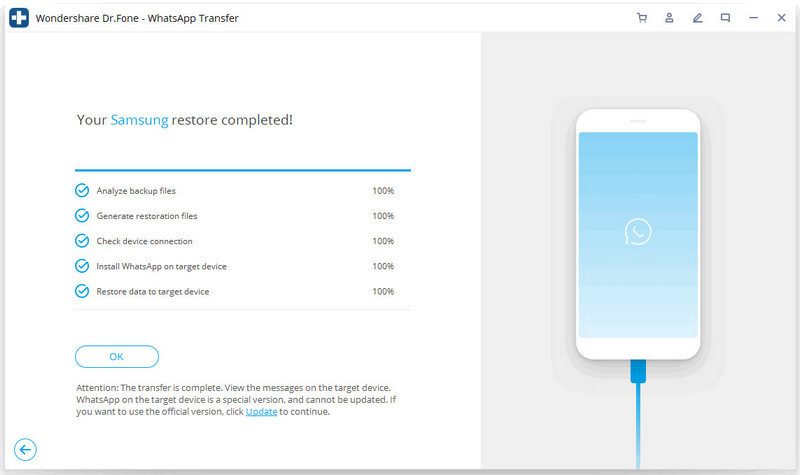
Teil 3. iOS WhatsApp Backup auf iOS-Geräten wiederherstellen
Es ist einfach, WhatsApp-Nachrichten von einem iOS-Backup auf einem anderen iPhone wiederherzustellen. Wenn Sie auf dem iPhone wiederherstellen, können Sie wählen, ob Sie beide Daten behalten oder die vorhandenen Daten auf dem Ziel-iPhone löschen möchten.
Schritt 1. Verbinden Sie Ihr iPhone/iPad
Um WhatsApp-Nachrichten auf Ihren iOS-Geräten wiederherzustellen, müssen Sie „WhatsApp-Nachrichten auf iOS-Gerät wiederherstellen“ auswählen. Verbinden Sie Ihr iPhone oder iPad mit dem Computer. Dann sehen Sie alle Ihre Sicherungsdateien aufgelistet.

Schritt 2. Stellen Sie die WhatsApp-Nachrichtensicherung auf Ihrem iPhone/iPad wieder her
Sie können eine Sicherungsdatei auswählen und auf „Weiter“ klicken, um sie wie folgt direkt auf Ihrem iPhone oder iPad wiederherzustellen.
Oder Sie können zuerst die Sicherungsdatei anzeigen und dann selektiv auswählen, was Sie auf Ihrem Gerät wiederherstellen möchten.

Teil 4. Exportieren Sie Ihre iOS-WhatsApp als HTML/PDF und drucken Sie sie aus
Exportieren Sie Ihre iOS-WhatsApp als HTML/PDF
Schritt 1: Wählen Sie die Datei aus, die auf dem Computer wiederhergestellt werden soll
Nachdem Sie Ihre WhatsApp-Daten von Ihren iOS-Geräten gesichert haben, können Sie einfach auf „WhatsApp“ oder „WhatsApp-Anhänge“ tippen und einige der Nachrichten auswählen, die Sie exportieren möchten, bis Ihnen die Schaltfläche „Auf Computer wiederherstellen“ angezeigt wird.
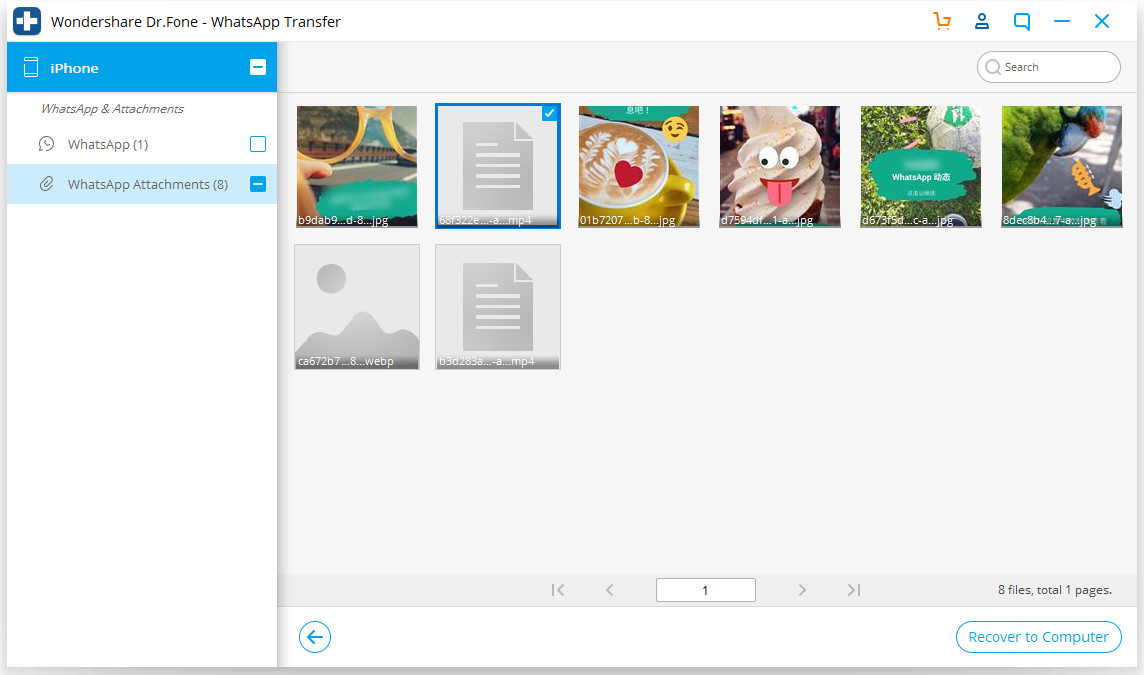
Schritt 2: Wählen Sie einen Pfad zum Speichern der exportierten Datei
Nachdem Sie die Datei ausgewählt haben, wird ein Fenster angezeigt, in dem Sie einen Pfad zum Speichern der zu exportierenden Datei auswählen können, und Sie können sie nach dem Export im HTML- oder PDF-Format anzeigen
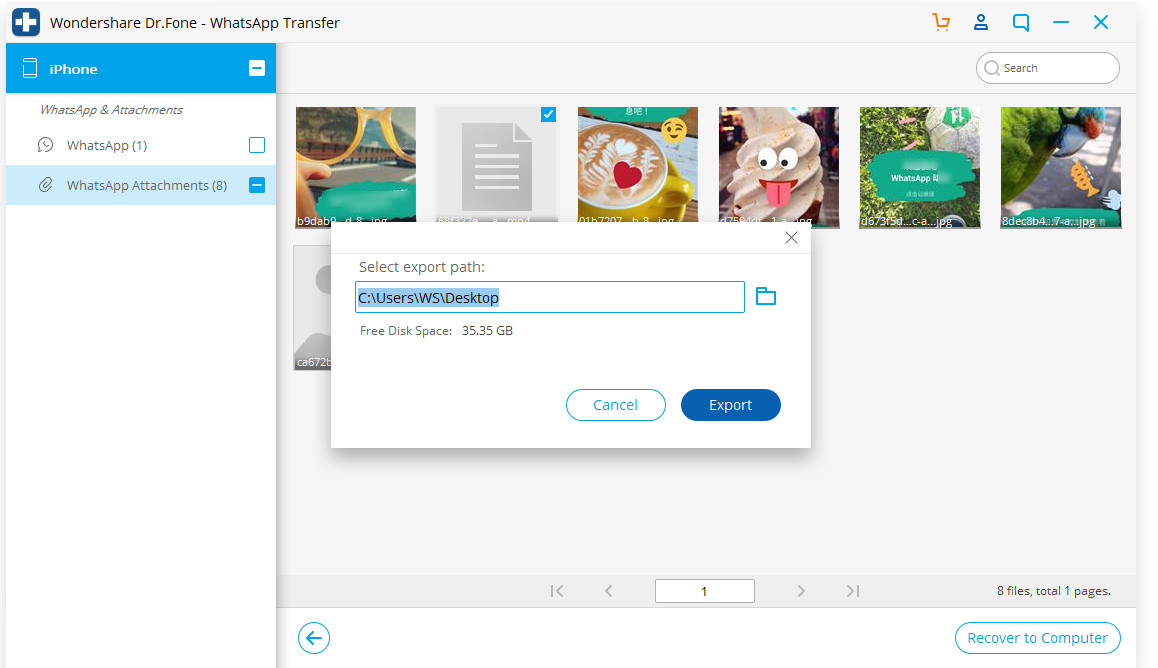
Drucken Sie Ihre WhatsApp-Nachricht aus
Schritt 1:Wählen Sie die Nachricht aus, die Sie drucken möchten
Wenn Sie Ihre WhatsApp als Beweis speichern oder in Erinnerung behalten möchten, wie Sie sehen können, haben wir hier eine Druckoption für Sie. Sie müssen lediglich oben rechts auf die Schaltfläche „Drucken“ klicken.
Schritt 2: Setzen Sie Ihren Druck zurück
Nachdem Sie auf die Schaltfläche „Drucken“ geklickt haben, wird Ihnen ein neues Feld angezeigt, in dem Sie Ihre Druckdatei festlegen können. Sie können eine Vorschau der Seite anzeigen und die Druckeinstellungen zurücksetzen.