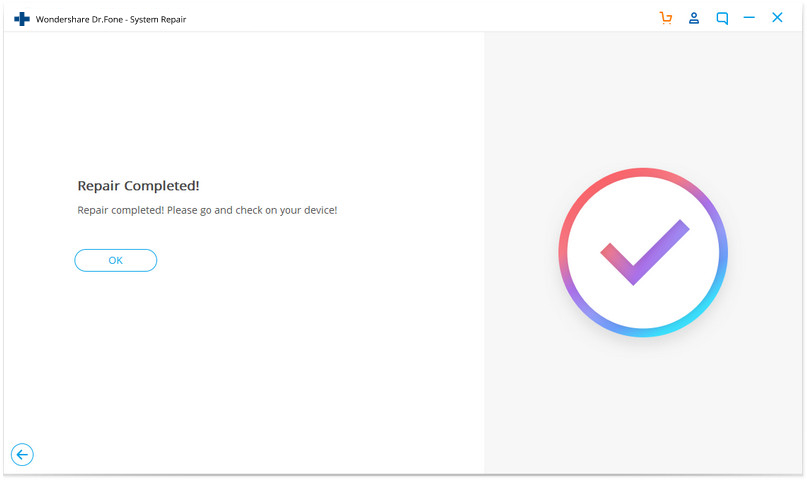Finden Sie hier die vollständigsten Dr.Fone-Anleitungen, um die Probleme auf Ihrem Handy einfach zu beheben. Verschiedene iOS- und Android-Lösungen sind sowohl auf der Windows- als auch auf der Mac-Plattform verfügbar. Jetzt herunterladen und ausprobieren.
dr.fone - iTunes-Reparatur:
Fühlen Sie sich frustriert, wenn Ihr iTunes in Schwierigkeiten gerät, und haben Sie keine Ahnung, was Sie tun sollen? Mit dr.fone - iTunes reparieren können Sie jetzt über 100 iTunes-Fehler einfach selbst zu Hause reparieren.
- Teil 1: Reparieren Sie iTunes-Fehler
- Teil 2: Reparieren Sie iTunes-Verbindungsprobleme
- Teil 3: Reparieren Sie den iTunes-Synchronisierungsfehler
Starten Sie Dr.Fone auf Ihrem Computer und wählen Sie unter allen Modulen Systemreparatur aus.
* Die Mac-Version von Dr.Fone hat immer noch die alte Benutzeroberfläche, aber die Verwendung der Dr.Fone-Funktion wird dadurch nicht beeinträchtigt, wir werden sie so bald wie möglich aktualisieren.

Sehen wir uns als Nächstes an, wie Sie dr.fone - iTunes reparieren verwenden, um Ihr iTunes schrittweise wieder in den Normalzustand zu versetzen.
Teil 1: Reparieren Sie iTunes-Fehler
Schritt 1. Wählen Sie die Option „iTunes-Fehler reparieren“.
Im Popup-Fenster sehen Sie drei Reparaturoptionen. Klicken Sie einfach auf die Option „iTunes-Fehler reparieren“ (die erste).

Dann beginnt Dr.Fone mit der Überprüfung Ihrer iTunes-Komponenten.

Schritt 2. Probieren Sie die erweiterte Reparatur aus
Wenn Ihre iTunes-Komponenten vollständig installiert sind, klicken Sie einfach auf OK. Wenn iTunes weiterhin die Fehlermeldungen anzeigt, klicken Sie weiter auf Erweiterte Reparatur.

Es wird Sie einige Zeit kosten. Warten Sie einfach geduldig, bis der Reparaturvorgang abgeschlossen ist.
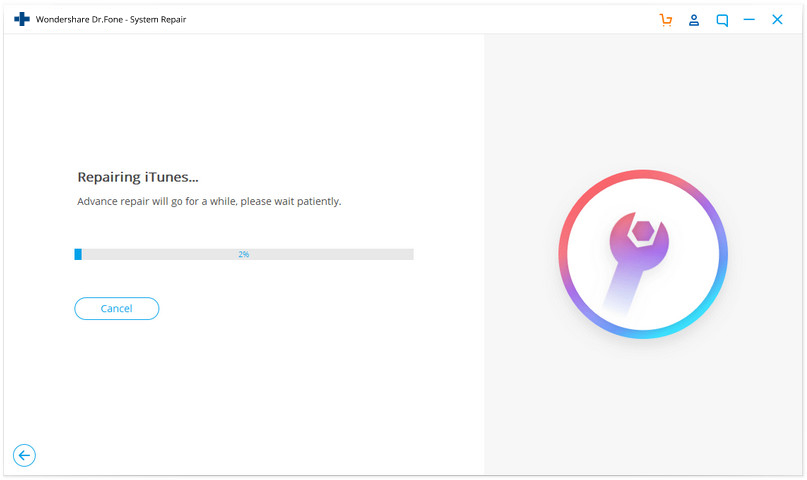
Teil 2: Reparieren Sie iTunes-Verbindungsprobleme
Schritt 1. Verbinden Sie Ihr iOS-Gerät
Wenn Dr.Fone Ihr iOS-Gerät erkennt, wählen Sie iTunes-Verbindungsprobleme reparieren und klicken Sie auf Start, um fortzufahren.

Hinweis: Denken Sie daran, Ihr iOS-Gerät mit dem Computer zu verbinden und den Gerätebildschirm zu entsperren.
Schritt 2. Fixieren Sie iTunes auf den normalen Status
Wenn der Download abgeschlossen ist, klicken Sie auf Start, um mit der Reparatur Ihres iTunes zu beginnen und Ihr iTunes wieder normal funktionieren zu lassen.

Teil 3: Reparieren Sie den iTunes-Synchronisierungsfehler
Schritt 1. Verbinden Sie Ihr iOS-Gerät
Starten Sie dr.fone und wählen Sie im Hauptfenster „Reparieren“.

Verbinden Sie dann Ihr iOS-Gerät mit dem Lightning-Kabel mit Ihrem Computer und entsperren Sie den Gerätebildschirm. Wenn Dr.Fone Ihr iOS-Gerät erkennt, zeigt es 3 Optionen an. Hier wählen wir iTunes-Synchronisierungsfehler reparieren aus, um fortzufahren.

Schritt 2. Beginnen Sie mit der Reparatur von iTunes-Synchronisierungsfehlern
Klicken Sie dann auf „Start“, um den Reparaturvorgang zu starten. Es dauert einige Minuten, bis der Fehler behoben ist.
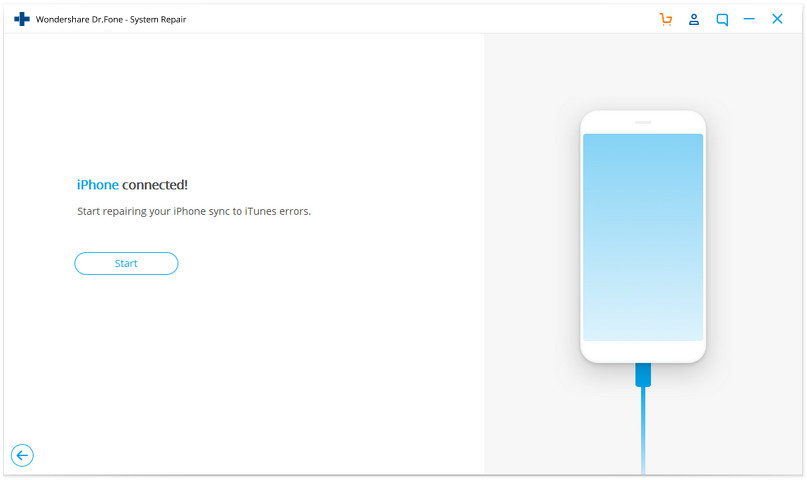
Sobald der Vorgang abgeschlossen ist, wird im Fenster des Programms die Meldung „Reparatur abgeschlossen“ angezeigt.