Finden Sie hier die vollständigsten Dr.Fone-Anleitungen, um die Probleme auf Ihrem Handy einfach zu beheben. Verschiedene iOS- und Android-Lösungen sind sowohl auf der Windows- als auch auf der Mac-Plattform verfügbar. Jetzt herunterladen und ausprobieren.
Dr.Fone - Datenrettung (Android):
Gewusst wie: Datenwiederherstellung von Android-SD-Karten
Versuchen Sie es kostenlos Versuchen Sie es kostenlos
Haben Sie versehentlich Daten auf Ihrer SD-Karte gelöscht? Behalte deine Hemden an. Anstatt es loszulassen, können Sie jetzt lernen, wie Sie gelöschte Daten auf Ihrer SD-Karte wiederherstellen können. Sehen wir uns nun an, wie gelöschte Daten von der SD-Karte wiederhergestellt werden können.
Schritt 1. Schließen Sie eine Micro-SD-Karte über Ihr Android-Gerät oder einen Kartenleser an
Starten Sie zunächst Dr.Fone auf Ihrem Computer und wählen Sie „Datenwiederherstellung“.

* Die Mac-Version von Dr.Fone hat immer noch die alte Benutzeroberfläche, aber die Verwendung der Dr.Fone-Funktion wird dadurch nicht beeinträchtigt, wir werden sie so bald wie möglich aktualisieren.
Verbinden Sie dann Ihre SD-Karte mit dem Computer. Es gibt zwei Möglichkeiten, Ihre SD-Karte anzuschließen: mit einem Kartenlesegerät oder mit Ihrem Android-Gerät. Wählen Sie den für Sie besseren Weg und klicken Sie dann auf „Weiter“, um fortzufahren.
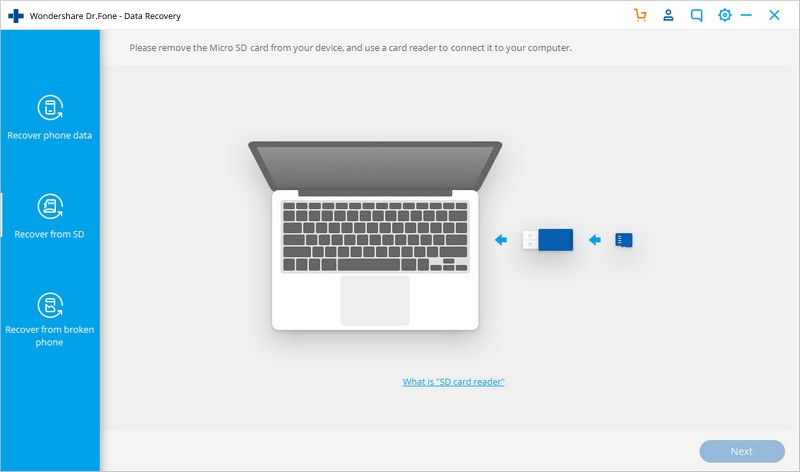
Wenn Ihre SD-Karte vom Programm erkannt wird, sehen Sie das folgende Fenster. Klicke weiter um fortzufahren.
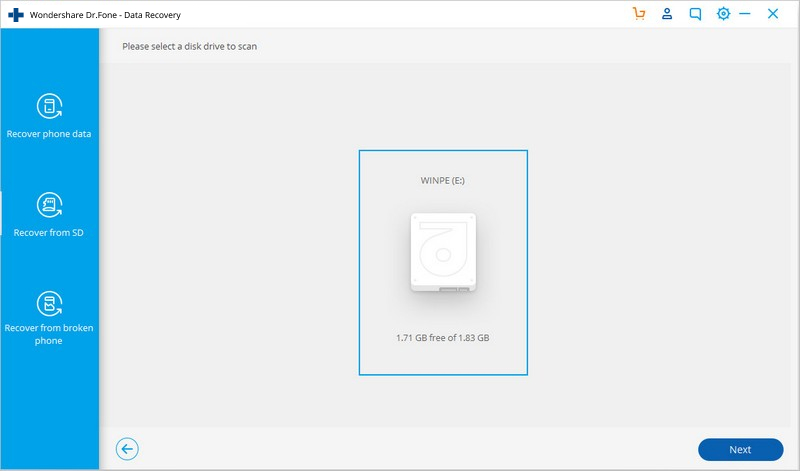
Schritt 2. Wählen Sie einen Scanmodus aus, um Ihre SD-Karte zu scannen
Es gibt zwei Scan-Modi für die Wiederherstellung von Android-SD-Karten. Unser Vorschlag ist, zuerst den Standardmodus auszuprobieren. Wenn Sie nicht finden, was Sie suchen, können Sie später den erweiterten Modus ausprobieren. Im Standardmodus können Sie wählen, ob Sie nur nach gelöschten Dateien oder nach allen Dateien auf Ihrer SD-Karte suchen möchten. Letzteres wird vorgeschlagen, was Ihnen hilft, vollständigere Dateien zu finden.
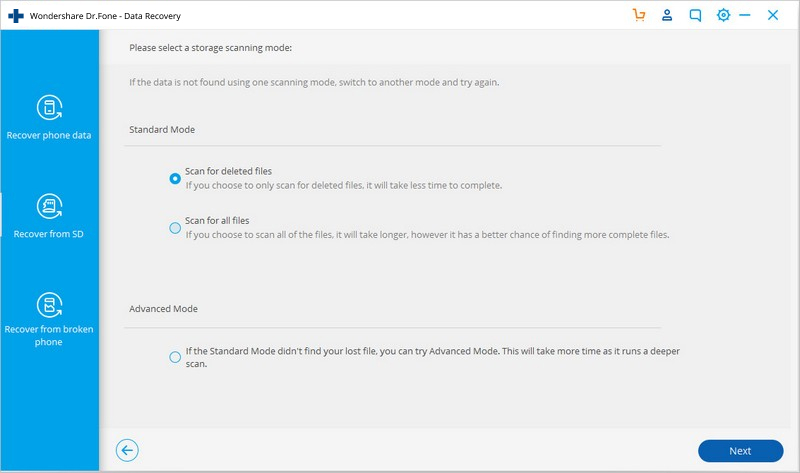
Wählen Sie den Wiederherstellungsmodus aus, den Sie ausprobieren möchten, und klicken Sie auf „Weiter“, um mit dem Scannen Ihrer SD-Karte zu beginnen.
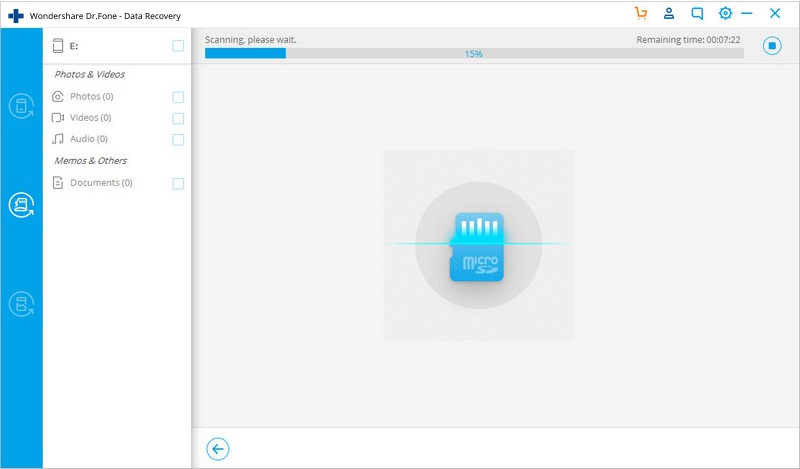
Schritt 3. Vorschau und selektive Datenwiederherstellung von Ihrer SD-Karte
Nach dem Scanvorgang werden alle gefundenen Dateien in Kategorien angezeigt. In der linken Seitenleiste können Sie auf verschiedene Datentypen klicken, um die entsprechenden Ergebnisse anzuzeigen. Sie können die Dateien selektiv aktivieren oder deaktivieren und dann auf „Datenwiederherstellung“ klicken, um den Datenwiederherstellungsprozess zu starten.

Das könnte Sie auch interessieren:
- So stellen Sie gelöschte Videos auf Android Phone & Tablet wieder her
- So stellen Sie gelöschte Dateien von Android-Telefonen und -Tablets wieder her
- Wie kann ich gelöschte Dateien von der SD-Karte auf einem Android-Telefon wiederherstellen?
- Wie kann man Dateien aus dem internen Speicher von Android wiederherstellen?













