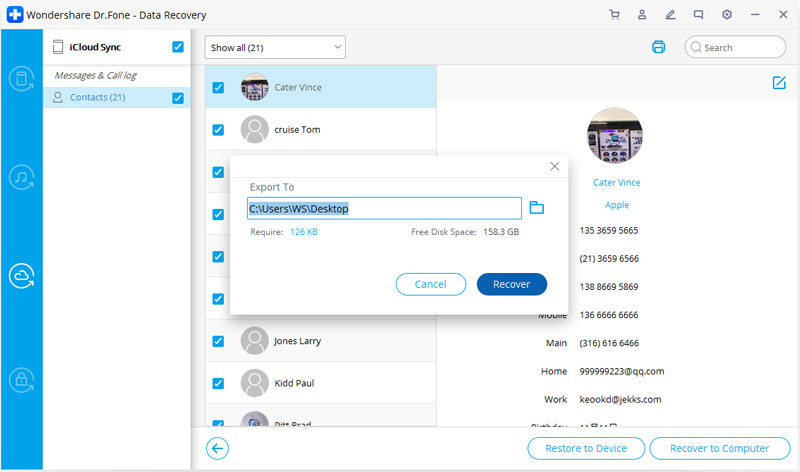Finden Sie hier die vollständigsten Dr.Fone-Anleitungen, um die Probleme auf Ihrem Handy einfach zu beheben. Verschiedene iOS- und Android-Lösungen sind sowohl auf der Windows- als auch auf der Mac-Plattform verfügbar. Jetzt herunterladen und ausprobieren.
dr.fone - Datenwiederherstellung (iOS):
Gewusst wie: Wiederherstellen von Daten aus einer iCloud-synchronisierten Datei
Versuchen Sie es kostenlos Versuchen Sie es kostenlos
Schritt 1. Wählen Sie den Wiederherstellungsmodus
Wählen Sie nach dem Ausführen von Dr.Fone „Datenwiederherstellung“ und klicken Sie darauf.

* Die Mac-Version von Dr.Fone hat immer noch die alte Benutzeroberfläche, aber die Verwendung der Dr.Fone-Funktion wird dadurch nicht beeinträchtigt, wir werden sie so bald wie möglich aktualisieren.
Wählen Sie dann „iOS-Daten wiederherstellen“.

Danach können Sie dort Optionen für die Datenwiederherstellung sehen. Wählen Sie „Aus iCloud-synchronisierter Datei wiederherstellen“. Dann sehen Sie das Fenster unten. Geben Sie Ihr iCloud-Konto und Ihr Passwort ein, um sich anzumelden.

Einige Konten benötigen eine Zwei-Faktor-Authentifizierung. Bitte geben Sie zur Bestätigung den Bestätigungscode ein, den Sie auf Ihrem Gerät erhalten haben. Dr.Fone nimmt Ihre Privatsphäre ernst. Wir speichern zu keinem Zeitpunkt während Ihrer Sitzungen Daten oder Inhalte Ihres Apple-Kontos.

Schritt 2. Laden Sie die synchronisierte iCloud-Datei herunter
Wenn Sie sich bei iCloud angemeldet haben, kann das Programm alle mit iCloud synchronisierten Dateien in Ihrem Konto finden. Wählen Sie die Daten aus, die Sie wiederherstellen möchten, und klicken Sie auf die Schaltfläche „Weiter“.

Danach werden die Dateien heruntergeladen. Es wird einige Zeit dauern, warten Sie einfach einen Moment.

Schritt 3. Vorschau und Wiederherstellung von Daten aus der iCloud-synchronisierten Datei
Der Scan ist in wenigen Minuten abgeschlossen. Sobald es beendet ist, können Sie fast alle Daten in Ihrer synchronisierten iCloud-Datei wie Kontakte, Videos, Fotos, Notizen und Erinnerungen, die Sie heruntergeladen haben, in der Vorschau anzeigen. Klicken Sie dann auf die Schaltfläche „Auf Computer wiederherstellen“ oder „Auf Gerät wiederherstellen“, um sie mit einem Klick auf Ihrem Computer oder Ihrem Gerät zu speichern.

Jetzt können die Daten direkt auf dem Computer oder Ihrem iOS-Gerät wiederhergestellt werden, wenn Ihr iPhone, iPad oder iPod touch während des Wiederherstellungsprozesses über ein USB-Kabel mit Ihrem Computer verbunden ist.