Finden Sie hier Schritt-für-Schritt-Anleitungen für MirrorGo, um Ihren Telefonbildschirm einfach auf einen PC zu spiegeln und ihn umgekehrt zu steuern. Enjoy a MirrorGo ist jetzt auf den Windows-Plattformen verfügbar. Jetzt herunterladen und ausprobieren.
Wondershare MirrorGo:
Beantworten Sie Nachrichten auf dem PC oder übertragen Sie Daten vom PC auf ein Mobiltelefon
- 1. So antworten Sie schnell auf die Nachrichten von Social Software und SMS auf Ihrem PC
- 2. So übertragen Sie Daten von Ihrem PC auf ein Mobiltelefon
- 3. So spielen Sie Android-Handyspiele auf dem PC
- 4. Schneller Screenshot
- 5. Android-Aufzeichnung
- 6. Hotket-Einstellungen
Video-Tutorial: Wie kann ich ein Android-Telefon auf den PC spiegeln?
1. So antworten Sie schnell auf die Nachrichten von Social Software und SMS auf Ihrem PC
Schritt 1: Sobald Sie Ihr Android-Smartphone mit dem PC verbunden haben, ist die Schnittstelle verfügbar, von der aus Sie die soziale App aufrufen können.
Schritt 2: Verwenden Sie die Tastatur Ihres PCs, um die Nachrichten schnell zu schreiben und zu senden.
Vorteil: Mit Hilfe von MirrorGo können Sie einen Anruf einfach ablehnen und schnell antworten, während Sie einen Anruf erhalten.
2. So übertragen Sie Daten von Ihrem PC auf ein Mobiltelefon
Schritt 1: Zum Ziehen und Ablegen der Dateien vom PC auf die MirrorGo-Mobiltelefonschnittstelle.
Schritt 2: Um den Fortschritt der Dateiübertragung zu überprüfen, klicken Sie auf die Schaltfläche „Dateien“.

Schritt 3: Sobald die Übertragung abgeschlossen ist, werden diese Dateien im MirrorGo-Ordner gespeichert.
Vorteil: Unterstützung der Übertragung von automatisch installierten APK-Dateien.
3. So spielen Sie Android-Handyspiele auf dem PC
Schritt 1: Nachdem Sie Ihr Mobiltelefon mit MirrorGo verbunden haben, wird die Mobiltelefonschnittstelle auf dem PC angezeigt. MirrorGo hält die Synchronisierung zwischen den auf Ihrem PC und Smartphone ausgeführten Aufgaben aufrecht. Um das Spiel auf Ihrem PC zu spielen, müssen Sie auf das Symbol des Spiels klicken, das Sie spielen möchten.
Schritt 2: Verwenden Sie die Tastatur Ihres PCs direkt, um das Android-Handyspiel zu bedienen.
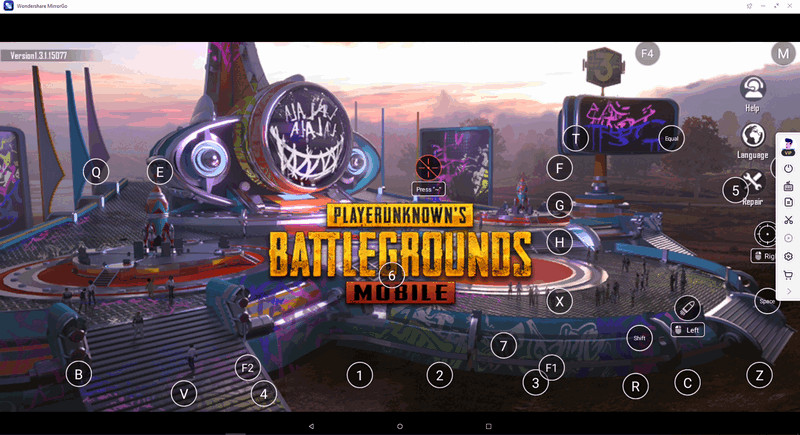
Vorteile:
- 1) Die Benutzer erhalten das ultimative Spielerlebnis mit großen Bildschirmen.
- 2) Die Tastatur unterstützt Tastenkombinationen für Spiele, z. B. die Verwendung der Pfeiltasten im Spiel Cops and Robbers.
- 3) Ihre Spieldaten bleiben auf Ihrem Android-Telefon erhalten, ohne dass die Gefahr einer Bereinigung besteht.
4. Schnelle Screenshots
Wenn Sie Ihr Mobiltelefon erfolgreich mit MirrorGo verbunden haben, klicken Sie auf das Symbol " ![]() ". Dann fordert MirroGo Sie auf, Ihre Screenshots zu speichern.
". Dann fordert MirroGo Sie auf, Ihre Screenshots zu speichern.


5. Android-Aufzeichnung
MirrorGo kann Videos Ihrer Aktionen auf Android aufzeichnen, z. B. die Videoaufzeichnung des Spiels ...
Klicken Sie auf das Symbol „ ![]() “, um die Aufnahme zu starten.
“, um die Aufnahme zu starten.

Nachdem Sie die Aufnahme beendet haben, speichert MirrorGo sie auf dem Computer. Sie können auf das Bild klicken, um es zu überprüfen.

6. Hotkey-Einstellungen
Nachdem Sie auf das Symbol „ ![]() “ geklickt haben, sehen Sie 7 Arten von Hotkeys. Weitere Informationen finden Sie in der anderen Anleitung zur Verwendung der Gaming-Tastatur .
“ geklickt haben, sehen Sie 7 Arten von Hotkeys. Weitere Informationen finden Sie in der anderen Anleitung zur Verwendung der Gaming-Tastatur .
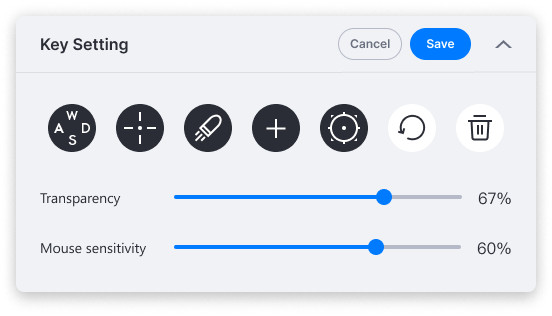
1) Stellen Sie das Richtungspad ein, damit können Sie die gewünschte Position für WASD wieder aufrichten und ziehen.
2) Stellen Sie die Aktionstaste auf bis zu 8 ein, Sie können die gewünschte Position wieder erhöhen und ziehen. Geben Sie AZ oder 0-1 ein, um die Taste zuzuweisen.
3) (FPS) Stellen Sie die Mausbewegung ein. Sie können F2 drücken, um die Funktion zu aktivieren/deaktivieren. Empfohlen für Ego-Shooter-Spiele (FPS).
4) (FPS) Stellen Sie die Maustaste ein. Sie können die gewünschte Position für den Mausklick damit wieder aufrichten und ziehen.










