So lösen Sie das iOS-Heizungsproblem nach dem Upgrade auf iOS 15: 7 Arbeitslösungen
27. April 2022 • Abgelegt unter: Tipps für verschiedene iOS-Versionen und -Modelle • Bewährte Lösungen
„Ich habe kürzlich mein iPhone auf iOS 15 aktualisiert, aber es begann zu überhitzen. Kann mir jemand sagen, wie ich das Heizungsproblem von iOS 15 beheben kann?“
Wenn Sie Ihr Gerät auch auf die neueste iOS 15-Version aktualisiert haben, kann eine ähnliche Situation auftreten. Wenn eine neue iOS-Version veröffentlicht wird, kann dies zu unerwünschten Problemen wie einer Überhitzung des Geräts führen. Die gute Nachricht ist, dass Sie das Aufheizen des iPhones aufgrund des iOS 15-Updates beheben können, indem Sie einige clevere Tipps befolgen. Ich werde 7 einfache Lösungen für das Aufheizen des iPhones nach dem iOS 15-Update besprechen, die jeder implementieren kann, um Ihnen zu helfen.
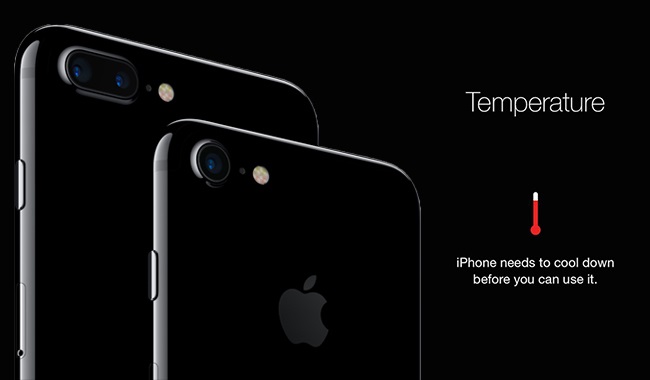
Teil 1: Gründe für das Heizproblem von iOS 15 nach dem Update
Bevor wir mit der Diagnose des Problems beginnen, wollen wir schnell einige der häufigsten Gründe für das Aufheizen des iPhones nach dem iOS 15-Update kennenlernen.
- Sie könnten Ihr iPhone auf eine instabile (oder Beta-) Version von iOS 15 aktualisiert haben.
- Möglicherweise gibt es auf Ihrem iPhone einige Batterieprobleme (z. B. einen schlechten Batteriezustand).
- Wenn Ihr iPhone eine Zeit lang direkter Sonneneinstrahlung ausgesetzt ist, kann es überhitzen.
- Das iOS 15-Update könnte einige Firmware-bezogene Änderungen vorgenommen haben, die zu einem Deadlock führen.
- Auf Ihrem Gerät könnten zu viele Apps oder Hintergrundprozesse ausgeführt werden.
- Ein überhitztes Gerät könnte auch ein Zeichen für einen kürzlichen Jailbreak-Versuch sein.
- Eine beschädigte App oder ein fehlerhafter Prozess, der auf Ihrem Gerät ausgeführt wird, kann ebenfalls zu einer Überhitzung führen.
Teil 2: 6 gängige Methoden zur Behebung des Heizungsproblems von iOS 15
Wie Sie sehen können, könnte es so viele Gründe dafür geben, dass sich das iPhone nach dem iOS 15-Update aufheizt. Um das Erwärmungsproblem von iOS 15 zu beheben, können Sie daher die folgenden gängigen Methoden in Betracht ziehen.
Lösung 1: Stellen Sie das iPhone drinnen auf und entfernen Sie die Hülle
Bevor Sie drastische Maßnahmen ergreifen, vergewissern Sie sich, dass Ihr iPhone keine Hülle hat. Manchmal kann eine Metall- oder Lederhülle dazu führen, dass das iPhone überhitzt. Stellen Sie es auch nicht direkt in die Sonne und lassen Sie es für eine Weile drinnen auf einer festen Oberfläche, um auf natürliche Weise gekühlt zu werden.

Lösung 2: Schließen Sie Hintergrund-Apps
Falls auf Ihrem Gerät zu viele Apps und Prozesse ausgeführt werden, können Sie diese schließen. Wenn Ihr iPhone über eine Home-Taste verfügt (wie iPhone 6s), drücken Sie sie einfach zweimal, um einen App-Umschalter zu erhalten. Wischen Sie jetzt einfach die Karten aller Apps nach oben, damit Sie sie nicht mehr ausführen können.
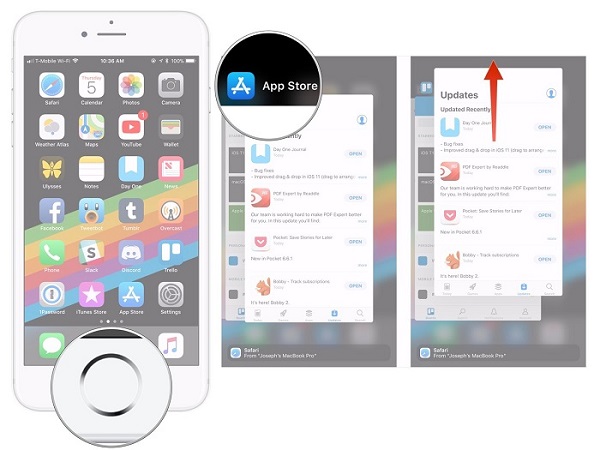
Bei neueren Geräten können Sie die Unterstützung der Gestensteuerung vom Startbildschirm aus in Anspruch nehmen. Wischen Sie die Bildschirmhälfte nach oben, um die App-Switcher-Option zu erhalten. Von hier aus können Sie die App-Karten streichen und verhindern, dass sie im Hintergrund ausgeführt werden.
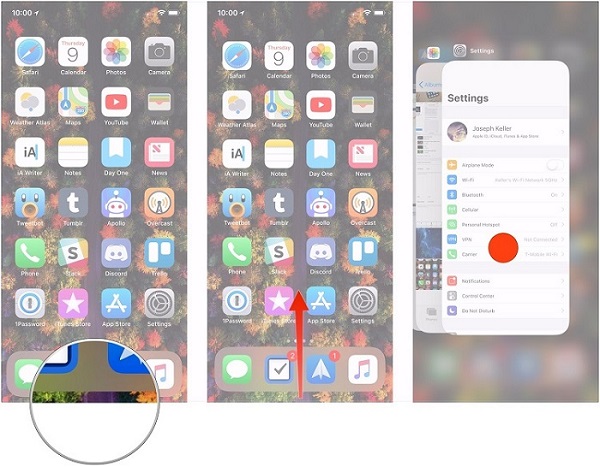
Lösung 3: Hintergrund-App-Aktualisierung deaktivieren
Manchmal, selbst wenn wir Apps schließen, können sie immer noch im Hintergrund aktualisiert werden. Wenn diese Funktion bei zu vielen Apps aktiviert ist, kann dies zu Problemen mit der Erwärmung von iOS 15 führen. Um dies zu beheben, können Sie zu den Einstellungen Ihres iPhones > Allgemein > App-Hintergrundaktualisierung gehen und diese Option deaktivieren. Sie können diese Funktion auch von hier aus für jede bestimmte App ein- oder ausschalten.
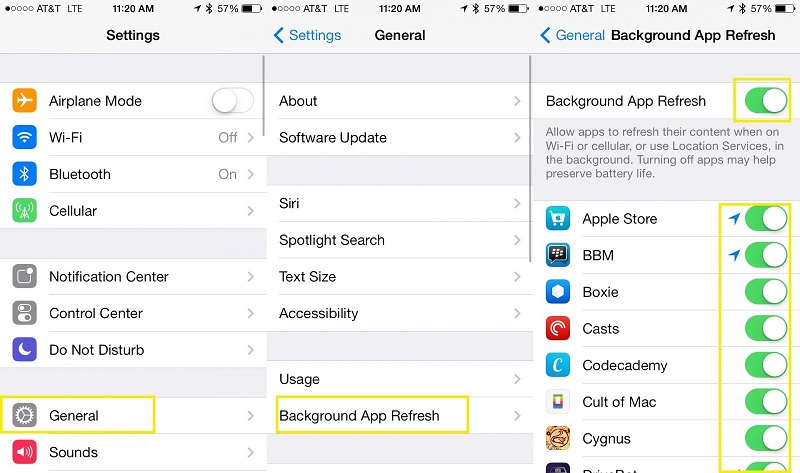
Lösung 4: Starten Sie Ihr iPhone neu
Manchmal erwärmt sich das iPhone nach dem iOS 15-Update aufgrund eines fehlerhaften Prozesses oder Deadlocks. Um dies zu beheben, können Sie Ihr Gerät einfach neu starten. Wenn Sie ein Telefon der älteren Generation haben, drücken Sie einfach lange auf die Ein- / Aus-Taste an der Seite. Beim iPhone X und neueren Modellen können Sie die Lauter-/Leiser-Taste und die Seitentaste gleichzeitig drücken.
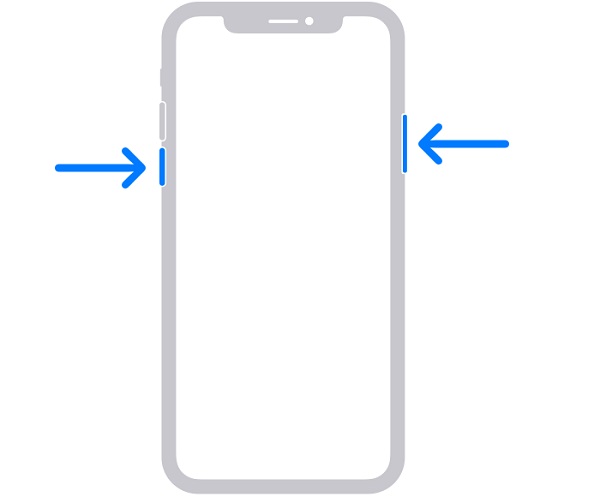
Sobald Sie den Power-Schieberegler auf dem Bildschirm sehen, wischen Sie einfach darüber und warten Sie ein paar Minuten. Drücken Sie anschließend lange die Ein- / Aus-Taste und warten Sie, bis Ihr Telefon neu gestartet wird.
Lösung 5: Aktualisieren Sie auf eine stabile iOS 15-Version
Haben Sie Ihr iPhone stattdessen auf eine instabile oder Beta-Version von iOS 15 aktualisiert? Warten Sie in diesem Fall einfach auf die Veröffentlichung einer stabilen iOS 15-Version oder führen Sie ein Downgrade Ihres Geräts durch. Um nach einem neuen Update zu suchen, können Sie zu den Einstellungen Ihres Geräts > Allgemein > Software-Update gehen. Wenn ein stabiles iOS 15-Update vorhanden ist, tippen Sie einfach auf die Schaltfläche „Herunterladen und installieren“, um Ihr Gerät zu aktualisieren.
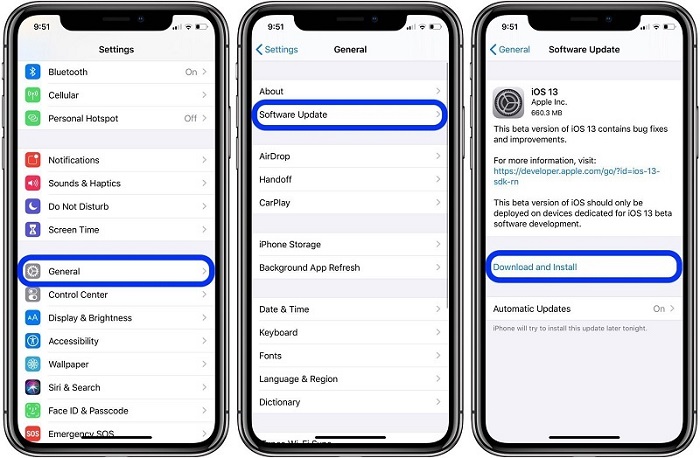
Lösung 6: Setzen Sie Ihr iPhone zurück
Manchmal kann ein iOS-Update einige unerwünschte Änderungen an den Geräteeinstellungen vornehmen, die das Heizproblem von iOS 15 verursachen können. Um dies zu beheben, können Sie die Einstellungen einfach auf ihre Standardwerte zurücksetzen. Gehen Sie zu Einstellungen Ihres Telefons > Allgemein > Zurücksetzen > Alle Einstellungen zurücksetzen und bestätigen Sie Ihre Auswahl. Dadurch werden nur die Einstellungen zurückgesetzt und Ihr Gerät im normalen Modell neu gestartet.
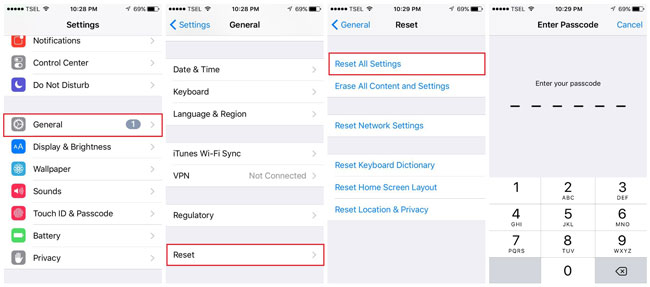
Falls ein schwerwiegendes Problem auftritt, das dazu führt, dass sich das iPhone nach dem iOS 15-Update aufheizt, können Sie Ihr Gerät auf die Werkseinstellungen zurücksetzen. Gehen Sie dazu einfach zu den Einstellungen > Allgemein > Zurücksetzen und tippen Sie stattdessen auf die Option „Alle Inhalte und Einstellungen löschen“. Sie müssen den Passcode Ihres Telefons eingeben und eine Weile warten, da es mit den Werkseinstellungen neu gestartet wird.
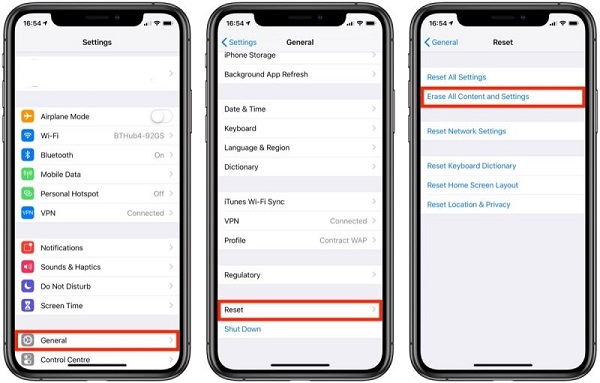
Teil 3: So führen Sie ein Downgrade auf eine stabile iOS-Version durch: Eine problemlose Lösung
Wie Sie sehen können, ist einer der häufigsten Gründe für das Heizproblem von iOS 15 ein instabiles oder beschädigtes Firmware-Update. Wenn Ihr Gerät auf eine Beta-Version aktualisiert wurde und nicht richtig funktioniert, können Sie es mit dr.fone – Systemreparatur (iOS) downgraden . Die Anwendung kann fast jedes Firmware-bezogene Problem auf Ihrem iPhone beheben, ohne dass es zu Datenverlust kommt. Das Tool ist extrem einfach zu bedienen und kann Probleme wie Überhitzung des iPhones, schwarzen Bildschirm, langsames Gerät, nicht reagierenden Bildschirm usw. beheben.
Um zu erfahren, wie Sie das Aufheizen des iPhones nach dem iOS 15-Update mit dr.fone – Systemreparatur (iOS) beheben können, können Sie die folgenden Schritte ausführen:
Schritt 1: Schließen Sie Ihr iPhone an und starten Sie das Tool
Starten Sie zunächst einfach das Dr.Fone-Toolkit auf Ihrem Computer und wählen Sie die Option „Systemreparatur“ von seiner Startseite aus.

Verbinden Sie nun Ihr iPhone mit einem Lightning-Kabel mit dem System und gehen Sie zum iOS-Reparaturmodul der Anwendung. Sie können zunächst den Standardmodus auswählen, da das Problem nicht so schwerwiegend ist und Ihre Daten ebenfalls beibehalten werden.

Schritt 2: Geben Sie Ihre iPhone-Details ein
Sie müssen lediglich Details zum Gerätemodell und der iOS-Version eingeben, die Sie auf dem nächsten Bildschirm installieren möchten. Da Sie Ihr Telefon downgraden möchten, stellen Sie sicher, dass Sie die vorherige iOS-Version eingeben, die mit Ihrem iPhone kompatibel ist.

Nachdem Sie die Gerätedetails eingegeben haben, klicken Sie einfach auf die Schaltfläche „Start“ und warten Sie, bis die Anwendung die iOS-Firmware herunterlädt und mit Ihrem Gerätemodell verifiziert. Stellen Sie einfach sicher, dass Ihr System in der Zwischenzeit mit einer stabilen Internetverbindung verbunden ist.

Schritt 3: Reparieren Sie Ihr iPhone (und führen Sie ein Downgrade durch)
Wenn der Download abgeschlossen ist, werden Sie von der Anwendung informiert. Klicken Sie jetzt einfach auf die Schaltfläche „Jetzt reparieren“ und warten Sie, bis Ihr iPhone auf eine frühere Version heruntergestuft wird.

Das ist es! Am Ende, wenn der Vorgang abgeschlossen ist, werden Sie benachrichtigt. Sie können Ihr iPhone jetzt sicher aus dem System entfernen und es so verwenden, wie Sie es möchten. Wenn Sie möchten, können Sie auch den erweiterten Modus der Anwendung auswählen, aber Sie sollten wissen, dass dadurch die vorhandenen Daten Ihres Geräts gelöscht werden.

Ich bin mir sicher, dass Sie nach dem Lesen dieses Handbuchs das Heizproblem von iOS 15 auf Ihrem Telefon beheben können. Wenn die üblichen Methoden zum Reparieren des Überhitzens des iPhones nach iOS 15 nicht funktionieren, nehmen Sie einfach die Hilfe von dr.fone – Systemreparatur (iOS) in Anspruch. Es behebt nicht nur alle möglichen kleineren oder größeren Probleme mit Ihrem iPhone, sondern kann Ihnen auch dabei helfen, Ihr iPhone ganz einfach auf eine frühere iOS-Version herunterzustufen.
Das könnte dir auch gefallen
iPhone-Probleme
- Probleme mit der iPhone-Hardware
- Probleme mit der iPhone-Starttaste
- Probleme mit der iPhone-Tastatur
- Probleme mit iPhone-Kopfhörern
- iPhone Touch ID funktioniert nicht
- iPhone-Überhitzung
- iPhone-Taschenlampe funktioniert nicht
- iPhone Silent Switch funktioniert nicht
- iPhone Sim wird nicht unterstützt
- Probleme mit der iPhone-Software
- iPhone-Passwort funktioniert nicht
- Google Maps funktioniert nicht
- iPhone-Screenshot funktioniert nicht
- iPhone-Vibration funktioniert nicht
- Apps sind vom iPhone verschwunden
- iPhone-Notfallbenachrichtigungen funktionieren nicht
- iPhone-Batterieprozentsatz wird nicht angezeigt
- iPhone-App wird nicht aktualisiert
- Google Kalender wird nicht synchronisiert
- Gesundheits-App verfolgt keine Schritte
- Automatische iPhone-Sperre funktioniert nicht
- Probleme mit dem iPhone-Akku
- Probleme mit iPhone-Medien
- iPhone-Echo-Problem
- iPhone-Kamera schwarz
- iPhone spielt keine Musik ab
- iOS-Videofehler
- iPhone-Anrufproblem
- Problem mit dem iPhone-Klingelton
- Problem mit der iPhone-Kamera
- Problem mit der iPhone-Frontkamera
- iPhone klingelt nicht
- iPhone kein Ton
- iPhone Mail-Probleme
- Voicemail-Passwort zurücksetzen
- iPhone-E-Mail-Probleme
- iPhone-E-Mail verschwunden
- iPhone Voicemail funktioniert nicht
- iPhone-Voicemail wird nicht abgespielt
- iPhone kann keine E-Mail-Verbindung herstellen
- Gmail funktioniert nicht
- Yahoo Mail funktioniert nicht
- Probleme mit iPhone-Updates
- iPhone bleibt beim Apple-Logo hängen
- Softwareaktualisierung fehlgeschlagen
- iPhone-Verifizierungsupdate
- Der Softwareaktualisierungsserver konnte nicht kontaktiert werden
- iOS-Update-Problem
- iPhone-Verbindungs-/Netzwerkprobleme
- iPhone-Synchronisierungsprobleme
- iPhone ist deaktiviert Verbindung zu iTunes herstellen
- iPhone kein Dienst
- iPhone-Internet funktioniert nicht
- iPhone-WLAN funktioniert nicht
- iPhone Airdrop funktioniert nicht
- iPhone-Hotspot funktioniert nicht
- Airpods verbinden sich nicht mit dem iPhone
- Apple Watch lässt sich nicht mit dem iPhone koppeln
- iPhone-Nachrichten werden nicht mit dem Mac synchronisiert


Alice MJ
Mitarbeiter Redakteur
Gesamtnote 4,5 ( 105 Teilnehmer)