3 Möglichkeiten, um zu beheben, dass die Gesundheits-App nicht verfolgt wird
27. April 2022 • Eingereicht bei: Probleme mit iOS-Mobilgeräten beheben • Bewährte Lösungen
Wenn es um die Gesundheit geht, dürfen keine Kompromisse eingegangen werden. Daher hat uns die Technologie fast alles gegeben, um unsere Gesundheitsaktivitäten im Auge zu behalten. Aus diesem Grund verlassen wir uns für unsere Gesundheit mehr auf Technologie. Aber was passiert, wenn die Technologie dies nicht tut?
Ja, wir sprechen davon, dass der iPhone-Schrittzähler nicht funktioniert. Wenn Ihr iPhone die Schritte nicht verfolgt, müssen Sie nur diese Anleitung durchgehen, um das Problem innerhalb von Minuten zu beheben. Das Gute ist, dass Sie diese Lösungen bei sich zu Hause und auch selbst verwenden können. Sie müssen sich nicht einmal um Datenverlust sorgen.
- Warum verfolgt meine Gesundheits-App keine Schritte?
- Lösung 1: Überprüfen Sie, ob die Health App in den Datenschutzeinstellungen aktiviert ist
- Lösung 2: Schrittdaten im Dashboard der Health App überprüfen
- Lösung 3: Überprüfen Sie Ihr Systemproblem mit Dr.Fone – Systemreparatur
- Lösung 4: Legen Sie Google Kalender als Standardkalender fest
Warum verfolgt meine Gesundheits-App keine Schritte?
Bevor Sie mit der Lösung beginnen, ist es wichtig, den Grund zu kennen, und es gibt viele.
- „Gesundheit“ ist in den Datenschutzeinstellungen deaktiviert.
- „Bewegungskalibrierung & Entfernung“ ist deaktiviert.
- Ortungsdienste sind ausgeschaltet.
- Auf dem Dashboard werden keine Daten erfasst.
- Es gibt ein Problem mit dem iPhone.
Lösung 1: Überprüfen Sie, ob die Health App in den Datenschutzeinstellungen aktiviert ist
Datenschutzeinstellungen verhindern Ihre persönlichen Daten. Es steuert auch, welche App in welchem Umfang auf Daten zugreifen kann. Manchmal tritt das Problem aufgrund versehentlich geänderter Einstellungen auf. In diesem Fall erledigt das Ändern der Einstellungen die Arbeit für Sie.
Einer der häufigsten Gründe dafür, dass das iPhone keine Schritte zählt, ist die deaktivierte Gesundheits-App. Sie können dieses Problem beheben, indem Sie die Gesundheits-App in den Einstellungen aktivieren. Dazu müssen Sie einige einfache Schritte befolgen.
Schritt 1: Gehen Sie auf Ihrem iPhone zu „Einstellungen“ und öffnen Sie „Datenschutz“. Gehen Sie nun auf „Bewegung & Fitness“.
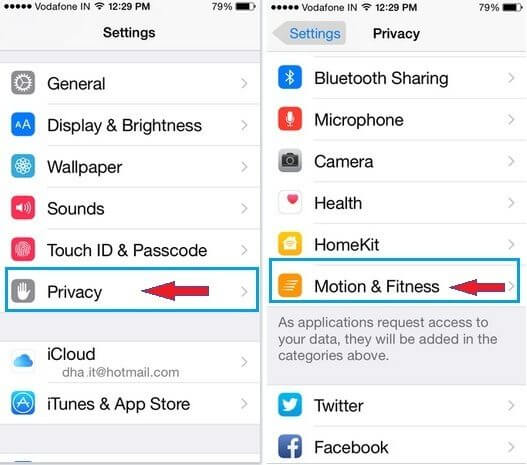
Schritt 2: Es erscheint ein neuer Bildschirm mit verschiedenen Optionen. Suchen Sie die „Gesundheit“ und schalten Sie sie ein, wenn sie ausgeschaltet ist.
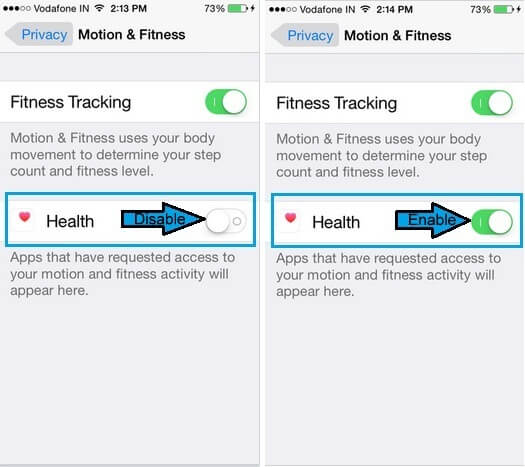
Sobald Sie damit fertig sind, beginnt das iPhone mit der Verfolgung der Schritte.
Lösung 2: Schrittdaten im Dashboard der Health App überprüfen
Wenn es um die Gesundheits-App des iPhones geht. Es bietet Ihnen eine einfache Möglichkeit, Ihre Schritte zu zählen, und das auch noch präzise. Sie können Ihre Schrittdaten ganz einfach überprüfen, indem Sie zur Health-App gehen. Das Dashboard der Health-App bietet Ihnen alle verfügbaren Daten zu Ihrer Gesundheit. Alles was du tun musst, ist
Schritt 1: Tippen Sie auf dem Zusammenfassungsbildschirm auf „Bearbeiten“. Klicken Sie nun auf die Registerkarte „Alle“, um verschiedene Arten von Aktivitäten anzuzeigen.
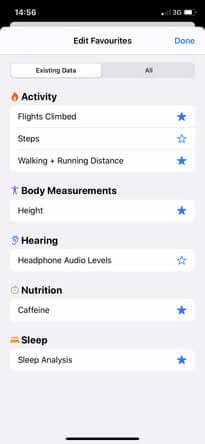
Schritt 2: Sie werden viele Optionen sehen. Tippen Sie auf „Schritte“. Der blaue Stern daneben wird fett dargestellt. Klicken Sie nun auf „Fertig“.
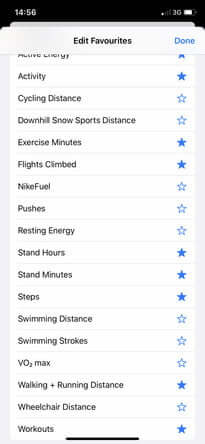
Schritt 3: Nachdem Sie auf „Fertig“ geklickt haben, kehren Sie zum Zusammenfassungsbildschirm zurück. Jetzt müssen Sie nach unten scrollen und auf „Schritte“ tippen. Dadurch gelangen Sie zum Schritte-Dashboard. Hier können Sie die Grafik sehen. Diese Grafik zeigt Ihnen, wie viele Schritte Sie gegangen sind. Sie können Ihre durchschnittliche Schrittzahl für den vergangenen Tag, die vergangene Woche, den vergangenen Monat oder sogar das vergangene Jahr sehen. Sie können auch nach unten scrollen, um zu sehen, wie sich die Schrittzahl über einen bestimmten Zeitraum verändert hat.
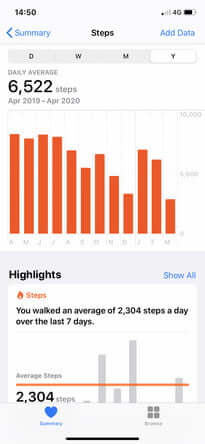
Hinweis: Sie müssen Ihr iPhone beim Gehen die ganze Zeit bei sich tragen, um die richtigen Daten zu erhalten.
Lösung 3: Überprüfen Sie Ihr Systemproblem mit Dr.Fone – Systemreparatur

Dr.Fone - Systemreparatur
Reparieren Sie das iPhone, das auf dem Apple-Logo hängt, ohne Datenverlust.
- Reparieren Sie nur Ihr iOS auf normal, überhaupt kein Datenverlust.
- Beheben Sie verschiedene Probleme mit dem iOS-System , die im Wiederherstellungsmodus hängen geblieben sind, weißes Apple-Logo , schwarzer Bildschirm , Schleifen beim Start usw.
- Behebt andere iPhone-Fehler und iTunes-Fehler, wie z. B. iTunes-Fehler 4013 , Fehler 14 , iTunes-Fehler 27 , iTunes-Fehler 9 und mehr.
- Funktioniert für alle iPhone-Modelle (einschließlich iPhone 13), iPad und iPod touch.
- Vollständig kompatibel mit der neuesten iOS-Version.

Sind Sie mit beiden Lösungen fertig, können aber das Problem nicht beheben, dass die iPhone-Gesundheits-App keine Schritte verfolgt?
Möglicherweise liegt ein Problem mit Ihrem iPhone vor. In diesem Fall müssen Sie Dr. Fone - Systemreparatur (iOS) verwenden.
Dr. Fone - Systemreparatur (iOS) ist eines der leistungsstarken Tools zur Systemreparatur, mit denen Sie verschiedene Probleme im Zusammenhang mit dem iPhone beheben können. Es kann den schwarzen Bildschirm, den Wiederherstellungsmodus, den weißen Bildschirm des Todes und vieles mehr reparieren. Das Gute an diesem Tool ist, dass Sie keine Kenntnisse haben müssen, um das Problem zu beheben. Sie können es ganz einfach selbst handhaben und Ihr iPhone innerhalb von weniger als 10 Minuten reparieren. Alles, was Sie tun müssen, ist, Ihr iPhone mit dem Lightning-Kabel mit dem System zu verbinden und ein paar einfache Schritte zu befolgen.
Darüber hinaus behebt es verschiedene Probleme ohne Datenverlust. Sie müssen sich also nicht mehr auf iTunes verlassen, insbesondere wenn Sie keine Datensicherung haben. Es funktioniert auf allen iPhone-Modellen.
Schritt 1: Starten Sie dr.fone
Installieren und starten Sie Dr. Fone - Systemreparatur (iOS) auf Ihrem Computer und wählen Sie „Systemreparatur“ aus dem angezeigten Hauptmenü.

Schritt 2: Modus auswählen
Jetzt müssen Sie Ihr iPhone mit Hilfe eines Lightning-Kabels an Ihren Computer anschließen. Das Tool erkennt Ihr Gerätemodell und bietet Ihnen zwei Optionen, den Standardmodus und den erweiterten Modus. Sie müssen „Standardmodus“ aus den angegebenen Optionen auswählen.
Der Standardmodus kann problemlos verschiedene iOS-Systemprobleme beheben, ohne die Gerätedaten zu beeinträchtigen.

Sobald Ihr Gerät erkannt wurde, werden alle verfügbaren iOS-Systemversionen angezeigt. Wählen Sie diesen aus und klicken Sie auf „Start“, um fortzufahren.

Die Firmware wird heruntergeladen. Dieser Vorgang wird einige Zeit dauern, da die Datei groß ist. Es wird empfohlen, eine stabile Hochgeschwindigkeits-Internetverbindung zu verwenden.
Hinweis: Wenn der automatische Download fehlschlägt, müssen Sie auf „Download“ klicken. Dies dient zum Herunterladen der Firmware über den Browser. Aufgrund der großen Dateigröße dauert es einige Minuten (abhängig von der Geschwindigkeit des Internets), bis der Download abgeschlossen ist. Klicken Sie nach dem Herunterladen auf „Auswählen“, um die heruntergeladene Firmware wiederherzustellen.

Sobald der Download abgeschlossen ist, beginnt der Überprüfungsprozess. Es dauert einige Zeit, die Firmware zu überprüfen. Dies dient der Sicherheit Ihres Geräts, damit Sie zu einem späteren Zeitpunkt nicht auf Probleme stoßen.

Schritt 3: Beheben Sie das Problem
Sobald die Überprüfung abgeschlossen ist, erscheint ein neuer Bildschirm vor Ihnen, der anzeigt, dass Sie fortfahren können. Wählen Sie „Jetzt reparieren“, um mit der Reparatur zu beginnen.

Sobald Ihr Gerät erfolgreich repariert wurde, wird das Problem der Synchronisierung behoben. Der Reparaturvorgang dauert einige Minuten, um das Problem zu beheben. Jetzt funktioniert Ihr Gerät wieder normal. Sie können nun die Schritte wie früher nachverfolgen.

Hinweis: Sie können auch den „Erweiterten Modus“ verwenden, falls Sie mit den Ergebnissen des „Standardmodus“ nicht zufrieden sind oder falls Sie Ihr Gerät nicht in der Liste finden können. Sie können Daten mithilfe von Cloud-Speichern sichern oder die Hilfe einiger Speichermedien in Anspruch nehmen. Der erweiterte Modus führt jedoch zu Datenverlust. Es wird daher empfohlen, diesen Modus erst nach dem Sichern Ihrer Daten zu verwenden.
Sobald der Reparaturvorgang abgeschlossen ist, wird Ihr Gerät auf die neueste verfügbare Version von iOS aktualisiert. Nicht nur das, wenn Ihr iPhone einen Jailbreak aufweist, wird es auf die Version ohne Jailbreak aktualisiert, und wenn Sie es zuvor entsperrt haben, wird es wieder gesperrt.
Fazit
iPhone ist besser bekannt für fortschrittliche Technologie. Es ist so fortschrittlich, dass es Ihre körperliche Aktivität über die Health-App verfolgen kann. Sie können sich auf eine Gesundheits-App verlassen, um Ihre Schritte zu zählen. Alles, was Sie tun müssen, ist, Ihr iPhone beim Gehen bei sich zu behalten. Aber manchmal hören Gesundheits-Apps auf, Schritte zu verfolgen. Es gibt mehrere Gründe für dieses Problem. Das Gute ist, dass Sie dieses Problem einfach beheben können, indem Sie die Lösungen befolgen, die Ihnen in diesem Handbuch vorgestellt werden.
Sie müssen keine technischen Fähigkeiten haben. Befolgen Sie einfach die Schritte, die Ihnen hier vorgestellt werden, und Sie können das Problem innerhalb von Minuten beheben.
iPhone-Probleme
- Probleme mit der iPhone-Hardware
- Probleme mit der iPhone-Starttaste
- Probleme mit der iPhone-Tastatur
- Probleme mit iPhone-Kopfhörern
- iPhone Touch ID funktioniert nicht
- iPhone-Überhitzung
- iPhone-Taschenlampe funktioniert nicht
- iPhone Silent Switch funktioniert nicht
- iPhone Sim wird nicht unterstützt
- Probleme mit der iPhone-Software
- iPhone-Passwort funktioniert nicht
- Google Maps funktioniert nicht
- iPhone-Screenshot funktioniert nicht
- iPhone-Vibration funktioniert nicht
- Apps sind vom iPhone verschwunden
- iPhone-Notfallbenachrichtigungen funktionieren nicht
- iPhone-Batterieprozentsatz wird nicht angezeigt
- iPhone-App wird nicht aktualisiert
- Google Kalender wird nicht synchronisiert
- Gesundheits-App verfolgt keine Schritte
- Automatische iPhone-Sperre funktioniert nicht
- Probleme mit dem iPhone-Akku
- Probleme mit iPhone-Medien
- iPhone-Echo-Problem
- iPhone-Kamera schwarz
- iPhone spielt keine Musik ab
- iOS-Videofehler
- iPhone-Anrufproblem
- Problem mit dem iPhone-Klingelton
- Problem mit der iPhone-Kamera
- Problem mit der iPhone-Frontkamera
- iPhone klingelt nicht
- iPhone kein Ton
- iPhone Mail-Probleme
- Voicemail-Passwort zurücksetzen
- iPhone-E-Mail-Probleme
- iPhone-E-Mail verschwunden
- iPhone Voicemail funktioniert nicht
- iPhone-Voicemail wird nicht abgespielt
- iPhone kann keine E-Mail-Verbindung herstellen
- Gmail funktioniert nicht
- Yahoo Mail funktioniert nicht
- Probleme mit iPhone-Updates
- iPhone bleibt beim Apple-Logo hängen
- Softwareaktualisierung fehlgeschlagen
- iPhone-Verifizierungsupdate
- Der Softwareaktualisierungsserver konnte nicht kontaktiert werden
- iOS-Update-Problem
- iPhone-Verbindungs-/Netzwerkprobleme
- iPhone-Synchronisierungsprobleme
- iPhone ist deaktiviert Verbindung zu iTunes herstellen
- iPhone kein Dienst
- iPhone-Internet funktioniert nicht
- iPhone-WLAN funktioniert nicht
- iPhone Airdrop funktioniert nicht
- iPhone-Hotspot funktioniert nicht
- Airpods verbinden sich nicht mit dem iPhone
- Apple Watch lässt sich nicht mit dem iPhone koppeln
- iPhone-Nachrichten werden nicht mit dem Mac synchronisiert






Alice MJ
Mitarbeiter Redakteur
Gesamtnote 4,5 ( 105 Teilnehmer)