Die Top 5 Probleme mit nicht funktionierendem iPhone-WLAN und wie man sie behebt
27. April 2022 • Eingereicht bei: Probleme mit iOS-Mobilgeräten beheben • Bewährte Lösungen
Nun, Sie können sich glücklich schätzen, wenn Sie mit Ihrem iPhone auf das Internet zugreifen können, da sich viele Benutzer über Wi-Fi-Probleme auf dem iPhone beschweren. Wi-Fi funktioniert nicht, Wi-Fi fällt ständig aus, keine Netzwerkabdeckung usw. sind einige der Probleme beim Versuch, eine Verbindung zu einem Wi-Fi-Netzwerk herzustellen. Das iPhone Wi-Fi-Problem ist sehr ärgerlich, da das Internet für fast alle Aktivitäten wie Videoanrufe, Instant Messaging, E-Mail, Spiele, Software-/App-Updates und vieles mehr benötigt wird.
Es gibt viele Fehler wie iPhone Wi-Fi funktioniert nicht, was Benutzer ahnungslos macht, weil sie zufällig auftreten. In einem Moment nutzen Sie das Internet und im nächsten Moment sehen Sie ein typisches iPhone-Wi-Fi-Problem.
Deshalb haben wir heute die Top 5 und die am häufigsten diskutierten Probleme mit Wi-Fi, nicht funktionierenden Problemen und deren Abhilfe aufgelistet.
- Teil 1: Das iPhone verbindet sich mit Wi-Fi, aber ohne Internet
- Teil 2: iPhone Wi-Fi ausgegraut
- Teil 3: iPhone Wi-Fi wird ständig getrennt
- Teil 4: Das iPhone findet kein WLAN
- Teil 5: iPhone verbindet sich nicht mit Wi-Fi
- Teil 6: Eine einfache Möglichkeit, alle Probleme mit nicht funktionierendem WLAN zu lösen
Teil 1: Das iPhone verbindet sich mit Wi-Fi, aber ohne Internet
Manchmal verbindet sich das iPhone mit Wi-Fi, aber Sie können nicht auf das Internet zugreifen oder das Internet für andere Zwecke nutzen. Dies ist eine seltsame Situation, da Wi-Fi in „Einstellungen“ aktiviert ist, das iPhone mit einem Netzwerk verbunden ist und Sie das Wi-Fi-Symbol oben auf dem Bildschirm sehen können, aber wenn Sie versuchen, auf das Internet zuzugreifen, Sie keine Ergebnisse bekommen.
Um dieses iPhone-Wi-Fi-Problem zu beheben, schalten Sie einfach Ihren Wi-Fi-Router für 10 Minuten aus. Vergessen Sie in der Zwischenzeit das Netzwerk, mit dem Sie verbunden waren, indem Sie „Einstellungen“ > „WLAN“ > „Netzwerkname“ > Informationssymbol aufrufen und schließlich auf „Dieses Netzwerk vergessen“ tippen.
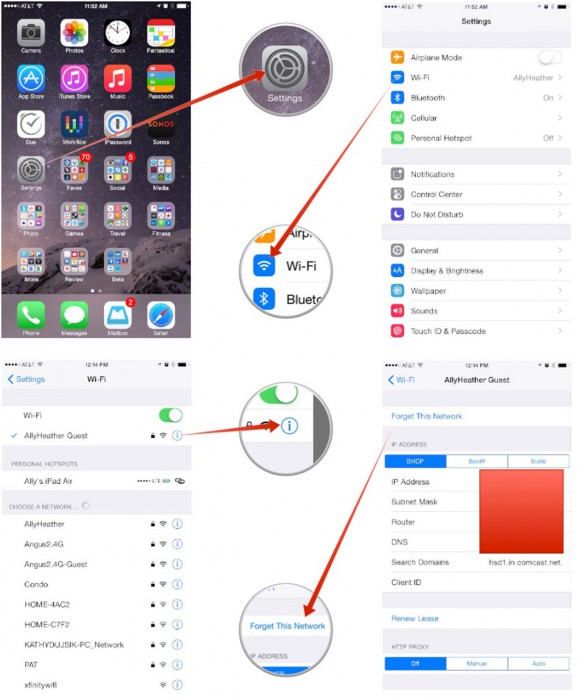
Starten Sie nun Ihren Router neu und finden Sie den Namen des Netzwerks auf Ihrem iPhone unter der Option „WLAN“ in „Einstellungen“. Wenn Sie fertig sind, verbinden Sie sich mit dem Netzwerk, indem Sie das Passwort erneut eingeben und auf „Beitreten“ tippen.
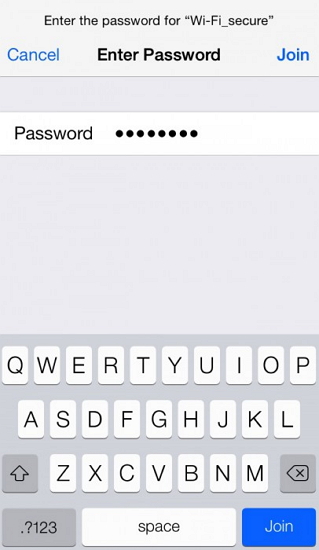
Sie können dieses Problem auch beheben, indem Sie Ihre Netzwerkeinstellungen zurücksetzen, und diese Technik ist sehr hilfreich und kann auch zur Lösung anderer iPhone Wi-Fi-Probleme verwendet werden.
Rufen Sie zunächst „Einstellungen“ auf Ihrem iPhone auf und wählen Sie „Allgemein“, dann „Zurücksetzen“ und tippen Sie auf „Netzwerkeinstellungen zurücksetzen“, wie unten gezeigt.
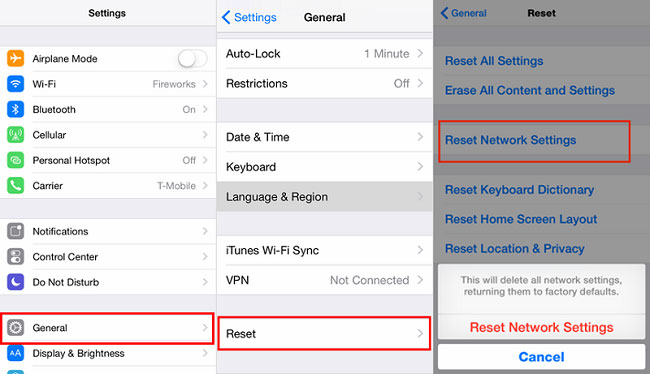
Durch das Zurücksetzen des Netzwerks werden alle gespeicherten Passwörter und Netzwerke gelöscht, sodass Sie erneut versuchen müssen, sich mit einem Netzwerk Ihrer Wahl zu verbinden.
Versuchen Sie jetzt, den Browser zu öffnen, und hoffentlich bleibt das Problem nicht bestehen.
Teil 2: iPhone Wi-Fi ausgegraut
Normalerweise tritt dieses iPhone-Wi-Fi-Problem auf, wenn Ihre Wi-Fi-Schaltfläche in den „Einstellungen“ grau ist, wie im obigen Screenshot gezeigt. Kurz gesagt, es wird inaktiv sein. In einer solchen Situation festzustecken, ist sehr frustrierend, besonders wenn Sie nicht einmal Mobilfunkdaten haben und sofort auf Wi-Fi zugreifen möchten. Dieser Fehler scheint ein Softwareproblem zu sein und schwierig zu beheben. Es gibt jedoch einige Dinge, die Sie versuchen können, um eine solche Situation zu bekämpfen, um Wi-Fi auf Ihrem iPhone einzuschalten.
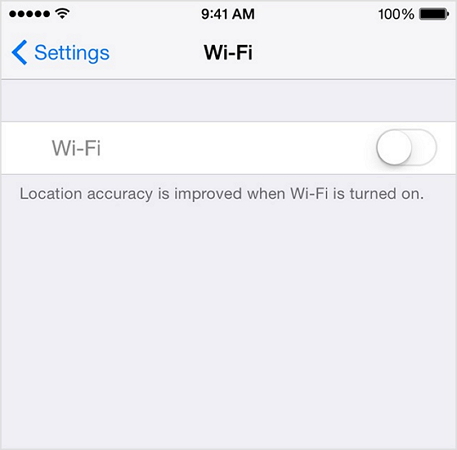
Stellen Sie zunächst sicher, dass Sie die neueste Version von iOS verwenden. Wenn nicht, laden Sie das Update so schnell wie möglich herunter.
Um nach Software-Updates zu suchen, gehen Sie einfach zu „Einstellungen“, wählen Sie „Allgemein“ aus den angezeigten Optionen und tippen Sie auf „Software-Update“.
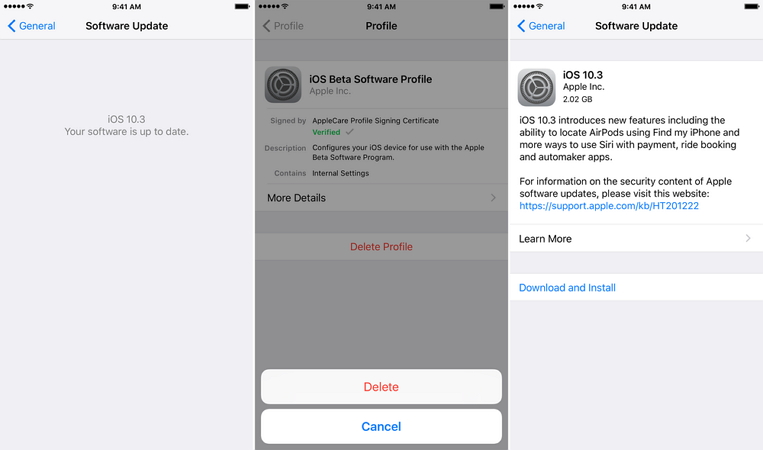
Wenn wie oben gezeigt ein Update verfügbar ist, installieren Sie es sofort.
Zweitens sollten Sie erwägen, Ihre Netzwerkeinstellungen wie oben in Teil 1 dieses Artikels beschrieben zurückzusetzen. Es ist ein einfacher Schritt-für-Schritt-Prozess und nimmt nicht viel Zeit in Anspruch. Es setzt alle Netzwerke und ihre Passwörter zurück und erfordert, dass Sie sie erneut manuell füttern.
Teil 3: iPhone Wi-Fi wird ständig getrennt
Ein weiteres iPhone-Wi-Fi-Problem besteht darin, dass es in zufälligen Abständen die Verbindung trennt . Dies ist ein irritierendes WLAN, das beim iPhone-Problem nicht funktioniert, da es den Internetzugang ständig stört. Möglicherweise verwenden Sie Wi-Fi auf Ihrem Gerät, nur um festzustellen, dass es plötzlich getrennt wird.
Um dieses iPhone-WLAN-Problem zu beheben und ununterbrochenes Internet auf dem iPhone zu verwenden, führen Sie die folgenden Schritte aus:
Stellen Sie zunächst sicher, dass sich Ihr iPhone in der Reichweite des Wi-Fi befindet, da jeder Router seine spezifische Reichweite hat, auf die er ausgerichtet ist.
Überprüfen Sie zweitens auch mit anderen Geräten. Wenn das gleiche Problem auf Ihrem Laptop usw. weiterhin besteht, müssen Sie sich möglicherweise an Ihren Dienstanbieter wenden.
Drittens können Sie auch „Einstellungen“ > „WLAN“ > „Netzwerkname“ > Informationssymbol aufrufen und schließlich auf „Dieses Netzwerk vergessen“ tippen und nach einigen Minuten wieder beitreten.
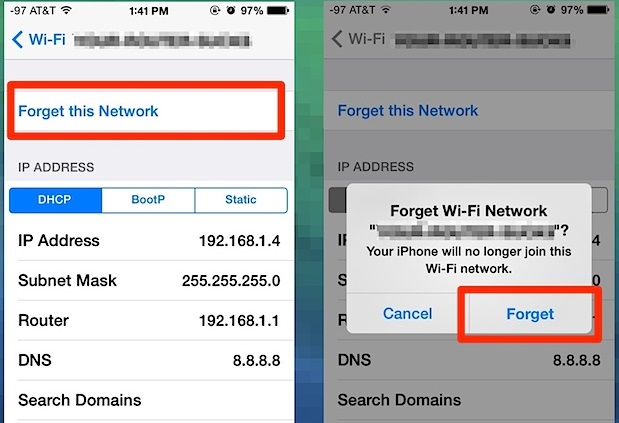
Viertens erneuern Sie den Mietvertrag auf dem iPhone, indem Sie „Einstellungen“ aufrufen, dann auf „WLAN“ tippen und Ihr Netzwerk auswählen. Tippen Sie dann auf „i“ und dann auf „Renew Lease“.
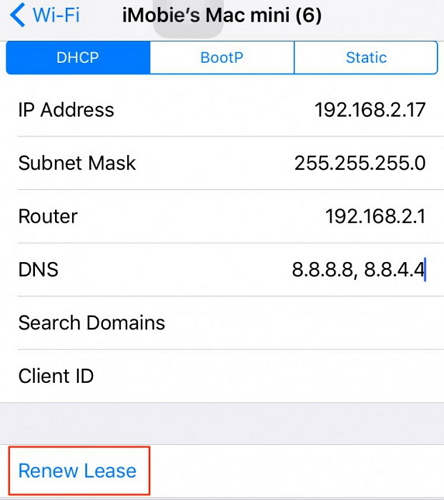
Schließlich können Sie versuchen, Ihre Netzwerkeinstellungen wie zuvor erläutert zurückzusetzen, was eine One-Stop-Lösung ist, um alle Arten von iPhone-Wi-Fi-Problemen zu beheben, die nicht funktionieren.
Teil 4: Das iPhone findet kein WLAN
Unter allen Wi-Fi-Problemen auf dem iPhone ist das Problem, dass das iPhone kein Wi-Fi finden kann, das eigentümlichste. Wenn Ihr iPhone ein bestimmtes Netzwerk nicht finden oder identifizieren kann, können Sie nicht viel tun, damit es diesem Netzwerk beitritt. Aber auch dieses iPhone-Wi-Fi-Problem kann behoben werden. Folgendes können Sie versuchen, wenn Sie den Namen Ihres Netzwerks nicht in der Liste sehen können, wenn Sie „Einstellungen“ > „Wi-Fi“ aufrufen:
Gehen Sie zunächst in die Nähe des Wi-Fi-Routers und warten Sie, bis die Signale von Ihrem iPhone erkannt werden. Wenn das Netzwerk zufällig nicht erkannt wird, können Sie versuchen, eine Verbindung zu einem „versteckten Netzwerk“ herzustellen.
Rufen Sie dazu die „Einstellungen“ auf Ihrem iPhone auf. Wählen Sie dann „WLAN“ und wählen Sie „Andere“ unter den Netzwerknamen, die vor Ihnen erscheinen.
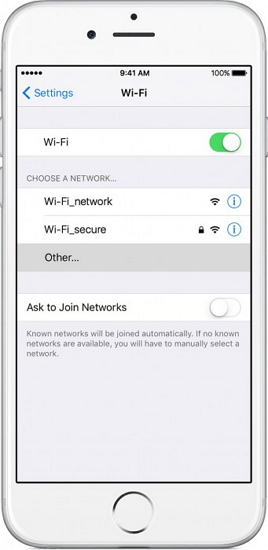
Geben Sie nun den Namen Ihres Netzwerks ein, wählen Sie seinen Sicherheitstyp, geben Sie sein Passwort ein und klicken Sie schließlich auf „Beitreten“. Die folgenden Screenshots werden Ihnen dabei helfen.
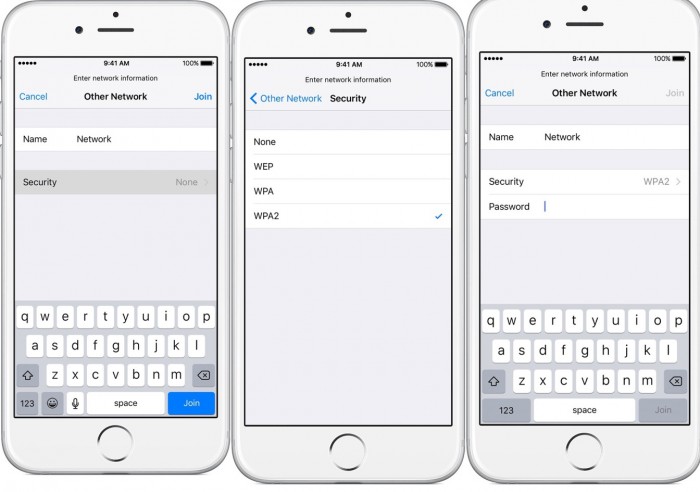
Schließlich können Sie auch die Netzwerkeinstellungen zurücksetzen und sehen, ob das hilft.
Wenn das Problem durch nichts behoben wird, stimmt möglicherweise etwas mit Ihrer Wi-Fi-Antenne aufgrund von Schmutz, Feuchtigkeit usw. nicht und sie muss ersetzt werden.
Teil 5: iPhone verbindet sich nicht mit Wi-Fi
Es gibt viele iPhone Wi-Fi-Probleme, und das am häufigsten auftretende ist, dass das iPhone keine Verbindung zum Wi-Fi herstellt. Wenn dieser Fehler auftritt, werden Sie feststellen, dass die Wi-Fi-Option zurückgeschaltet wird, wenn Sie versuchen, sie einzuschalten. Wenn die Wi-Fi-Taste eingeschaltet bleibt und Sie versuchen, einem Netzwerk beizutreten, stellt das iPhone keine Verbindung her. Es wird nur ein erfolgloser Versuch unternommen, eine Verbindung zu Wi-Fi herzustellen.
Um dieses Problem zu lösen, lesen Sie bitte die folgenden Links zum iPhone verbindet sich nicht mit WLAN.
Ich hoffe, die obigen Links sind hilfreich und Sie können sich ohne Störungen mit Wi-Fi verbinden.
Teil 6: Eine einfache Möglichkeit, alle Probleme mit nicht funktionierendem WLAN zu lösen
Wenn Sie das Problem der fehlenden WLAN-Verbindung mit Ihrem iPhone immer noch nicht beheben können, sollten Sie stattdessen eine zuverlässige Reparaturanwendung verwenden. Schließlich könnte es ein Firmware-bezogenes Problem geben, das ein Tool wie Dr.Fone – Systemreparatur beheben kann.
Eine benutzerfreundliche DIY-Anwendung, die alle Arten von kleineren oder größeren Problemen mit Ihrem iOS-Gerät beheben kann. Das Beste daran ist, dass es sich um eine 100% sichere Reparaturlösung handelt, die Ihr Gerät nicht beschädigt oder Datenverlust verursacht. Während der Reparatur Ihres iPhones kann es auch auf die neueste kompatible Version aktualisiert werden.

Dr.Fone - Systemreparatur
Beheben Sie iPhone-Probleme ohne Datenverlust.
- Reparieren Sie nur Ihr iOS auf normal, überhaupt kein Datenverlust.
- Beheben Sie verschiedene Probleme mit dem iOS-System , die im Wiederherstellungsmodus hängen geblieben sind, weißes Apple-Logo , schwarzer Bildschirm , Schleifen beim Start usw.
- Behebt andere iPhone-Fehler und iTunes-Fehler, wie z. B. iTunes-Fehler 4013 , Fehler 14 , iTunes-Fehler 27 , iTunes-Fehler 9 und mehr.
- Funktioniert für alle iPhone-Modelle (einschließlich iPhone XS/XR), iPad und iPod touch.
- Vollständig kompatibel mit der neuesten iOS-Version.

Schritt 1: Schließen Sie Ihr iPhone an und starten Sie dr.fone – Systemreparatur
Zunächst können Sie das fehlerhafte Gerät einfach an Ihr System anschließen und die Dr.Fone-Anwendung darauf starten. Von seiner Startseite aus können Sie das Systemreparaturmodul starten.

Schritt 2: Wählen Sie einen Reparaturmodus, um Ihr iPhone zu reparieren
Gehen Sie zur iOS-Reparaturfunktion und wählen Sie zwischen einem Standard- oder erweiterten Reparaturmodus. Bitte beachten Sie, dass der Standardmodus alle kleineren Probleme (wie keine WLAN-Verbindung) ohne Datenverlust beheben kann. Auf der anderen Seite kann der erweiterte Modus kritischere Probleme beheben, aber es dauert länger und setzt Ihr Gerät zurück.

Schritt 3: Geben Sie Ihre iPhone-Details ein
Nehmen wir an, Sie haben zuerst den Standardmodus ausgewählt. Um fortzufahren, müssen Sie nun nur noch das Gerätemodell Ihres iPhones und die unterstützte Firmware-Version eingeben.

Schritt 4: Lassen Sie das Tool die Firmware herunterladen und überprüfen
Wie Sie auf die Schaltfläche „Start“ klicken würden, beginnt die Anwendung mit dem Herunterladen der unterstützten Firmware für Ihr Gerät. Versuchen Sie, Ihr Gerät nicht zu trennen und eine stabile Internetverbindung aufrechtzuerhalten, um das iOS-Update herunterzuladen.

Sobald das Update heruntergeladen ist, verifiziert die Anwendung es mit dem Modell Ihres Geräts, um sicherzustellen, dass es ohne Kompatibilitätsprobleme aktualisiert wird.

Schritt 5: Reparieren Sie Ihr iPhone ohne Datenverlust
Das ist es! Sie können jetzt auf die Schaltfläche „Jetzt reparieren“ klicken und einfach warten, während die Anwendung versucht, alle WLAN-bezogenen Probleme mit Ihrem iPhone zu beheben.

Warten Sie einfach und lassen Sie die Anwendung Ihr iPhone reparieren und schließen Sie das Tool nicht zwischendurch. Schließlich werden Sie von der Anwendung benachrichtigt, wenn die Reparatur abgeschlossen ist. Sie können Ihr iPhone jetzt sicher entfernen und ohne Probleme verwenden.

Falls Sie immer noch WLAN oder andere Probleme mit Ihrem iPhone haben, können Sie den Vorgang stattdessen mit dem erweiterten Modus wiederholen.
Fazit
In allen Situationen, die in diesem Artikel erwähnt und besprochen werden, müssen Sie nicht in Panik geraten oder sofort zu einem Techniker rennen. iPhone-WLAN-Probleme können Sie nur dann mit Leichtigkeit angehen, wenn Sie die Fehlerbeseitigung analysieren und identifizieren und geeignete Maßnahmen zur Behebung ergreifen. Zögern Sie nicht, die oben genannten Tipps auszuprobieren, um Probleme mit dem nicht funktionierenden iPhone Wi-Fi zu lösen, und empfehlen Sie sie gerne Ihren Nächsten und Lieben, die mit ähnlichen Problemen konfrontiert sind.
iPhone-Probleme
- Probleme mit der iPhone-Hardware
- Probleme mit der iPhone-Starttaste
- Probleme mit der iPhone-Tastatur
- Probleme mit iPhone-Kopfhörern
- iPhone Touch ID funktioniert nicht
- iPhone-Überhitzung
- iPhone-Taschenlampe funktioniert nicht
- iPhone Silent Switch funktioniert nicht
- iPhone Sim wird nicht unterstützt
- Probleme mit der iPhone-Software
- iPhone-Passwort funktioniert nicht
- Google Maps funktioniert nicht
- iPhone-Screenshot funktioniert nicht
- iPhone-Vibration funktioniert nicht
- Apps sind vom iPhone verschwunden
- iPhone-Notfallbenachrichtigungen funktionieren nicht
- iPhone-Batterieprozentsatz wird nicht angezeigt
- iPhone-App wird nicht aktualisiert
- Google Kalender wird nicht synchronisiert
- Gesundheits-App verfolgt keine Schritte
- Automatische iPhone-Sperre funktioniert nicht
- Probleme mit dem iPhone-Akku
- Probleme mit iPhone-Medien
- iPhone-Echo-Problem
- iPhone-Kamera schwarz
- iPhone spielt keine Musik ab
- iOS-Videofehler
- iPhone-Anrufproblem
- Problem mit dem iPhone-Klingelton
- Problem mit der iPhone-Kamera
- Problem mit der iPhone-Frontkamera
- iPhone klingelt nicht
- iPhone kein Ton
- iPhone Mail-Probleme
- Voicemail-Passwort zurücksetzen
- iPhone-E-Mail-Probleme
- iPhone-E-Mail verschwunden
- iPhone Voicemail funktioniert nicht
- iPhone-Voicemail wird nicht abgespielt
- iPhone kann keine E-Mail-Verbindung herstellen
- Gmail funktioniert nicht
- Yahoo Mail funktioniert nicht
- Probleme mit iPhone-Updates
- iPhone bleibt beim Apple-Logo hängen
- Softwareaktualisierung fehlgeschlagen
- iPhone-Verifizierungsupdate
- Der Softwareaktualisierungsserver konnte nicht kontaktiert werden
- iOS-Update-Problem
- iPhone-Verbindungs-/Netzwerkprobleme
- iPhone-Synchronisierungsprobleme
- iPhone ist deaktiviert Verbindung zu iTunes herstellen
- iPhone kein Dienst
- iPhone-Internet funktioniert nicht
- iPhone-WLAN funktioniert nicht
- iPhone Airdrop funktioniert nicht
- iPhone-Hotspot funktioniert nicht
- Airpods verbinden sich nicht mit dem iPhone
- Apple Watch lässt sich nicht mit dem iPhone koppeln
- iPhone-Nachrichten werden nicht mit dem Mac synchronisiert




Alice MJ
Mitarbeiter Redakteur
Gesamtnote 4,5 ( 105 Teilnehmer)